
Memasang Xournal:
Xournal boleh didapati di repositori pakej rasmi Ubuntu. Oleh itu, anda boleh memasangnya dengan mudah menggunakan pengurus pakej APT.
Pertama, kemas kini cache repositori pakej APT seperti berikut:
$ sudo apt kemas kini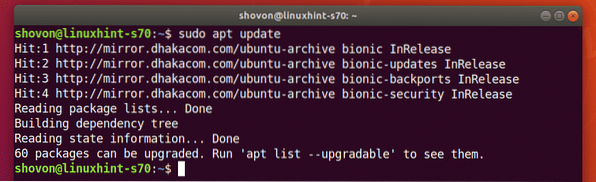
Sekarang, pasang Xournal dengan arahan berikut:
$ sudo apt pasangkan xournal
Untuk mengesahkan pemasangan, tekan Y dan kemudian tekan
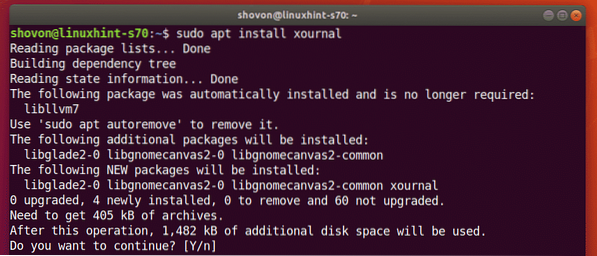
Xournal harus dipasang.
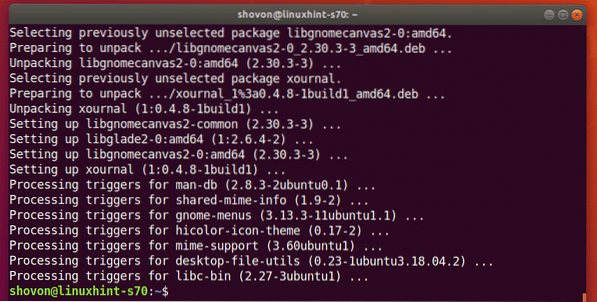
Memulakan Xournal:
Setelah Xournal dipasang, anda boleh memulakan Xournal dari Menu Aplikasi Ubuntu.
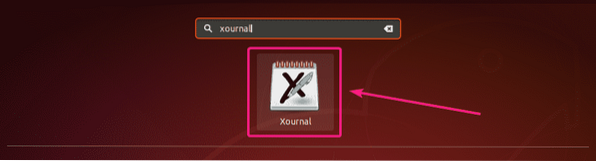
Beginilah rupa aplikasi Xournal.
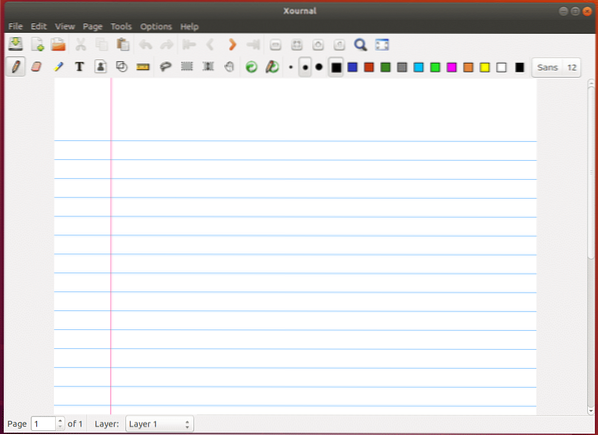
Mengambil Catatan mengenai Xournal menggunakan Tablet Wacom:
Xournal adalah aplikasi mengambil nota. Oleh itu, anda boleh menggunakan paparan yang disokong oleh sentuhan dan pen anda untuk menggunakannya. Anda juga boleh menggunakan tablet Wacom atau Stylus di Xournal.
Dalam artikel ini, saya telah menggunakan tablet pen Wacom One. Ubuntu 18.04 LTS telah menyokong sokongan untuk peranti Wacom.
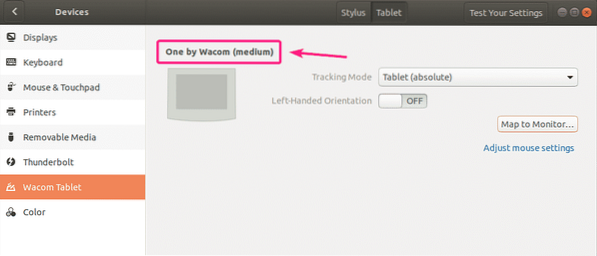
Untuk tulisan tangan di Xournal, pilih Pensil alat (), pilih ukuran pensil, pilih warna dan mula menulis.
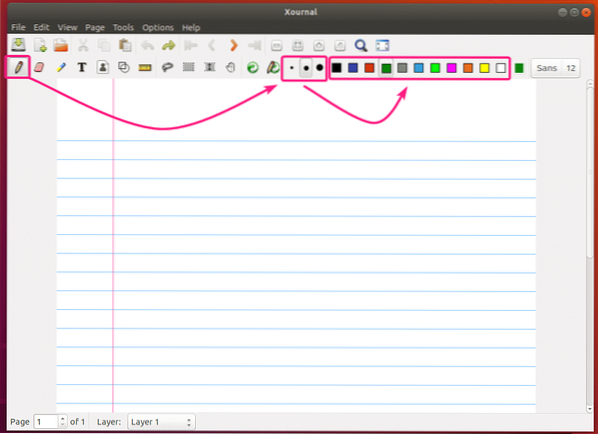
Seperti yang anda lihat, saya telah membuat beberapa tulisan tangan menggunakan Wacom One di Xournal. Ia kelihatan hebat.
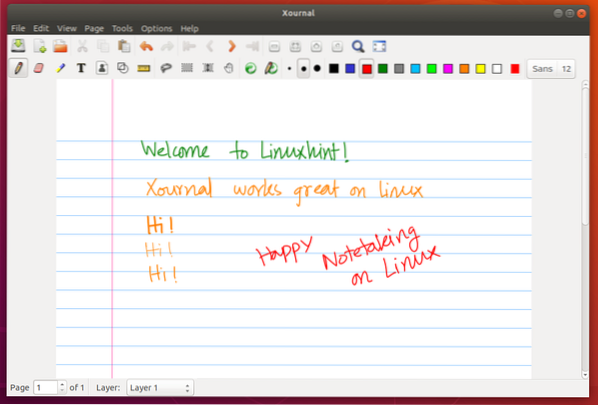
Menggunakan Alat Pemadam:
Untuk memadam tulisan tangan anda, pilih Pemadam Alat (), pilih ukuran dan klik dan lukiskan teks tulisan tangan untuk menghapusnya.
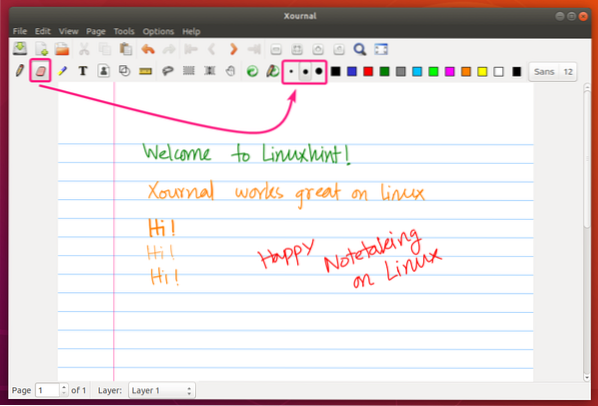
Secara lalai, hanya bahagian kandungan tulisan tangan yang anda seret yang dihapuskan. Sekiranya anda ingin membuang keseluruhan strok, pergi ke Alat > Pilihan Pemadam dan pilih hapuskan pukulan.
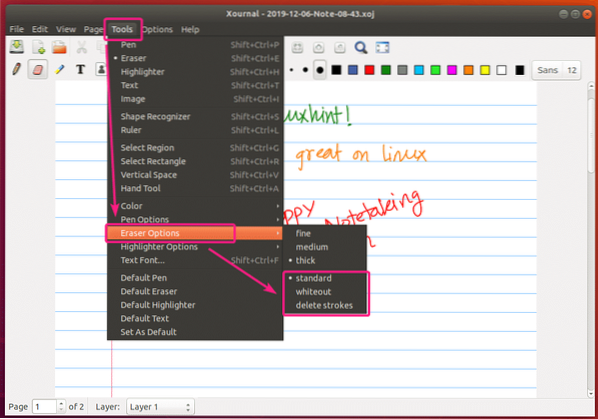
Menggunakan Alat Pemilihan Persegi Panjang dan Alat Pemilihan Tangan Bebas:
Anda boleh menggunakan Alat Pemilihan Segi Empat () untuk memilih bahagian segi empat tepat dari kandungan anda dan memindahkannya atau membuangnya dari halaman.
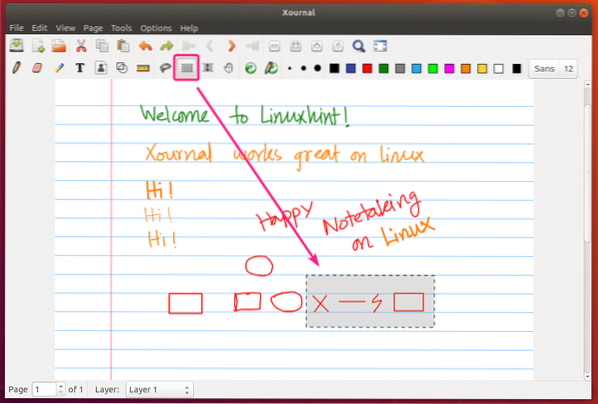
Anda boleh Alat Pemilihan Tangan Percuma () untuk memilih kandungan tertentu dari halaman dan memindahkannya atau membuangnya.
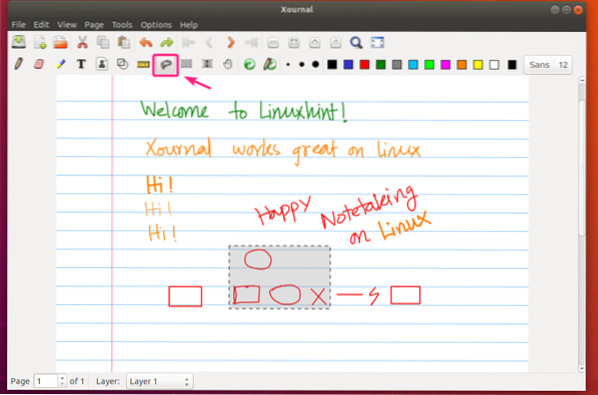
Menggunakan Alat Teks:
Anda boleh menggunakan Alat Teks () untuk menaip teks pada nota Xournal anda. Dari sudut kanan atas, anda juga boleh menetapkan Font Family dan Font Size untuk teks.
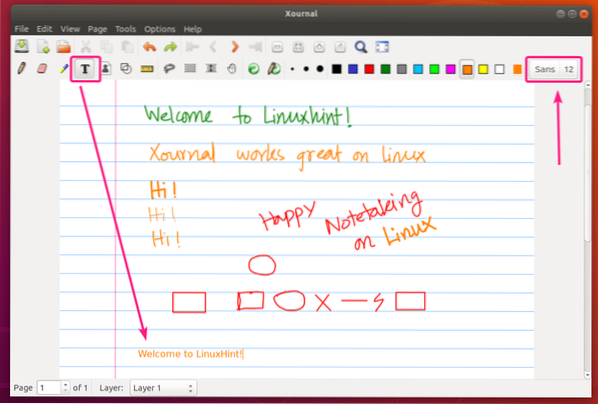
Menggunakan Undo and Redo Tool:
Anda boleh menggunakan Buat asal () dan Buat semula butang () untuk mengurungkan dan membuat semula nota anda masing-masing.
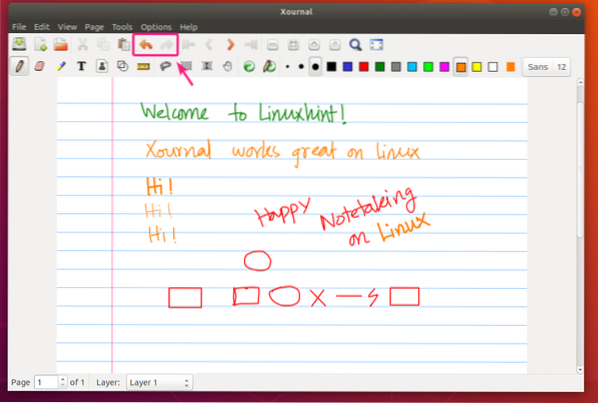
Menguruskan Halaman di Xournal:
Anda boleh menggunakan Muka surat seterusnya butang () untuk menavigasi ke halaman seterusnya atau membuat halaman baru jika anda berada di halaman terakhir. Dengan cara yang sama, anda boleh menggunakan Halaman sebelumnya butang () untuk menavigasi ke halaman sebelumnya.
Untuk pergi ke halaman pertama, anda boleh mengklik butang. Untuk pergi ke halaman terakhir, klik pada butang.
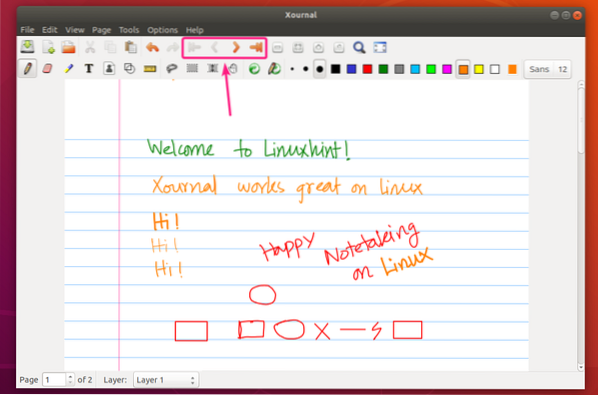
Halaman mempunyai ukuran tertentu. Selepas setiap halaman, anda mempunyai sedikit jurang.
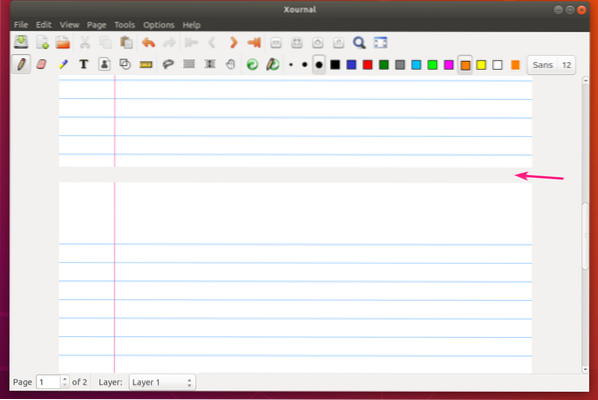
Untuk memadam halaman, arahkan ke halaman dan klik Halaman > Padam Halaman.
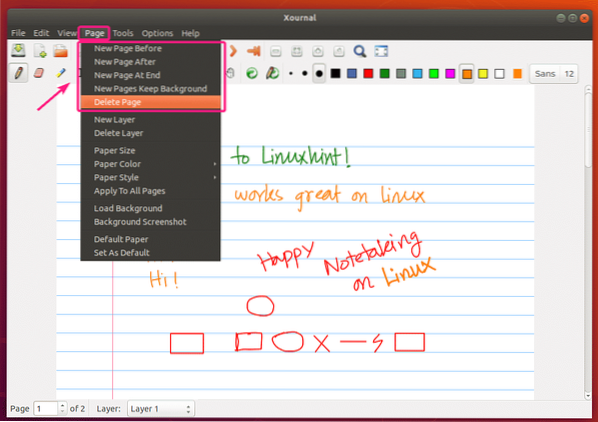
Menukar Saiz Halaman:
Untuk menukar saiz halaman, pergi ke Halaman > Saiz Kertas
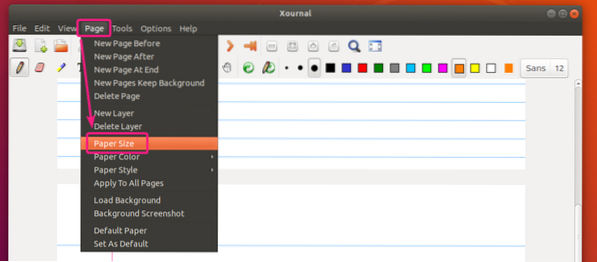
Sekarang, konfigurasikan ukuran halaman anda dan klik okey.
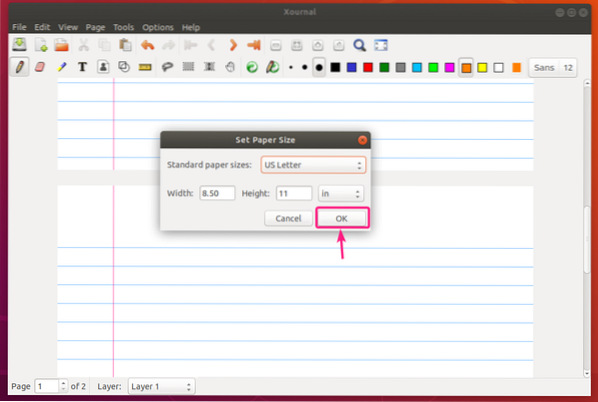
Menukar Gaya dan Warna Halaman:
Untuk menukar warna halaman, pergi ke Halaman > Warna Kertas. Kemudian pilih warna yang telah ditentukan dari senarai. Atau klik yang lain ... untuk memilih warna halaman tersuai.
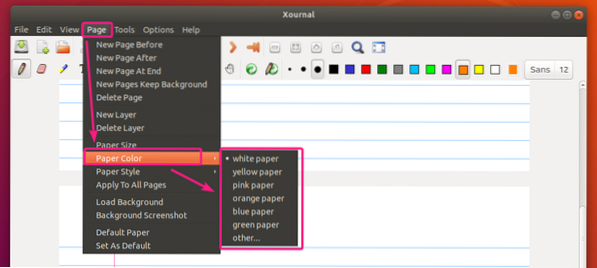
Setelah menetapkan yang telah ditentukan kertas hijau warna.
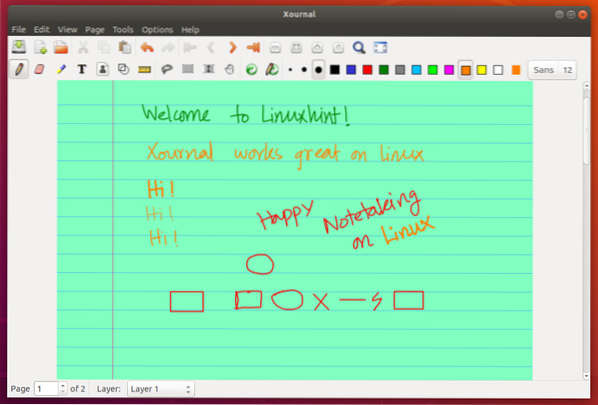
Alat pemetik warna kertas untuk memilih warna halaman tersuai.
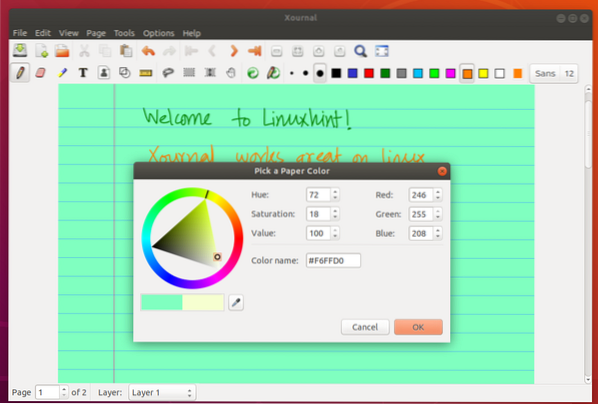
Untuk menukar gaya halaman, pergi ke Halaman > Gaya Kertas dan pilih gaya halaman yang anda inginkan dari senarai.
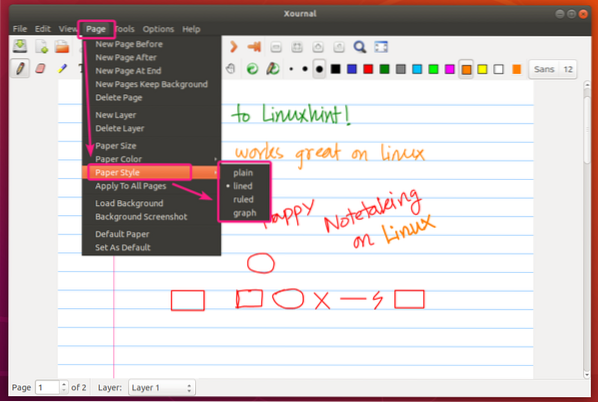
Gaya kertas graf.
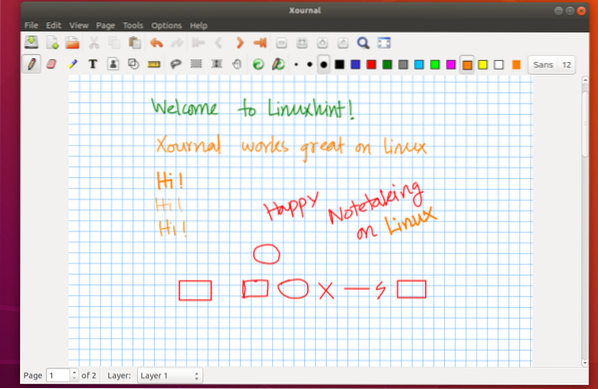
Gaya kertas biasa.
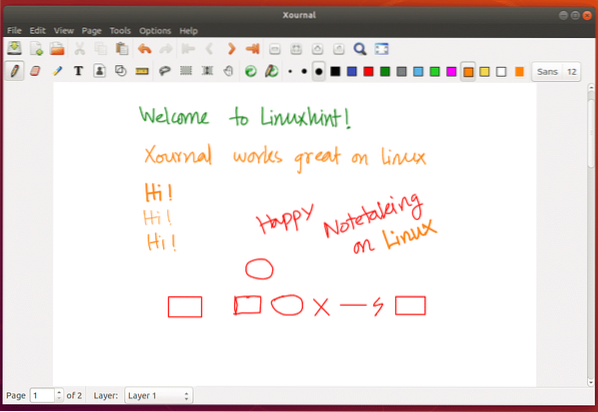
Tukar Semua Tetapan Halaman:
Secara lalai, tetapan halaman diterapkan ke halaman semasa anda. Sekiranya anda mahu menerapkan tetapan halaman ke semua halaman, klik Halaman > Memohon Ke Semua Halaman.
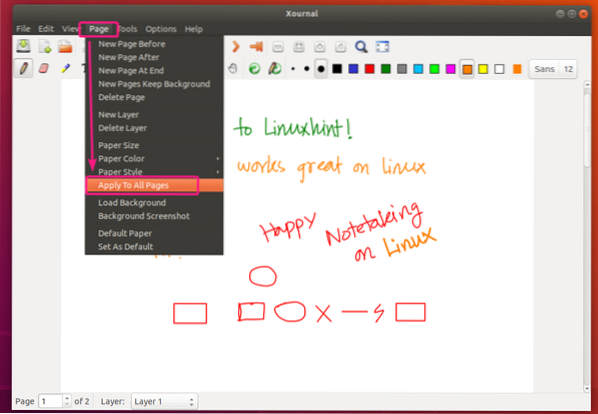
Tetapkan semula Tetapan Halaman:
Untuk menetapkan semula tetapan halaman ke lalai, klik Halaman > Kertas Lalai.
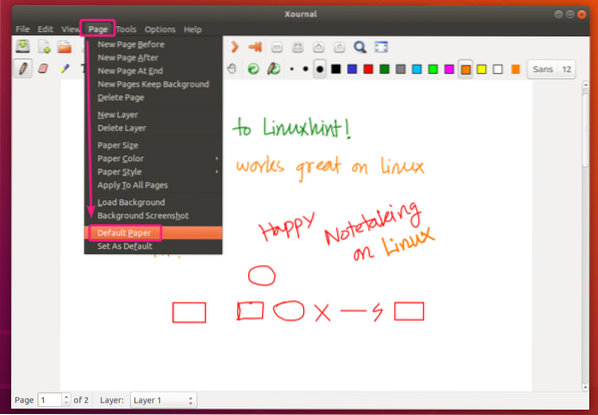
Menetapkan Tetapan Halaman Khusus sebagai Tetapan Halaman Lalai:
Untuk menetapkan tetapan halaman tersuai anda sebagai tetapan lalai untuk halaman baru atau nota Xournal baru, klik Halaman > Tetapkan Sebagai Lalai.
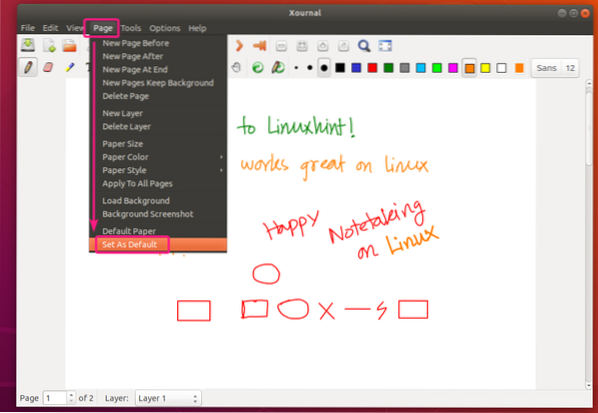
Dayakan Sensitiviti Tekanan dan Pilihan Kebolehcapaian Lain:
Anda boleh mendapatkan tetapan Xournal Pen dan Touch di Pilihan > Pen dan Sentuhan.
Untuk mengaktifkan Sensitiviti Tekanan, klik pada Kepekaan tekanan.
Terdapat banyak pilihan capaian pen dan sentuhan lain yang boleh anda cuba untuk meningkatkan pengalaman Notetaking anda.
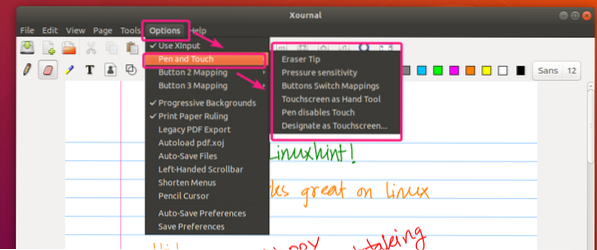
Seperti yang anda lihat, kepekaan tekanan berfungsi dengan baik.
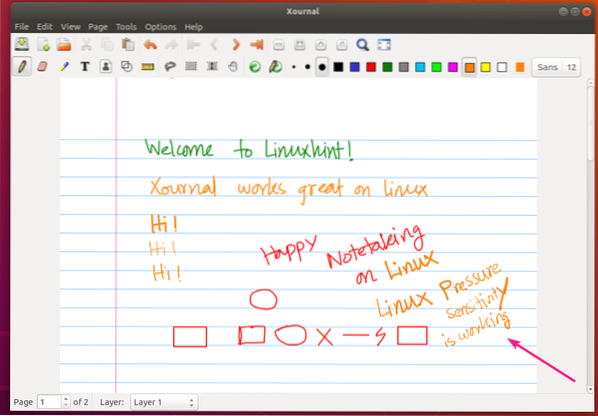
Untuk menyimpan tetapan Pena dan Sentuh anda, klik Pilihan > Simpan Keutamaan.
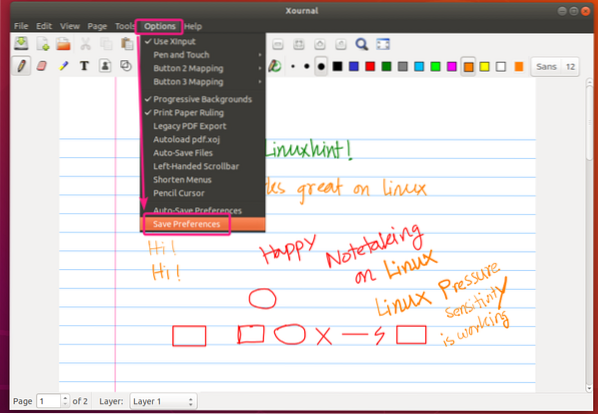
Menyimpan Kerja Anda:
Untuk menyimpan kerja anda, klik pada butang Simpan ().
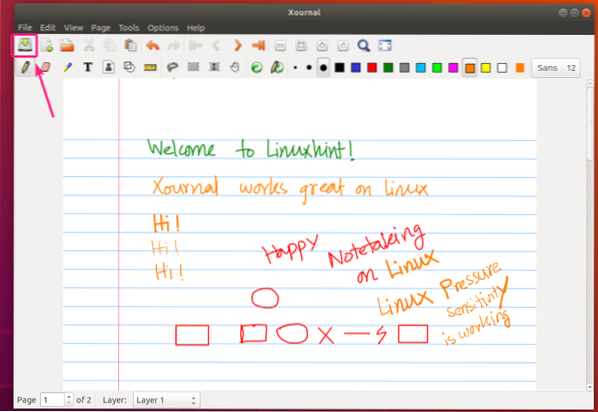
Sekarang, taipkan nama fail dan klik Jimat.
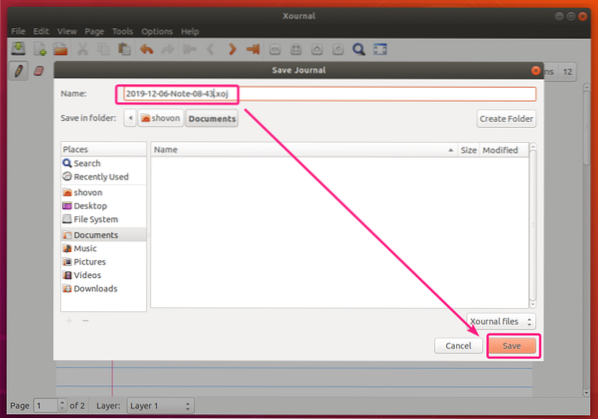
Nota Xournal anda harus disimpan.
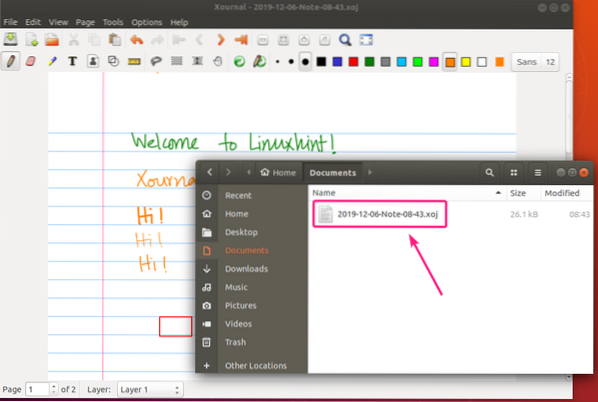
Mengeksport Nota Xournal sebagai PDF:
Nota Xournal boleh dieksport sebagai PDF dan nota PDF yang dieksport akan kelihatan sama seperti yang terdapat di Xournal.
Untuk mengeksport nota Xournal anda ke PDF, klik pada Fail > Eksport ke PDF.
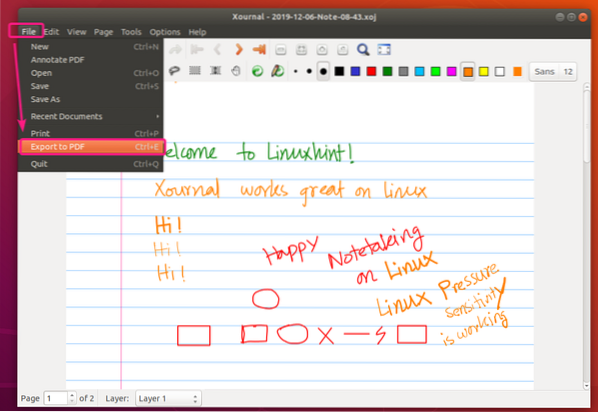
Sekarang, taipkan nama fail dan klik Jimat.
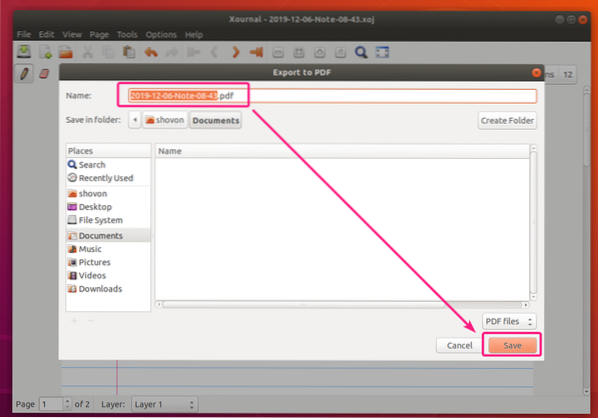
Nota Xournal anda harus dieksport. Seperti yang anda lihat, nota yang dieksport PDF kelihatan sangat bagus.
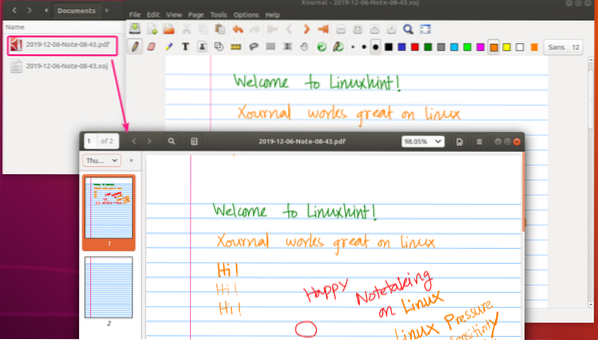
Menganotasikan PDF dengan Xournal:
Xournal adalah alat penjelasan PDF yang sangat baik. Ini antara yang terbaik yang pernah saya gunakan.
Untuk membuka PDF untuk memberi penjelasan, klik pada Fail > Nota PDF.
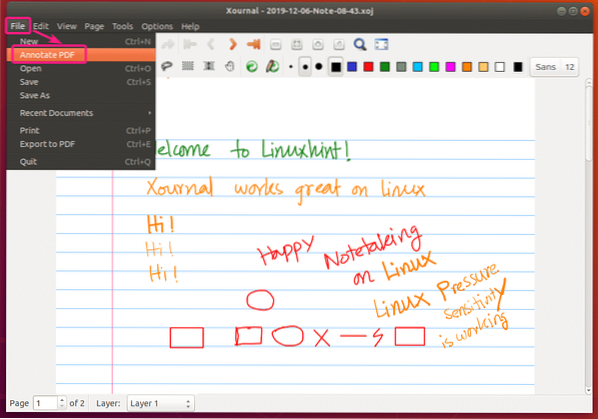
Sekarang, pilih fail PDF yang ingin anda beri penjelasan dan klik Buka.
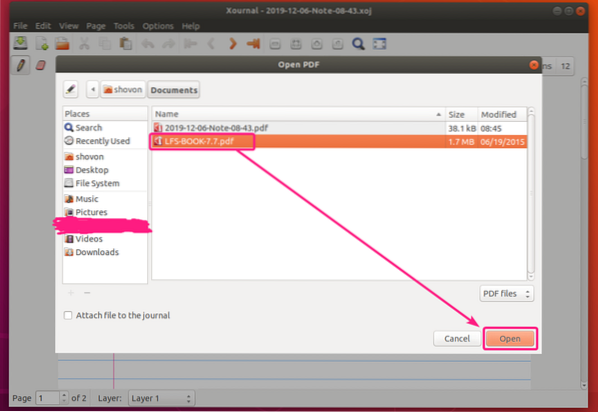
Fail PDF harus dibuka di Xournal. Seperti yang anda lihat, saya telah membuat beberapa penjelasan. Ia berfungsi dengan baik.
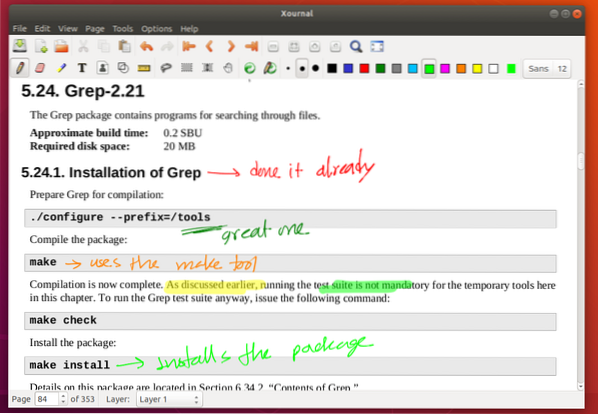
Untuk menyimpan PDF yang dijelaskan, klik Fail > Eksport ke PDF.
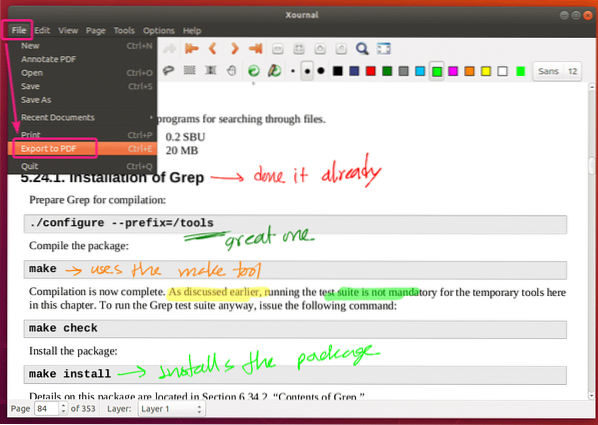
Taipkan nama fail baru dan klik Jimat. Fail PDF yang dianotasi harus disimpan.
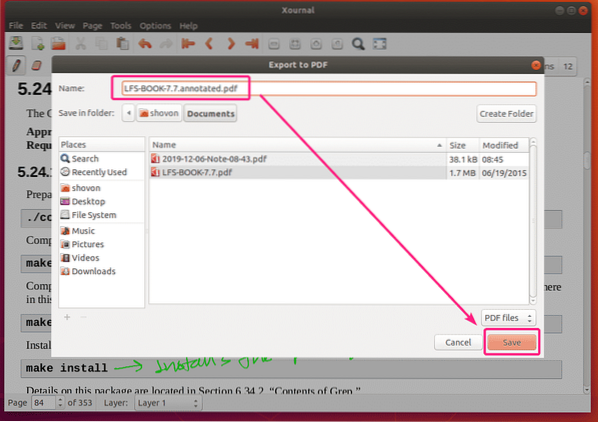
Jadi, itulah cara anda memasang dan menggunakan aplikasi pengambilan nota Xournal di Ubuntu. Terima kasih kerana membaca artikel ini.
 Phenquestions
Phenquestions


