Panduan ini menerangkan cara memasang versi terbaru Apache OpenOffice di Ubuntu dan Linux Mint.
Langkah-langkah pemasangan OpenOffice di Ubuntu dan Linux Mint
Anda perlu mengikuti langkah-langkah berikut untuk memasang OpenOffice di Ubuntu dan Linux Mint:
Langkah 1: Nyahpasang versi yang dipasang LibreOffice
LibreOffice sudah terpasang di Ubuntu dan Linux Mint termasuk pengedaran berasaskan Debian yang lain. Sebelum memasang Apache OpenOffice di Ubuntu dan Linux Mint, kita perlu menyahpasang LibreOffice untuk mengelakkan sebarang jenis konflik ketergantungan. OpenOffice dan LibreOffice tidak dapat beroperasi pada sistem yang sama.
Nota: Semua perintah memerlukan hak root / sudo untuk dijalankan. Hidupkan mod root atau masukkan kata laluan sudo untuk melaksanakan perintah.
LibreOffice boleh dinyahpasang menggunakan arahan di bawah:
$ sudo apt-get remove --purge libreoffice *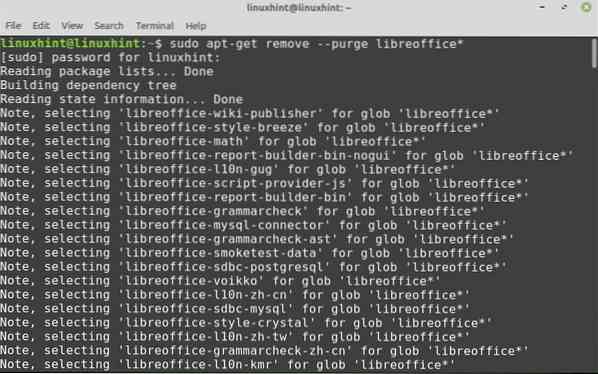
Apabila diminta dengan pilihan 'ya / tidak', tekan 'y' di terminal dan tekan enter untuk meneruskan proses pemasangan.
Kemudian jalankan arahan berikut untuk membuang pakej yang rosak dan tertahan:
$ sudo apt bersih$ sudo apt autoremove
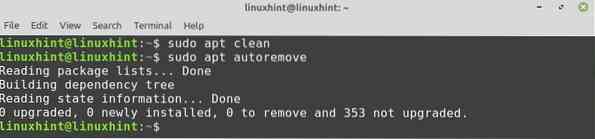
Langkah 2: Pasang persekitaran runtime Java
Kita perlu memasang Java runtime environment (JRE) untuk menggunakan fungsi penuh Apache OpenOffice. Versi JRE hendaklah 8 atau lebih tinggi. Sebelum pemasangan JRE, anda harus mengemas kini repositori:
$ sudo apt kemas kini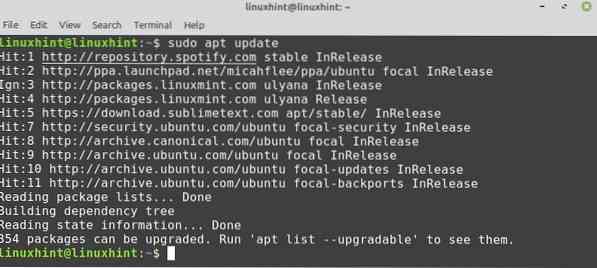
Setelah anda mengemas kini repositori, sekarang anda ingin memasang JRE menggunakan arahan yang diberikan di bawah:
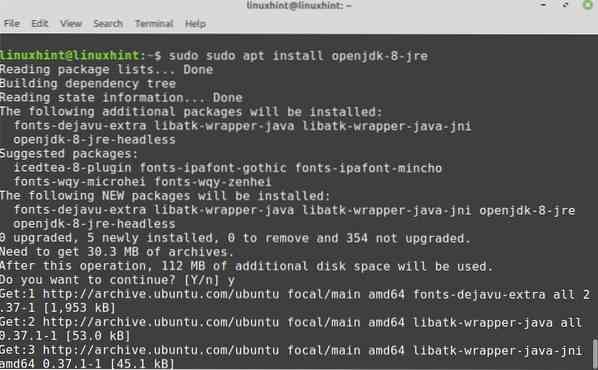
Setelah dipasang, anda boleh menyemak versi java:
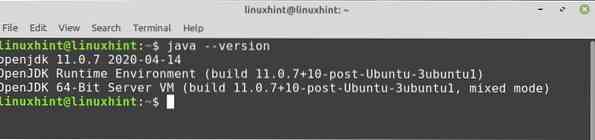
Langkah 3: Muat turun pakej OpenOffice
Pakej Apache OpenOffice tidak terdapat di repositori Ubuntu dan Linux Mint. Lawati pautan ini https: // www.Pejabat terbuka.org / muat turun / indeks.html untuk memuat turun OpenOffice terkini dari laman web rasmi. OpenOffice 4.1.8 adalah versi terkini yang tersedia pada saat penulisan artikel.
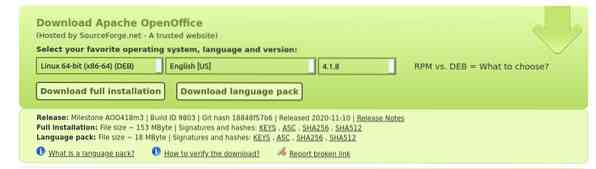
Pilih pakej Debian, pilih bahasa pilihan anda, dan klik pada butang "Muat turun pemasangan penuh".
Kotak dialog akan muncul. Pilih pilihan "simpan fail" dan tekan butang OK ".
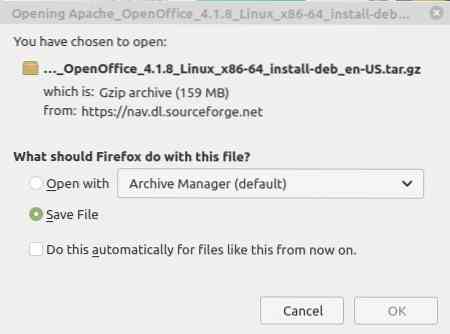
Pakej yang akan anda muat turun akan masuk terus ke direktori "Muat turun". Sekarang, anda perlu pergi ke direktori "Muat turun" dari terminal:

Langkah 4: Ekstrak fail tar OpenOffice
Pakej OpenOffice Debian yang dimuat turun adalah dalam bentuk fail tar. Oleh itu, sebelum menggunakannya, kita perlu mengekstraknya menggunakan utiliti baris perintah tar:
$ tar -xvf Apache_OpenOffice_4.1.8_Linux_x86-64_install-deb_en-AS.tar.gz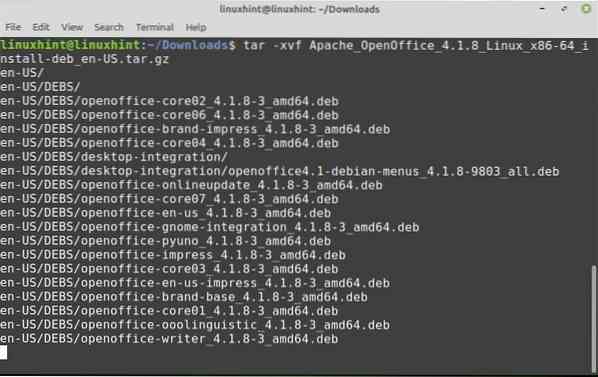
“Apache_OpenOffice_4.1.8_Linux_x86-64_install-deb_en-AS.tar.gz ”adalah nama pakej OpenOffice Debian yang dimuat turun.
Direktori baru bernama "en-AS"Dicipta. Selanjutnya, direktori ini mengandungi "Direktori DEBS ”. Arahkan ke direktori yang baru dibuat ini dengan arahan berikut:
$ cd en-Us / DEBS
Langkah 5: Pasang pakej OpenOffice Debian
Semua fail yang boleh dipasang diletakkan di dalam direktori "DEBS". Jalankan arahan berikut untuk memasang OpenOffice pada sistem Ubuntu atau Linux Mint:
$ sudo dpkg -i *.deb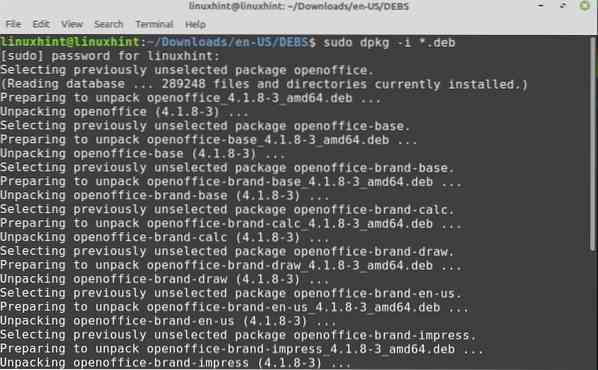
Sekarang anda mesti mengintegrasikan semua pakej di desktop anda. Navigasi ke desktop-integrasi untuk memasang pakej OpenOffice ::
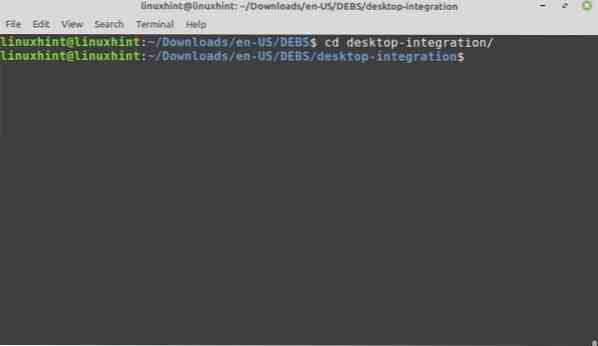
Jalankan arahan berikut untuk memasang pakej Debian yang diperlukan:
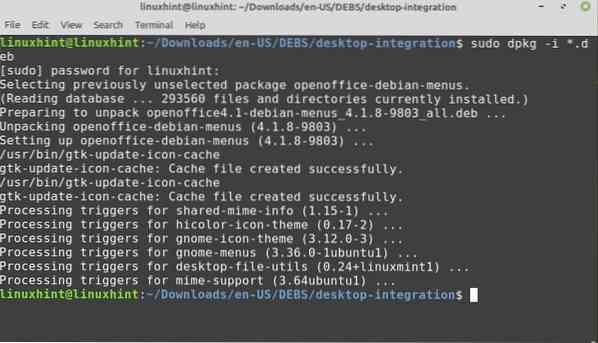
Selamat bertunang! Apache OpenOffice berjaya dipasang.
Langkah 5: Lancarkan Aplikasi OpenOffice
Selepas pemasangan berjaya, kini tiba masanya untuk melancarkan aplikasi OpenOffice. Anda boleh melancarkannya dari terminal atau menu aplikasi.
Untuk melancarkan OpenOffice dari terminal, jalankan arahan berikut:
$ buka pejabat4Pada pelancaran pertama, anda akan melihat tetingkap berikut:
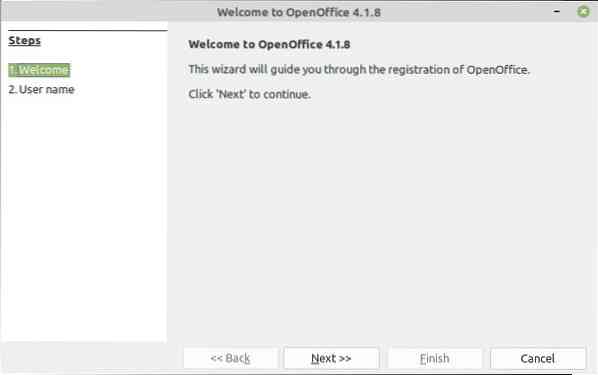
Klik “Next” dan kemudian klik “Finish”.
Untuk melancarkan OpenOffice dari menu aplikasi, klik pada butang aplikasi, dan cari pejabat terbuka. Aplikasi yang berkaitan akan muncul di menu aplikasi.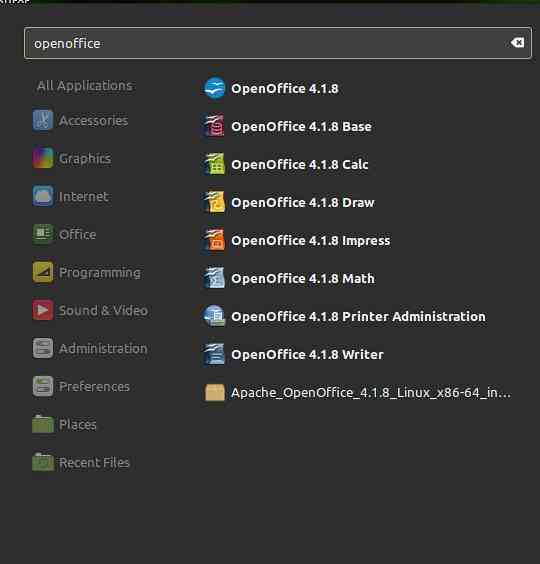
Nikmati Apache OpenOffice pada sistem anda.
Kesimpulannya
Panduan ini menerangkan Apache OpenOffice 4.1.8 di Ubuntu dan Linux Mint. Kami telah menggunakan Linux Mint 20 untuk menyediakan panduan ini. Selain itu, kami juga menerangkan cara melancarkan aplikasi OpenOffice.
 Phenquestions
Phenquestions


