Docker adalah sistem containerization untuk Linux yang digunakan untuk menjalankan container Linux ringan di atas sistem operasi Linux (Docker host). Untuk memasang Docker pada Raspberry Pi 4 anda, anda memerlukan yang berikut:
- Komputer papan tunggal Raspberry Pi 4
- Bekalan kuasa Raspberry Pi 4 Jenis-C.
- Kad microSD (sekurang-kurangnya 32GB) dengan gambar Raspberry Pi OS di atasnya.
- Kesambungan internet pada Raspberry Pi 4.
- Komputer riba atau desktop untuk akses desktop jauh VNC atau akses SSH ke Raspberry Pi 4.
Nota: Sekiranya anda tidak mahu mengakses Raspberry Pi 4 anda dari jarak jauh melalui SSH atau VNC, anda perlu menyambungkan monitor, papan kekunci, dan tetikus ke Raspberry Pi anda. Kami tidak akan menghubungkan sebarang periferal ke Raspberry Pi kami di sini, kerana kami menyambung ke Raspberry Pi 4 kami dari jauh melalui protokol desktop jauh VNC dengan persediaan Raspberry Pi 4 tanpa kepala.
Sumber tambahan: Untuk mengetahui cara memasang Raspberry Pi OS pada Raspberry Pi 4 anda, pergi ke sini: Cara Memasang Raspberry Pi OS pada Raspberry Pi 4. Untuk mengetahui cara memancarkan gambar Raspberry Pi OS ke kad microSD. pergi ke sini: Cara Memasang dan Menggunakan Raspberry Pi Imager. Untuk mengetahui lebih lanjut mengenai persediaan tanpa kepala Raspberry Pi 4, pergi ke sini: Cara Memasang dan Mengkonfigurasi OS Raspberry Pi pada Raspberry Pi 4 Tanpa Monitor Luaran.
Mengemas kini OS Raspberry Pi
Sebelum memasang Docker, anda harus mengemas kini semua pakej pada OS Raspberry Pi anda. Untuk melakukannya, kemas kini cache repositori pakej APT terlebih dahulu dengan arahan berikut:
$ sudo apt kemas kini
Perintah ini harus mengemas kini cache repositori pakej APT.
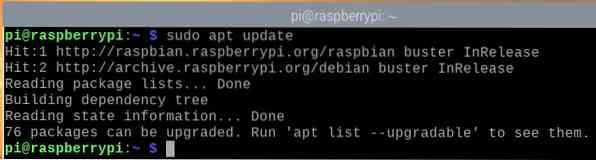
Untuk mengemas kini semua pakej pada OS Raspberry Pi anda, jalankan arahan berikut:

Untuk mengesahkan peningkatan, tekan Y dan kemudian
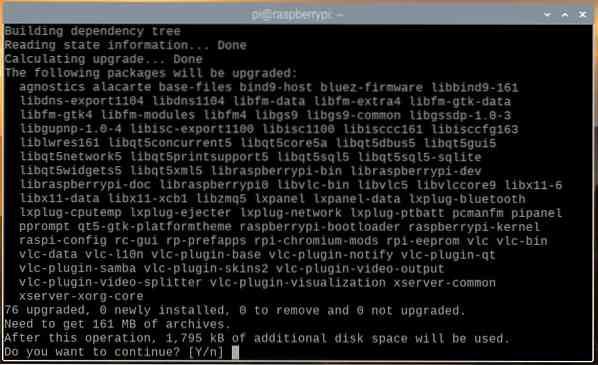
Pengurus pakej APT harus memuat turun semua pakej yang diperlukan dari internet. Langkah ini mungkin memerlukan sedikit masa untuk diselesaikan.
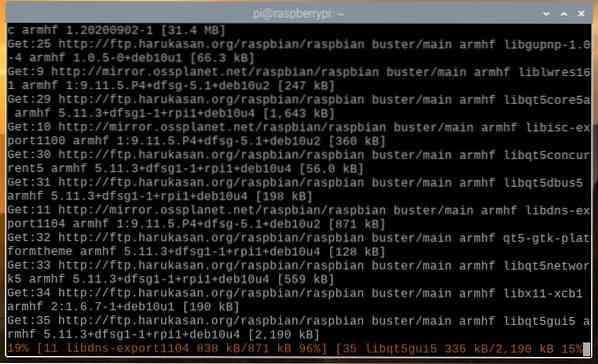
Setelah semua pakej yang diperlukan dimuat turun, pengurus pakej APT harus memasangnya satu persatu. Langkah ini mungkin memerlukan sedikit masa untuk diselesaikan.
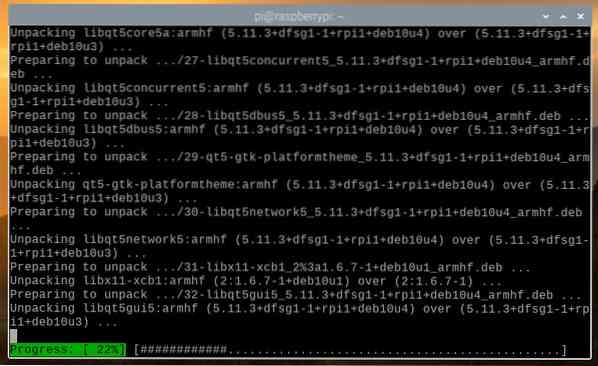
Pada ketika ini, semua pakej yang ada mesti dikemas kini.
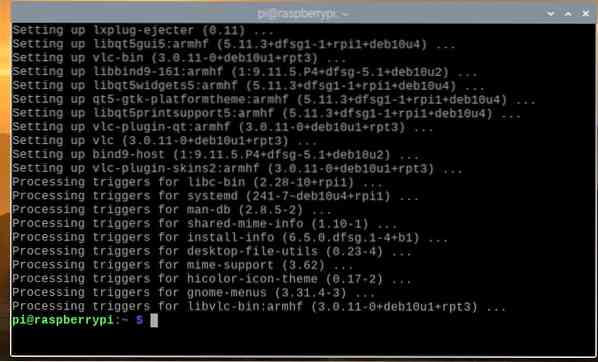
Agar perubahan berlaku, reboot Raspberry Pi 4 anda dengan arahan berikut:

Memasang Docker pada Raspberry Pi OS
Memasang Docker pada Raspberry Pi 4 yang menjalankan Raspberry Pi OS sangat mudah, kerana Docker kini secara rasmi menyokong OS Raspberry Pi.
Untuk memasang Docker pada Raspberry Pi OS anda, anda mesti memuat turun skrip pemasangan Docker pada Raspberry Pi 4 anda. Anda boleh memuat turun skrip pemasangan Docker pada Raspberry Pi 4 anda dengan arahan berikut:
$ curl -fsSL https: // dapatkan.tukang dok.com -o get-docker.sh
Skrip pemasangan Docker get-docker.sh harus dimuat turun ke direktori kerja semasa anda.
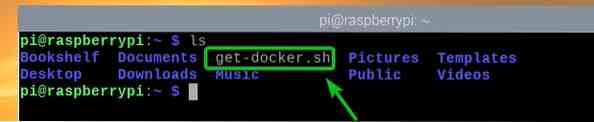
Jalankan skrip pemasangan Docker get-docker.sh sebagai root dengan arahan berikut:

Skrip pemasangan Docker akan memuat turun dan memasang semua pakej yang diperlukan dari internet. Langkah ini mungkin memerlukan sedikit masa untuk diselesaikan.
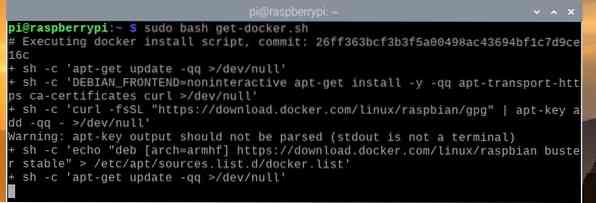
Pada ketika ini, Docker harus dipasang.
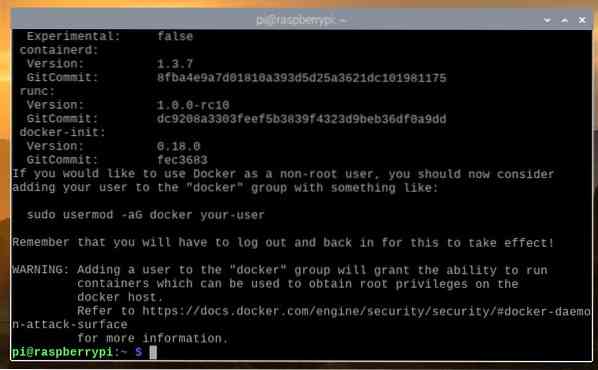
Setelah Docker dipasang, tambahkan pengguna log masuk anda ke tukang dok kumpulan dengan arahan berikut:

Agar perubahan berlaku, reboot Raspberry Pi 4 anda dengan arahan berikut:

Setelah but Raspberry Pi 4 anda, jalankan arahan berikut untuk mengesahkan sama ada docker dipasang:

Seperti yang anda lihat, saya menjalankan Docker versi 19.03.13, yang merupakan versi terbaru Docker yang tersedia untuk Raspberry Pi OS pada masa penulisan. Pada saat anda membaca artikel ini, nombor versi mungkin akan berubah.
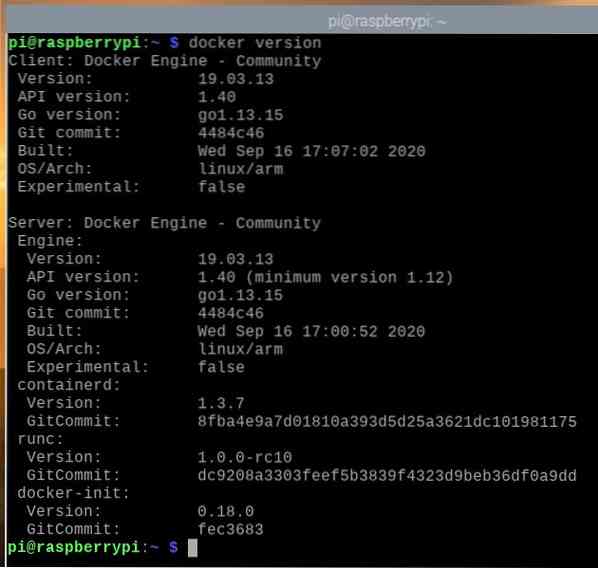
Memasang Docker Compose pada Raspberry Pi OS
Karang Docker adalah alat untuk mengautomasikan projek Docker menggunakan fail YAML.
Katakan anda mahu melakukan pengembangan web PHP menggunakan Docker. Untuk itu, anda memerlukan banyak bekas, seperti pelayan web (i.e. php) kontena dan pelayan pangkalan data (i.e. mysql atau mongo) bekas. Sekiranya anda menggunakan RAW Docker, anda perlu memulakan, menghentikan, dan mengkonfigurasi bekas ini secara berasingan, yang akan menyusahkan dan memakan masa. Sebaliknya, jika anda menggunakan Docker Compose, anda boleh mengurus dan mengkonfigurasi semua container menggunakan fail YAML sederhana dan perintah Docker Compose.
Anda boleh memasang Docker Compose menggunakan pemasang pakej pip Python. Python pip harus dipasang sebelumnya pada Raspberry Pi anda, tetapi jika pip tidak dipasang, anda boleh memasangnya dari repositori pakej rasmi Raspberry Pi OS dengan arahan berikut:
$ sudo apt pasang python3-pip -y
Dalam kes kami, Python pip sudah dipasang.
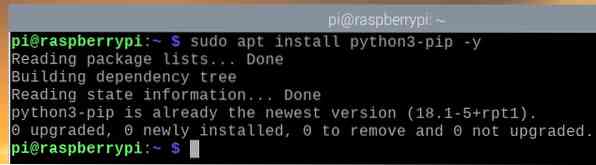
Setelah Python pip dipasang, anda boleh memasang Docker Compose dengan arahan berikut:

Pada gambar di bawah, Docker Compose sedang dipasang.
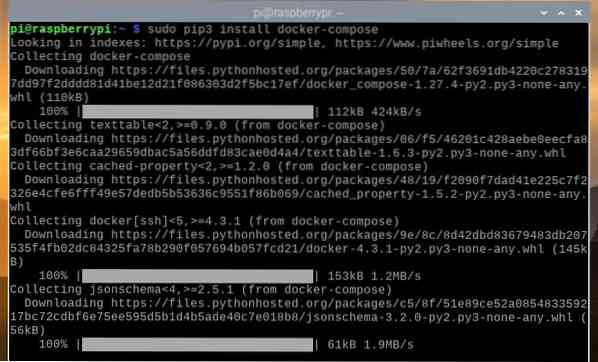
Dalam gambar berikut, Docker Compose harus dipasang.
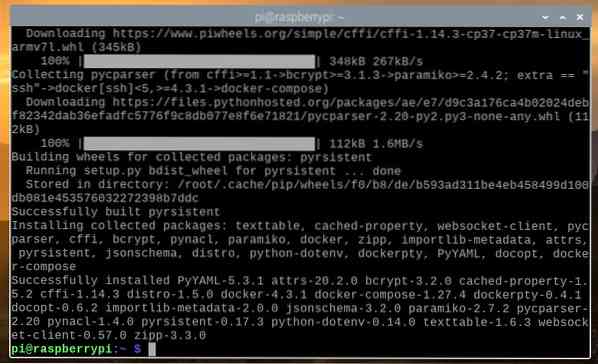
Setelah Docker Compose dipasang, periksa sama ada anda boleh mengaksesnya dengan arahan berikut:

Seperti yang anda lihat, kami menggunakan Docker Compose versi 1.27.4. Pada saat anda membaca artikel ini, anda mungkin memasang versi Docker Compose yang lebih baru pada OS Raspberry Pi anda.
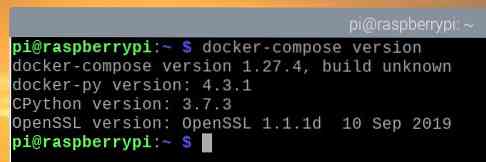
Menggunakan Docker pada Raspberry Pi 4
Di bahagian ini, kami akan menunjukkan kepada anda cara menggunakan Docker pada Raspberry Pi 4 anda. Sekiranya anda tidak pernah menggunakan Docker, bahagian ini akan membantu anda memulakannya.
Untuk menjalankan kontena Docker, anda memerlukan gambar Docker di mana bekas Docker akan didasarkan. Terdapat beribu-ribu kontena Docker yang tersedia dalam pendaftaran kontena Docker (Docker Hub). Anda boleh mencari bekas Docker (e.g., Bekas pelayan web Apache) seperti berikut:
$ apache carian docker
Wadah Docker yang sesuai dengan pertanyaan carian akan dikembalikan.
Bekas pelayan web rasmi Apache dipanggil httpd, seperti yang ditunjukkan dalam tangkapan skrin di bawah. Mari buat bekas Docker berdasarkan gambar itu.
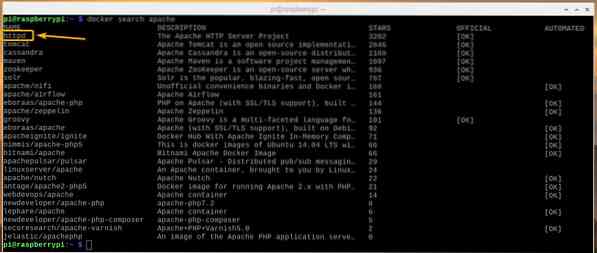
Untuk membuat dan memulakan wadah Docker pelayan web Apache menggunakan httpd Imej Docker, jalankan arahan berikut:
Nota: Di sini, -hlm 8080: 80 digunakan untuk meneruskan port 80 daripada httpd Bekas dok ke pelabuhan 8080 pada hos Docker (Raspberry Pi 4).

The httpd Imej Docker harus dimuat turun dari internet (Docker Hub). Langkah ini mungkin memerlukan sedikit masa untuk diselesaikan.
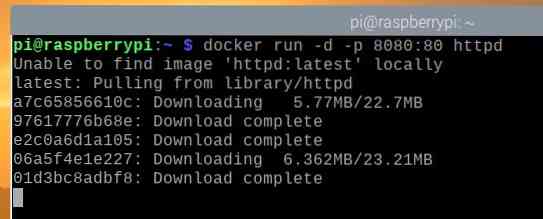
Pada ketika ini, Docker httpd gambar kontena sepatutnya dimuat turun, dan bekas Docker baru sepatutnya dibuat.
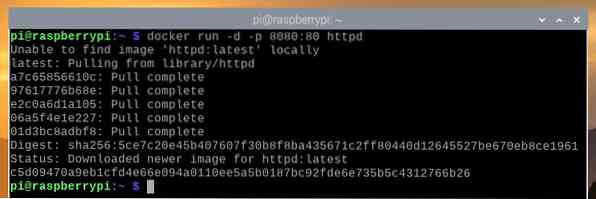
Sekiranya anda membuka penyemak imbas web di Raspberry Pi 4 anda dan melayari http: // localhost: 8080, anda akan melihat halaman web berikut yang memberitahu anda bahawa bekas pelayan web Apache berjalan dengan betul.
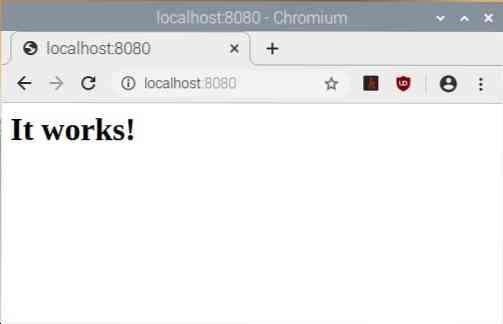
Anda boleh menyenaraikan semua bekas Docker yang sedang berjalan dengan arahan berikut:
Pada masa ini, kami hanya mempunyai satu kontena Docker yang sedang berjalan, i.e., wadah pelayan web Apache. Bekas itu mempunyai nama hebat_grothendieck (dihasilkan secara rawak), dan ID c5d09470a9eb.

Bekas Docker yang anda buat mendapat nama yang dihasilkan secara rawak, tetapi anda boleh menamakan bekas Docker dengan -nama hujah baris perintah. Contohnya, untuk membuat yang lain httpd Bekas dok dengan nama pelayan laman web2, anda boleh menjalankan arahan berikut:

Dengan memasukkan perintah di atas, bekas Docker dinamakan pelayan laman web2 harus dibuat.

Seperti yang anda lihat, bekas Docker yang baru dibuat diberi nama pelayan laman web2.

Pelayan web berjalan di bekas kedua pelayan laman web2 juga boleh diakses di URL http: // localhost: 8081.
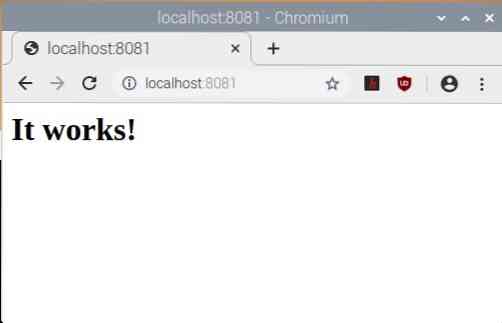
Anda boleh menghentikan bekas Docker yang sedang berjalan menggunakan nama atau ID bekas yang sedang berjalan. Contohnya, untuk menghentikan bekas Docker yang sedang berjalan pelayan laman web2, jalankan arahan berikut:

Bekas Docker pelayan laman web2 harus dihentikan.

Seperti yang anda lihat, pelayan web yang berjalan di pelayan laman web2 bekas juga telah berhenti.
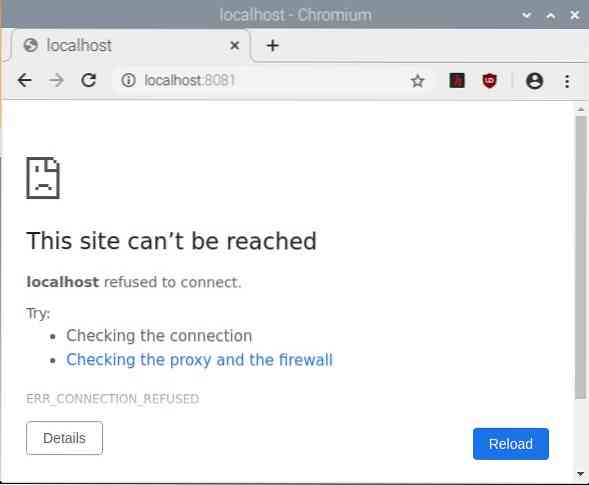
Anda boleh menghentikan bekas c5d09470a9eb dengan arahan berikut:

Seperti yang ditunjukkan dalam gambar di bawah, bekas Docker c5d09470a9eb tidak lagi berjalan.

Gambar di bawah menunjukkan bahawa pelayan web yang sedang berjalan di c5d09470a9eb kontena juga telah dihentikan.
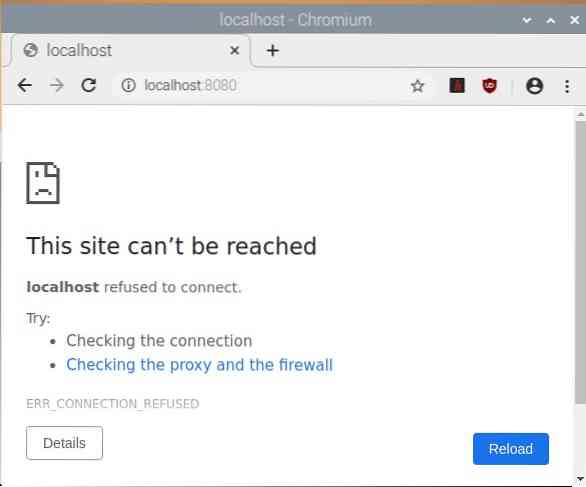
Menggunakan Docker Compose pada Raspberry Pi 4
Di bahagian ini, kami akan menunjukkan kepada anda cara menggunakan Docker Compose untuk menguruskan projek Docker.
Pertama, buat direktori projek baru ~ / pelayan laman web seperti berikut:
$ mkdir -v ~ / pelayan laman web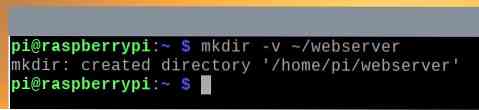
Navigasi ke ~ / pelayan laman web direktori seperti berikut:
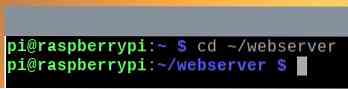
Buat fail baru dok-tulis.keladi seperti berikut:

Masukkan teks berikut dalam komposer docker.fail yaml.
perkhidmatan:
laman web:
gambar: httpd: terkini
mulakan semula: selalu
jilid:
- ./ www: / usr / local / apache2 / htdocs
pelabuhan:
- "8083: 80"
Nota: Pastikan menggunakan lekukan yang betul. Lekukan sangat penting untuk fail YAML. Lekukan yang tidak betul akan menghasilkan kesalahan sintaks.
Setelah selesai, tekan
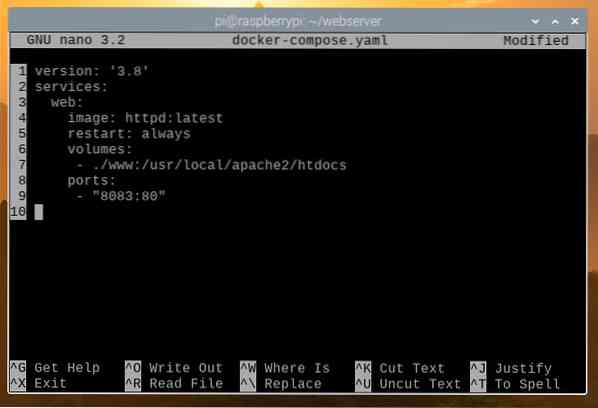
Di sini, di perkhidmatan bahagian, kita mempunyai definisi untuk laman web Bekas dok.
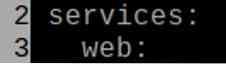
Dalam baris ke-4, Docker imej bahawa laman web bekas yang akan digunakan harus ditentukan. Di sini, imej untuk digunakan adalah httpd: terkini

Selaras 5, mulakan semula: selalu digunakan untuk memulakan semula wadah web jika berhenti tanpa diduga.

Garisan 6-7 digunakan untuk memasang www / direktori direktori projek anda ke / usr / local / apache2 / htdocs, i.e., webroot bekas.

Garis 8-9 digunakan untuk memajukan port 80 bekas ke pelabuhan 8083 hos Docker (Raspberry Pi 4).

Buat direktori baru www / dalam direktori projek seperti berikut:
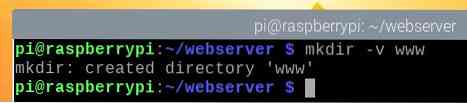
Buat fail baru indeks.html di dalam www / direktori seperti berikut:

Taipkan arahan berikut dan tekan
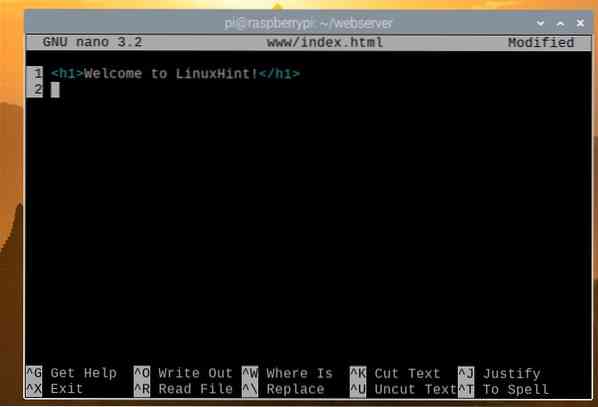
Anda boleh memulakan projek Docker Compose dengan arahan berikut:

Projek Docker Compose harus dijalankan dan berjalan.

Seperti yang anda lihat, bekas pelayan web sedang berjalan.

Sekiranya anda melayari URL http: // localhost: 8083 dari penyemak imbas web, anda akan melihat halaman berikut, yang bermaksud projek Docker Compose berfungsi.
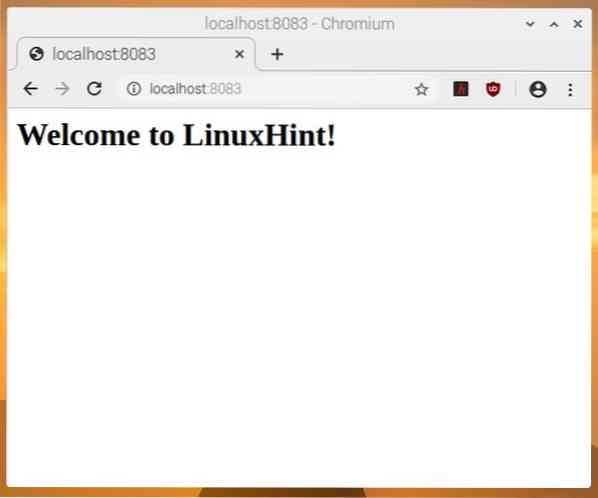
Untuk menghentikan projek Docker Compose (i.e., hentikan semua kontena projek), jalankan arahan berikut:

Projek Docker Compose sepatutnya berhenti.
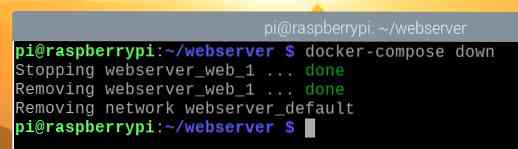
Seperti yang anda lihat, tidak ada bekas yang berjalan.
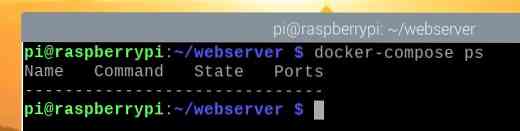
Selain itu, pelayan web tidak dapat diakses.
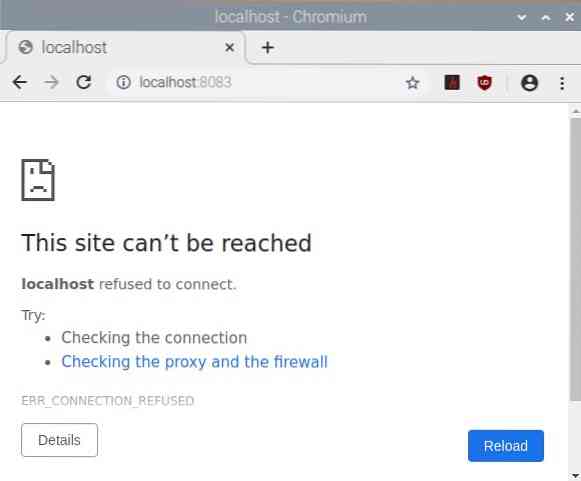
Kesimpulannya
Dalam artikel ini, kami memasang Docker dan Docker Compose pada Raspberry Pi 4. Selanjutnya, kami menggunakan Docker dan Docker Compose untuk membuat bekas Docker. Artikel ini akan membantu anda memulakan Docker dan Docker Compose di Raspberry Pi 4.
 Phenquestions
Phenquestions


