Memuat turun Foxit Reader:
Foxit Reader tidak terdapat di repositori pakej rasmi Ubuntu. Tetapi anda boleh memuat turun Foxit Reader dengan mudah dari perisian foxitsoftware.com (laman web rasmi) dan pasangkannya di Ubuntu.
Pertama, lawati laman web rasmi Foxit Reader di https: // www.perisian foxitsoftware.com / dari penyemak imbas web kegemaran anda. Setelah halaman dimuat, pergi ke Produk > pembaca Foxit seperti yang ditandakan pada tangkapan skrin di bawah.
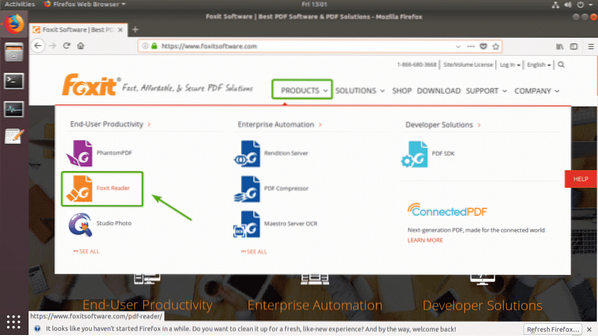
Sekarang, pastikan Linux (64-bit) dipilih. Kemudian, klik pada Muat turun Foxit Reader percuma butang seperti yang ditandakan pada tangkapan skrin di bawah.
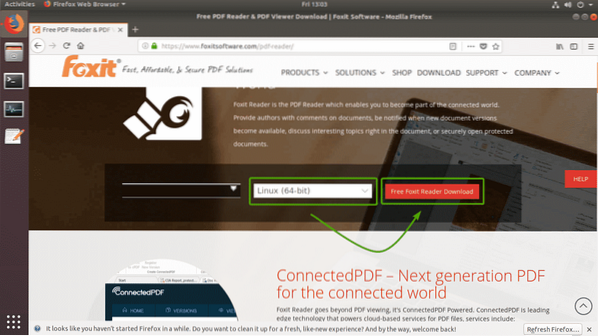
Penyemak imbas anda akan meminta anda memuat turun arkib Foxit Reader. Pilih Simpan fail dan klik pada okey seperti yang ditandakan pada tangkapan skrin di bawah.
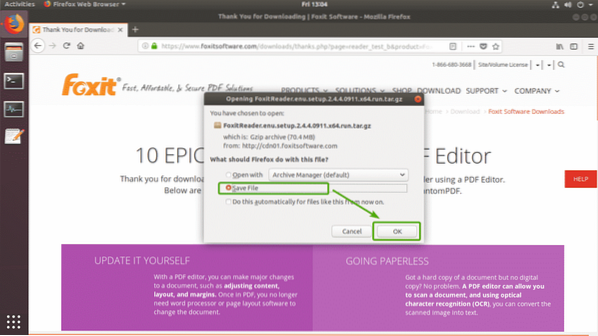
Penyemak imbas anda harus mula memuat turun fail arkib Foxit Reader. Mungkin diperlukan sedikit masa untuk diselesaikan.
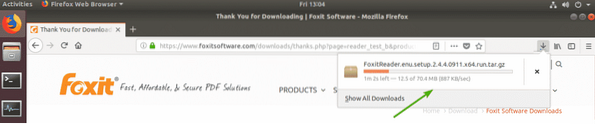
Memasang Foxit Reader:
Setelah muat turun selesai, anda seharusnya dapat mencari arkib Foxit Reader yang baru anda muat turun di ~ / Muat turun direktori dalam log masuk pengguna HOME direktori anda.
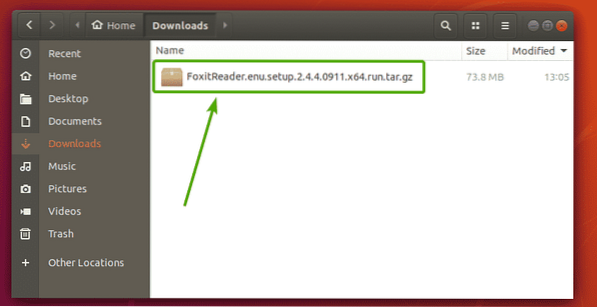
Sekarang, anda mesti mengekstrak arkib Foxit Reader. Untuk melakukannya, klik kanan (RMB) pada fail dan klik Ekstrak Di Sini seperti yang ditandakan pada tangkapan skrin di bawah.
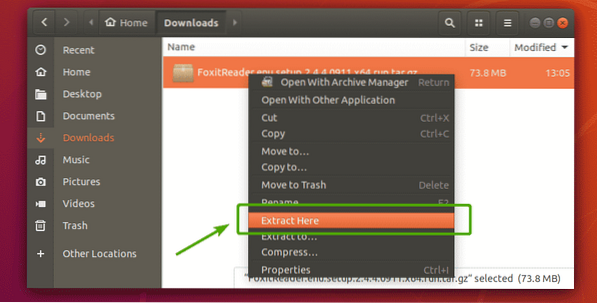
Arkib Foxit Reader harus diekstrak ke direktori baru seperti yang anda lihat dalam tangkapan skrin di bawah. Klik dua kali pada direktori yang baru dibuat.
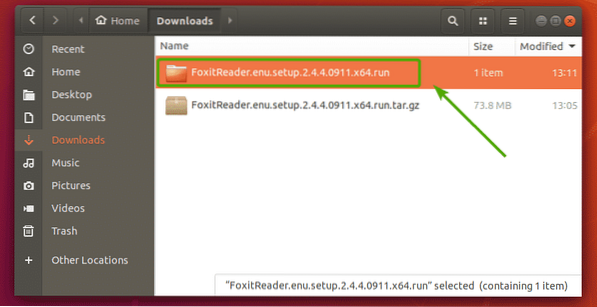
Anda akan melihat fail penyediaan yang dapat dilaksanakan di dalam direktori seperti yang anda lihat dalam tangkapan skrin di bawah. Klik dua kali pada fail persediaan.
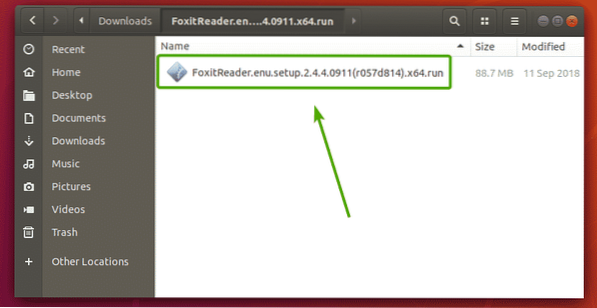
Pemasang Foxit Reader harus bermula seperti yang anda lihat dalam tangkapan skrin di bawah. Lokasi pemasangan lalai Foxit Reader adalah / rumah /
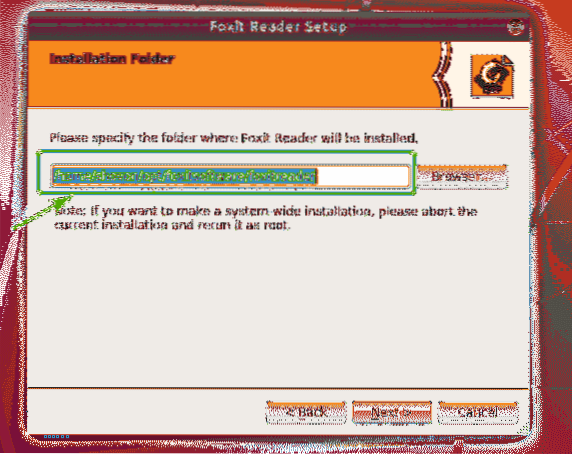
Saya tidak mahu mempunyai memilih / direktori di dalam direktori HOME saya kerana saya mahu direktori HOME saya bersih. Jadi, saya akan meletakkan . (titik) sebelum ini memilih /. Dengan cara itu, memilih / direktori akan disembunyikan dan tidak akan muncul dalam senarai direktori secara lalai. Laluan lokasi pemasangan terakhir dalam kes saya adalah / rumah / penyodok /.opt / foxitsoftware / foxitreader seperti yang anda lihat dalam tangkapan skrin di bawah.
Setelah anda memutuskan di mana anda mahu memasang Foxit Reader, klik Seterusnya.
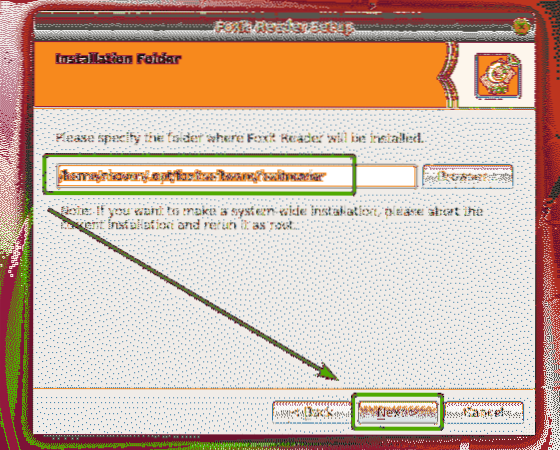
Sekarang, anda harus menerima Perjanjian Lesen Perisian Foxit. Untuk melakukannya, pilih Saya menerima lesen. dan klik pada Seterusnya seperti yang ditandakan pada tangkapan skrin di bawah.
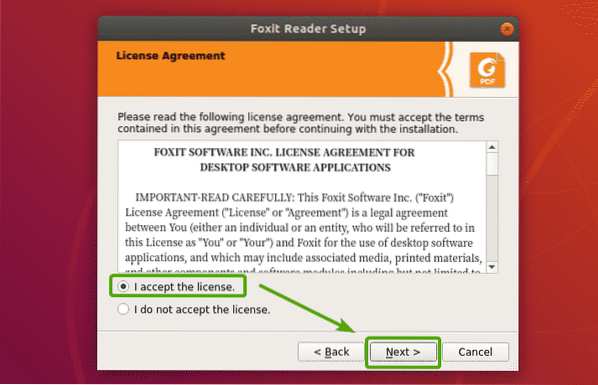
Pemasang Foxit Reader harus mula memasang Foxit Reader di komputer anda.
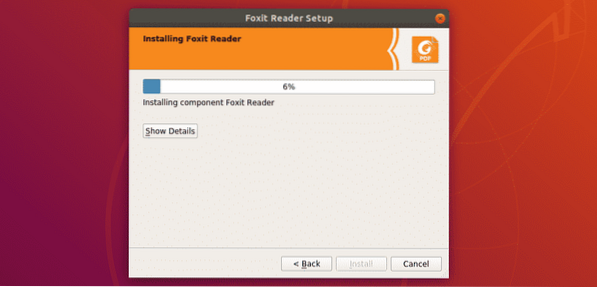
Setelah pemasangan selesai, klik Selesai.
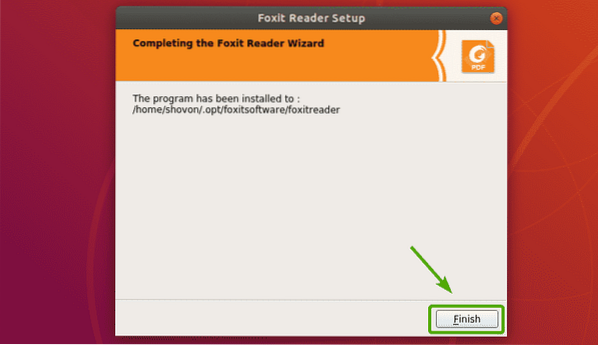
Memulakan Pembaca Foxit:
Setelah Foxit Reader dipasang, anda seharusnya dapat mencari Foxit Reader di Menu Permohonan Ubuntu. Cukup cari Foxit Reader dan klik pada ikon Foxit Reader seperti yang ditandakan pada tangkapan skrin di bawah.
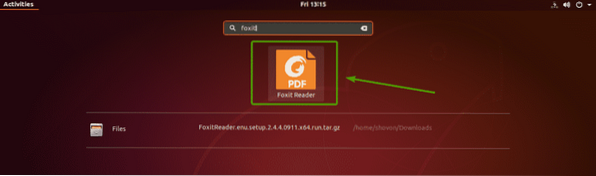
Foxit Reader harus bermula.
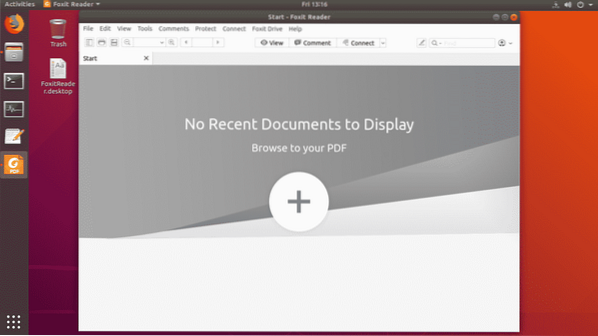
Saya membuka dokumen PDF dengan Foxit Reader. Seperti yang anda lihat, ia berfungsi.
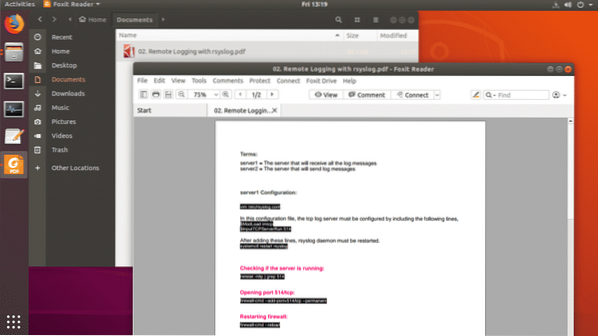
Menetapkan Foxit Reader sebagai Pemapar PDF Lalai:
Sekiranya anda ingin menetapkan Foxit Reader sebagai penampil PDF lalai anda, bahagian ini sesuai untuk anda.
Untuk menetapkan Foxit Reader sebagai pemapar PDF lalai anda, klik kanan (RMB) pada mana-mana fail PDF dan klik Hartanah seperti yang ditandakan pada tangkapan skrin di bawah.
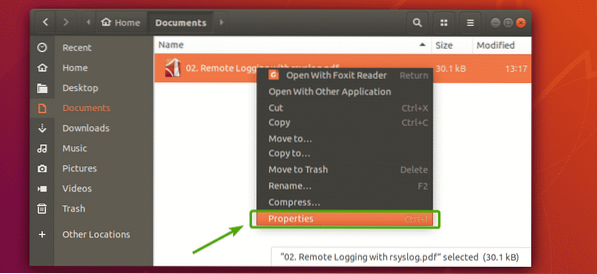
Anda harus melihat tetingkap berikut. Klik pada Buka dengan tab.
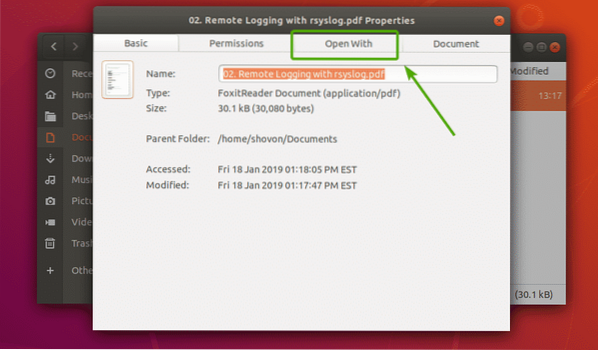
Sekarang, anda harus melihat semua aplikasi yang dipasang di komputer anda. Seperti yang anda lihat, sekarang, Pemapar Dokumen Evince ditetapkan sebagai pemapar PDF lalai saya.
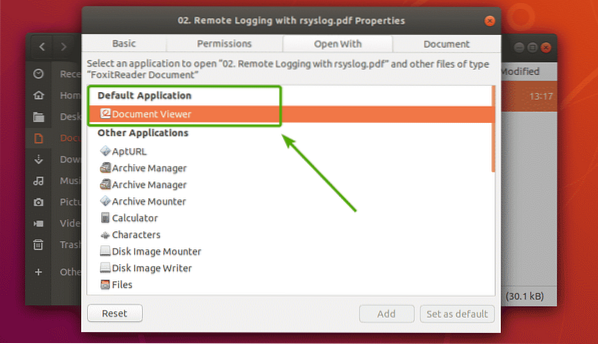
Sekarang, tatal ke bawah sedikit dan cari Foxit Reader. Sebaik sahaja anda menemui Foxit Reader dalam senarai, pilih dan klik Tetapkan sebagai lalai seperti yang ditandakan pada tangkapan skrin di bawah.
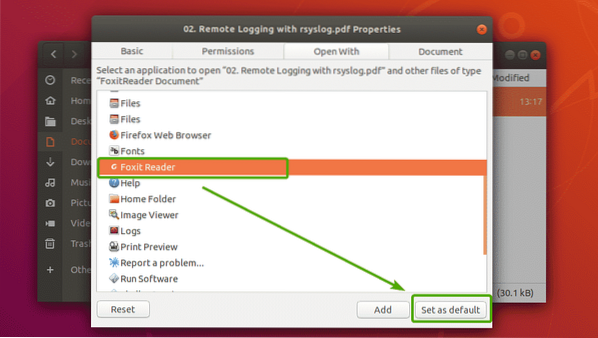
Seperti yang anda lihat, Foxit Reader ditetapkan sebagai aplikasi lalai untuk semua dokumen PDF saya.
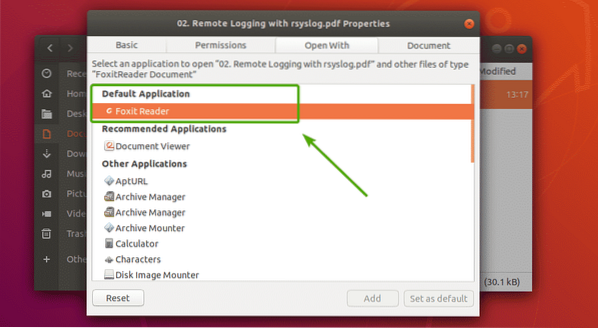
Sekarang, tutup tetingkap.
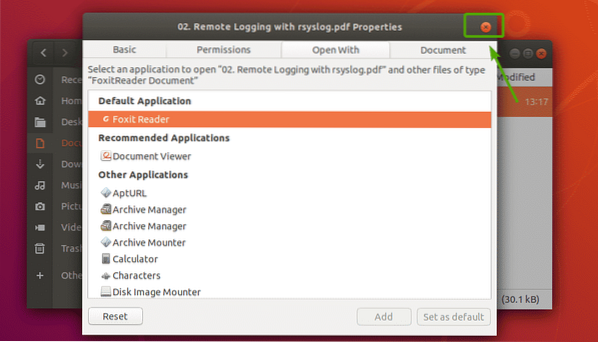
Jadi, itulah cara anda memasang Foxit Reader di Ubuntu 18.04 LTS. Terima kasih kerana membaca artikel ini.
 Phenquestions
Phenquestions


