Memiliki Java pada sistem Linux anda diperlukan untuk menjalankan banyak perisian penting. Kami telah mengumpulkan panduan komprehensif mengenai cara memasang Java di Pop!_OS. Kami akan menunjukkan kepada anda cara memasang Java Runtime Environment (JRE) serta Java Developer Kit (JDK) menggunakan perintah apt.
Selain itu, kami juga akan menunjukkan kepada anda cara memasang OpenJDK dan Oracle JDK rasmi.
Memasang Java pada Pop!_OS
Secara lalai, Pop!_OS 20.04 dilengkapi dengan Open JDK 11 - versi sumber terbuka JRE dan JDK. Untuk memeriksa sama ada Pop anda!Pemasangan _OS juga sudah dipasang sebelumnya, anda perlu menaip perintah berikut di terminal anda.
Pertama, anda perlu mengemas kini indeks pakej menggunakan arahan ini:
$ sudo apt kemas kini
Seterusnya, masukkan perintah ini untuk memeriksa apakah Java dipasang pada sistem anda.
$ Java -versi
Sekiranya Java dipasang, ia akan menunjukkan nombor versi JRE. Walau bagaimanapun, sekiranya tidak dipasang, anda akan mendapat mesej berikut di skrin:

Untuk memasang Java pada sistem anda, anda dapat mengetik perintah berikut:
$ sudo apt install default-jre
Perintah ini hanya akan memasang JRE lalai - Java Runtime Environment dari OpenJDK 11. Untuk memasang JDK lalai - Java Development Kit dari OpenJDK 11, anda perlu memasukkan arahan lain:
$ sudo apt install default-jdk
Dengan JDK dan JRE yang dipasang, anda akan dapat menjalankan semua perisian berasaskan Java pada Pop anda!Sistem _OS. Untuk memastikan bahawa Java dipasang dengan betul pada sistem anda, masukkan perintah yang sama seperti sebelumnya:
$ java -versi
Kali ini, anda akan melihat output yang serupa dengan yang ditunjukkan pada gambar di bawah:
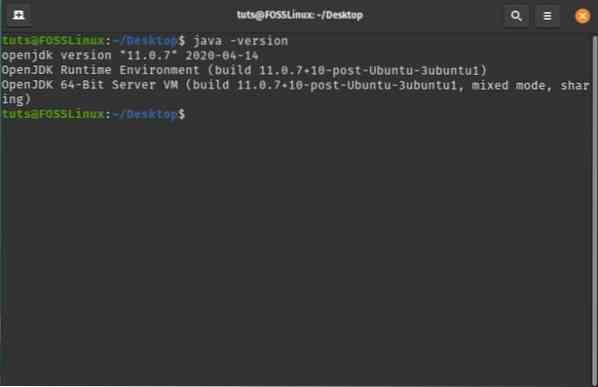
Untuk mengesahkan bahawa JDK telah dikonfigurasi dengan tepat, anda dapat memeriksa versi penyusun Java pada sistem anda menggunakan perintah ini:
$ javac -versi
Anda akan melihat output yang serupa dengan yang ditunjukkan di bawah:
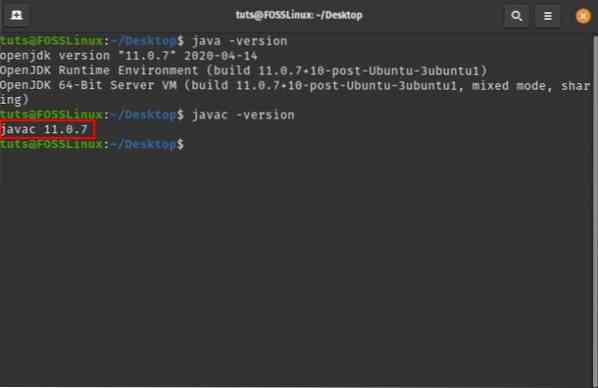
Jadi, ini adalah cara anda memasang JRE dan JDK dari OpenJDK. Walau bagaimanapun, jika anda ingin memasang Oracle JDK rasmi, anda perlu mengikuti kaedah yang sama sekali berbeza.
Inilah panduan langkah demi langkah untuk membantu anda.
Cara memasang Oracle JDK 11?
OpenJDK semestinya cukup untuk membantu anda menjalankan kebanyakan aplikasi berasaskan Java di Pop!_OS. Walau bagaimanapun, beberapa perisian memerlukan anda memasang Oracle Java Development Kit (JDK) rasmi pada sistem anda.
Nota: Kami mengesyorkan memasang Oracle JDK 11 kerana ia adalah versi LTS (Sokongan Jangka Panjang) semasa, dan akan menerima kemas kini dan sokongan hingga tahun 2026.
Tidak seperti OpenJDK, Oracle JDK tidak tersedia melalui pengurus pakej kerana syarat yang berkaitan dengan pelesenan dan pengedaran. Oleh itu, untuk memasang Oracle JDK 11 pada sistem anda, kami mesti mengikuti jalan keluarnya. Berikut adalah proses langkah demi langkah, jadi anda boleh mengikuti prosedur pemasangan secara metodis.
Langkah 1: Muat turun fail Oracle JDK
Pertama, anda perlu pergi ke laman web rasmi Oracle JDK dan memuat turun JDK terkini: jdk-11.0.7_linux-x64_bin.tar.gz seperti yang ditunjukkan dalam gambar di bawah:

Langkah 2: Ekstrak Fail ke Direktori "JVM" Baru
Seterusnya, anda perlu membuat folder direktori baru di mana anda akan mengekstrak kandungan fail yang dimuat turun. Untuk melakukan ini, buka terminal dan ketik arahan berikut:
$ sudo mkdir / usr / lib / jvm
Kadang-kadang, anda mungkin sudah memiliki file ini di sistem anda, dalam hal ini, perintah di atas akan menghasilkan pesan kesalahan yang memberitahu anda "file ada".
Bagaimanapun, sistem anda mempunyai direktori / usr / lib / jvm. Kita perlu memasukkan perintah berikut untuk menukar ke direktori ini:
$ cd / usr / lib / jvm
Seterusnya, kami akan mengekstrak fail yang dimuat turun ke direktori ini menggunakan arahan ini:
$ sudo tar -xvzf ~ / Muat turun / jdk-11.0.7_linux-x64_bin.tar.gz
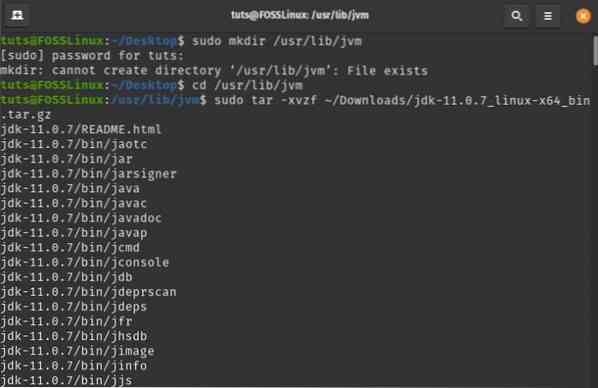
Catatan: Perintah ini menyatakan bahawa jdk-11.0.7_linux-x64_bin.tar.gz terletak di dalam folder / Muat turun. Sekiranya anda memuat turunnya di tempat lain, kemudian ubah jalannya dengan sewajarnya.
Langkah 3: Konfigurasikan Pemasangan Java
Seterusnya, anda perlu mengkonfigurasi sistem anda agar Oracle JDK 11 berjalan dengan lancar. Untuk melakukan ini, pertama, anda perlu membuka fail pemboleh ubah persekitaran dengan memasukkan perintah ini di terminal:
$ sudo nano / etc / persekitaran
Kami telah menggunakan penyunting teks nano untuk tutorial ini. Walau bagaimanapun, anda boleh menggunakan penyunting teks lain yang anda suka.
Beginilah rupa fail persekitaran sebelum sebarang pengubahsuaian:
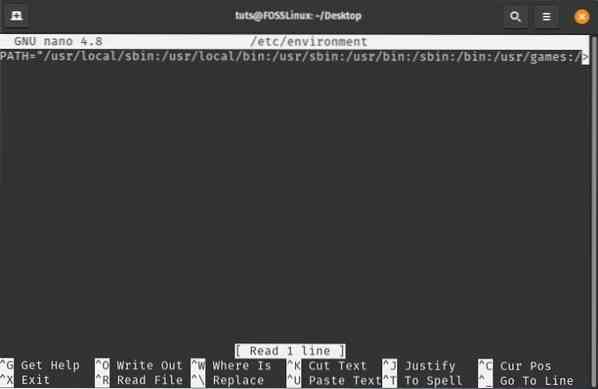
Setelah membuka fail, anda perlu mengubah folder PATH yang ada dengan menambahkan folder bin berikut:
/ usr / lib / jvm / jdk-11.0.7 / tong sampah
Pastikan bahawa titik dua memisahkan pemboleh ubah PATH. Setelah selesai, tambahkan pemboleh ubah persekitaran ini di hujung fail:
JAVA_HOME = "/ usr / lib / jvm / jdk-11.0.7 "
Berikut adalah fail persekitaran yang diedit untuk membantu anda melihat di mana anda perlu menambahkan jalur dan pemboleh ubah ini.
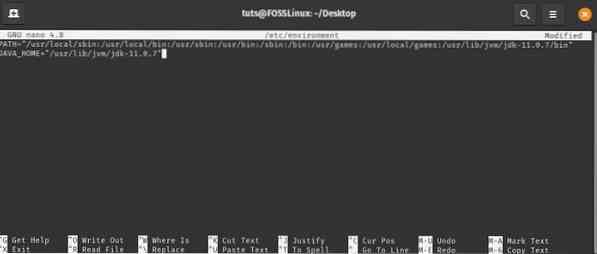
Langkah 4: Maklumkan Sistem Mengenai Lokasi Pemasangan Java
Seterusnya, anda perlu memberitahu sistem anda di mana Java dipasang pada sistem anda. Untuk melakukan ini, masukkan perintah berikut di terminal anda:
sudo update-Alternatives --install "/ usr / bin / java" "java" "/ usr / lib / jvm / jdk-11.0.7 / bin / java "0
sudo update-Alternatives --install "/ usr / bin / javac" "javac" "/ usr / lib / jvm / jdk-11.0.7 / bin / javac "0
sudo kemas kini-alternatif --set java / usr / lib / jvm / jdk-11.0.7 / tong / java
sudo kemas kini-alternatif --set javac / usr / lib / jvm / jdk-11.0.7 / tong / javac
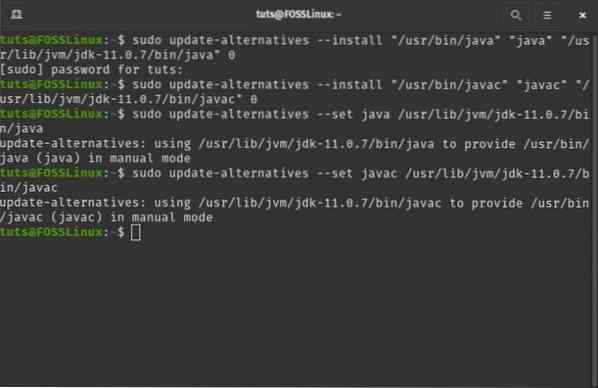
Langkah 5: Sahkan sama ada Semuanya Berjalan dengan Baik
Untuk menyelesaikan pemasangan Oracle JDK 11 anda, sudah tiba masanya untuk menjalankan beberapa arahan untuk melihat apakah semuanya berfungsi dengan betul.
Pertama, mari kita lihat apakah sistem mencetak lokasi Java dan javac seperti yang kita konfigurasikan pada langkah sebelumnya. Untuk melakukan ini, masukkan perintah berikut di terminal:
$ update-alternative - senarai java
$ update-alternative - senarai javac
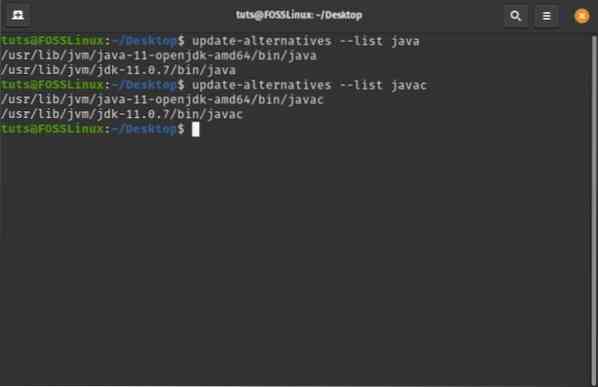
Seperti yang anda lihat, sistem ini dapat mencari pemasangan OpenJDK dan juga pemasangan OracleJDK.
Sebaik sahaja anda mendapat output ini, mulakan semula sistem anda. Sekali lagi, buka terminal dan ketik arahan berikut:
java -versi
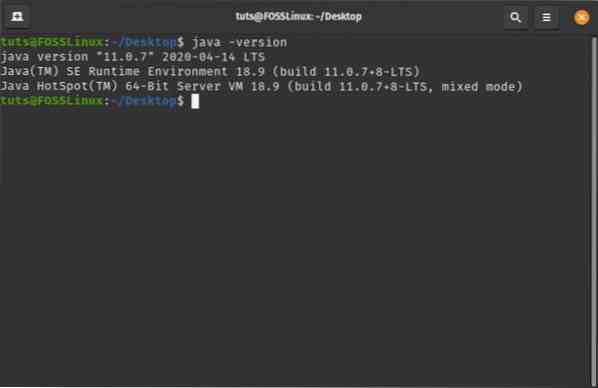
Perhatikan bahawa dalam output, anda melihat versi Java dan bukan versi OpenJDK - yang merupakan output ketika Oracle JDK 11 tidak dipasang. Anda juga dapat melihat bahawa sistem ini berjalan pada build 11.0.7 LTS - yang kami pasang. Sekiranya anda mendapat output yang sama, ini bermakna pemasangan Oracle JDK 11 kami berjaya.
Nyahpasang Java pada Pop!_OS
Kami baru mengulas bagaimana anda boleh memasang OpenJDK dan Oracle JDK pada Pop anda!Sistem _OS. Untuk menyelesaikan tutorial, mari kita bahas bagaimana anda boleh menyahpasang pakej ini juga.
Nyahpasang OpenJDK
Oleh kerana anda sudah memasang Oracle JDK, anda mungkin mahu menyahpasang OpenJDK dari sistem anda. Ini dapat dilakukan dengan cepat dengan memasukkan perintah berikut di terminal:
$ sudo apt-get purge --auto-remove openjdk *
Ini akan membuang OpenJDK bersama dengan semua kebergantungan dan fail konfigurasi.
Nyahpasang OracleJDK
Daripada membuang OpenJDK, anda mungkin mahu membuang Oracle JDK. Untuk melakukan ini, anda perlu memasukkan arahan berikut.
-
$ sudo kemas kini-alternatif - hapus "java" "/ usr / lib / jvm / jdk [version] / bin / java"
-
$ sudo kemas kini-alternatif - hapus "javac" "/ usr / lib / jvm / jdk [version] / bin / javac"
Anda perlu mengganti [versi] jdk dengan versi yang dipasang pada sistem anda. Oleh kerana kami baru sahaja memasang jdk-11.0.7, kita akan menggunakannya dalam tutorial ini. Berikut adalah paparan pada skrin output:

Setelah selesai, taipkan arahan berikut:
$ java -versi
Sekiranya anda melihat baris ini "perintah 'java' tidak dijumpai", itu bermakna anda berjaya menyahpasang Java dari sistem anda.
 Phenquestions
Phenquestions



