Dalam artikel ini, saya akan menunjukkan cara memasang DataGrip di Ubuntu. Prosedur yang ditunjukkan di sini akan berfungsi pada Ubuntu 16.04 LTS dan kemudian. Saya akan menggunakan Ubuntu 18.04 LTS dalam artikel ini untuk demonstrasi. Oleh itu, mari kita mulakan.
Memasang DataGrip:
Di Ubuntu 16.04 LTS dan yang lebih baru, versi terbaru DataGrip boleh didapati sebagai pakej snap di repositori snap rasmi. Jadi, anda boleh memasang DataGrip dengan mudah di Ubuntu 16.04 LTS dan kemudian.
Untuk memasang pakej snap DataGrip di Ubuntu 16.04 LTS dan yang lebih baru, jalankan arahan berikut:
$ sudo snap install datagrip --classic
Seperti yang anda lihat, DataGrip sedang dipasang.

DataGrip dipasang.

Konfigurasi Awal DataGrip:
Sekarang, anda boleh memulakan DataGrip dari Menu Permohonan Ubuntu. Carian untuk datagrip di dalam Permohonan Menu dan anda akan melihat ikon DataGrip. Klik sahaja padanya.
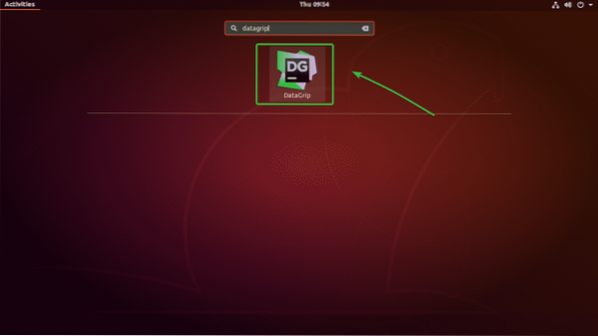
Semasa anda menjalankan DataGrip untuk pertama kalinya, anda perlu melakukan beberapa konfigurasi awal. Dari tetingkap ini, pilih Jangan import tetapan dan kemudian klik pada okey.
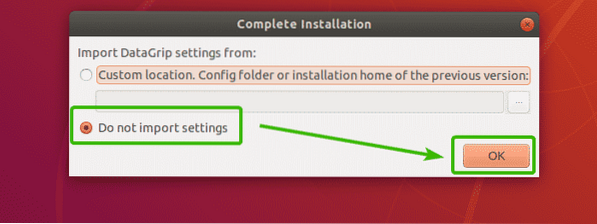
Sekarang, anda akan melihat tetingkap pengaktifan. DataGrip tidak percuma. Untuk menggunakan DataGrip, anda harus membelinya dari JetBrains. Setelah anda membelinya, anda akan dapat menggunakan tetingkap ini untuk mengaktifkan DataGrip.
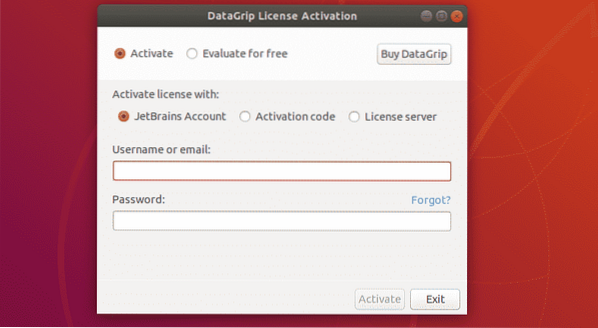
Sekiranya anda ingin mencuba DataGrip sebelum membelinya, pilih Nilaikan secara percuma dan klik pada Nilaikan.
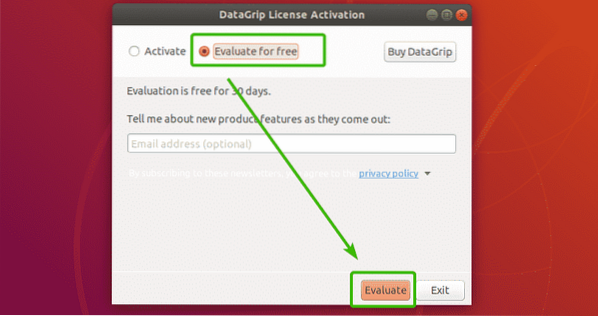
DataGrip sedang dimulakan.
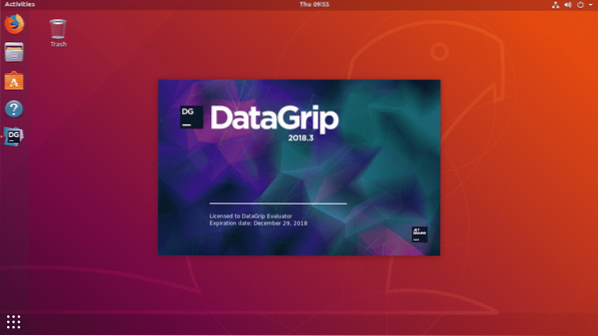
Sekarang, anda perlu menyesuaikan DataGrip. Dari sini, pilih tema UI. Anda boleh menggunakan tema gelap Darcula dari JetBrains atau tema Cahaya bergantung pada pilihan anda. Cukup, pilih yang anda suka.
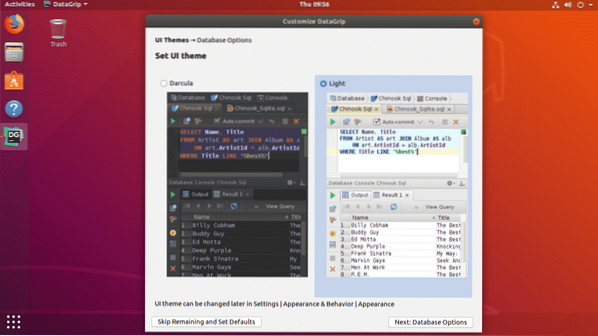
Sekiranya anda tidak mahu menyesuaikan DataGrip sekarang, sebaliknya tinggalkan lalai, kemudian klik Langkau Kekal dan Tetapkan Lalai.
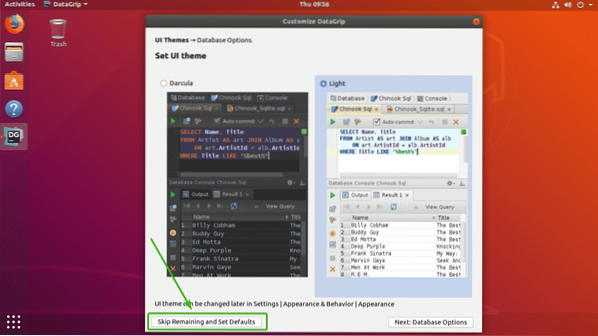
Jika tidak, klik pada Seterusnya: Pilihan Pangkalan Data.
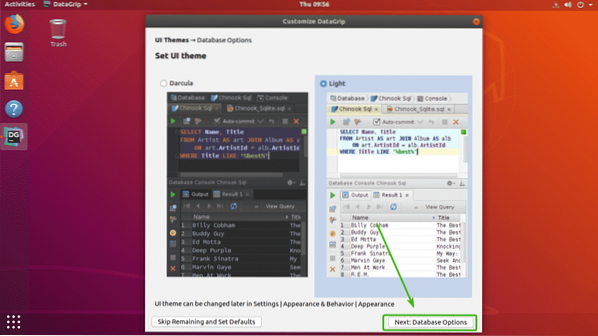
Sekarang, pilih dialek SQL lalai. Sebagai contoh, jika anda kebanyakan menggunakan MySQL, maka anda harus memilih MySQL. Anda juga dapat menetapkan direktori skrip lalai untuk dialek pangkalan data pilihan anda. Ia pilihan.
Setelah selesai, klik Mula menggunakan DataGrip.
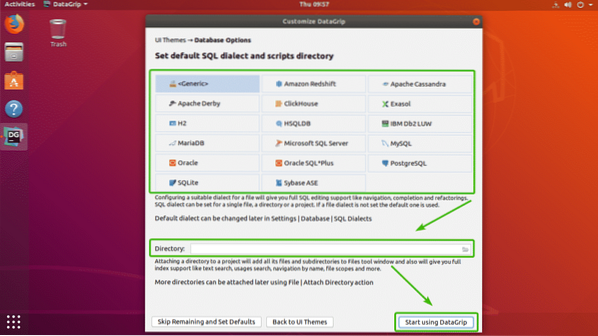
DataGrip harus bermula. Anda boleh klik Tutup untuk menutup ke Tip hari ini.
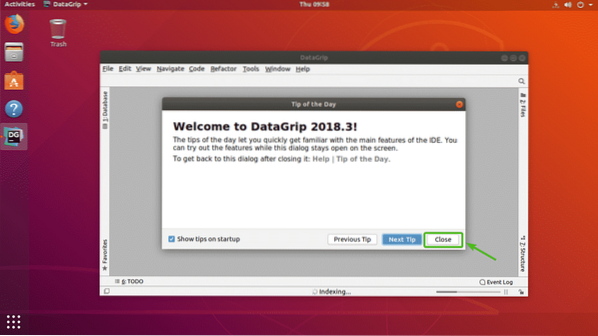
Ini adalah tetingkap utama DataGrip.
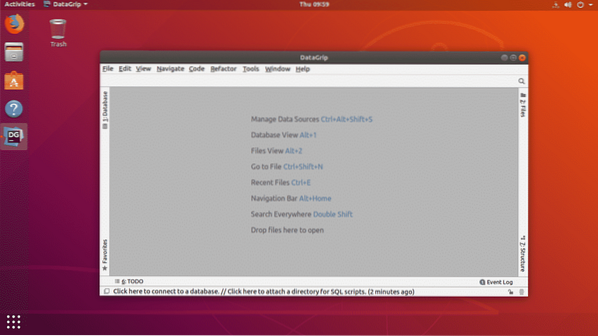
Menyambung ke Pangkalan Data:
Di bahagian ini, saya akan menunjukkan kepada anda cara menyambung ke pangkalan data SQL dengan DataGrip.
Pertama, dari Pangkalan data tab, klik pada + ikon seperti yang ditunjukkan pada tangkapan skrin di bawah.
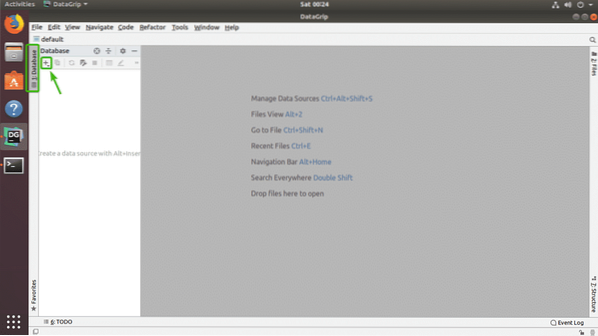
Sekarang, dari Sumber data, pilih pangkalan data yang ingin anda sambungkan. Saya akan memilih MariaDB.
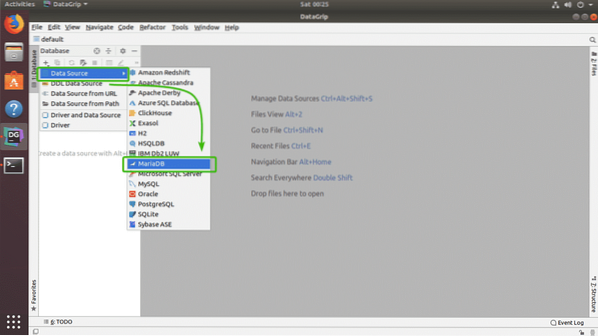
Semasa anda menjalankan DataGrip untuk pangkalan data ini (MariaDB dalam kes saya) untuk pertama kalinya, anda perlu memuat turun pemacu pangkalan data. Anda boleh klik Muat turun seperti yang ditandakan pada tangkapan skrin di bawah untuk memuat turun pemacu pangkalan data.
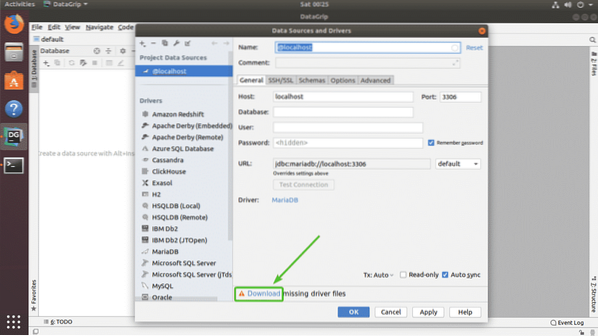
Seperti yang anda lihat, fail pemacu pangkalan data yang diperlukan sedang dimuat turun.
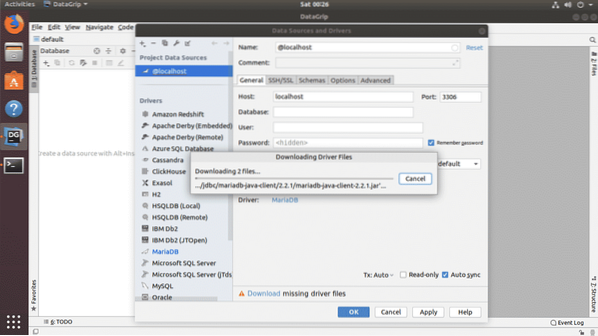
Setelah pemacu dimuat turun, isikan semua butiran dan klik Sambungan Ujian.
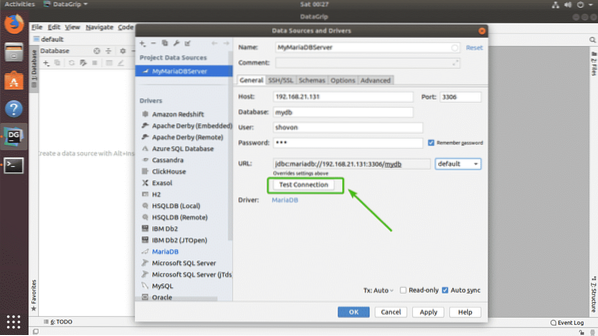
Sekiranya semuanya baik-baik saja, anda mesti melihat hijau Berjaya mesej seperti yang ditunjukkan dalam tangkapan skrin di bawah.
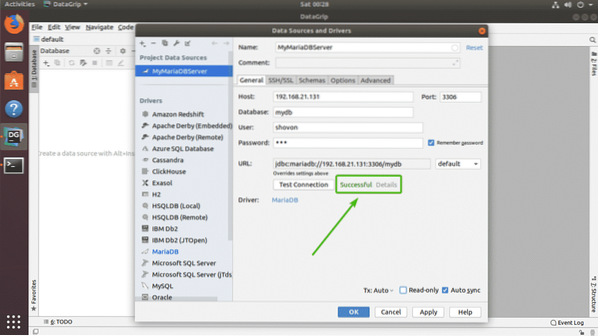
Akhirnya, klik pada okey.
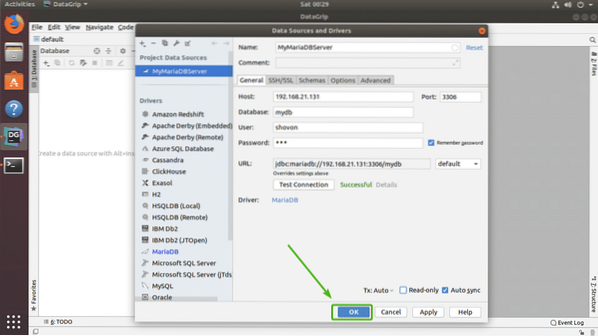
Anda harus dihubungkan ke pangkalan data yang anda mahukan.
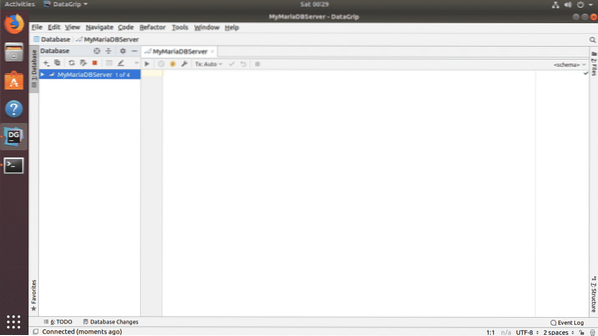
Membuat Jadual dengan DataGrip:
Anda boleh membuat jadual dalam pangkalan data anda secara grafik menggunakan DataGrip. Pertama, klik kanan pangkalan data anda dari senarai dan pergi ke Baru > Jadual seperti yang ditandakan pada tangkapan skrin di bawah.
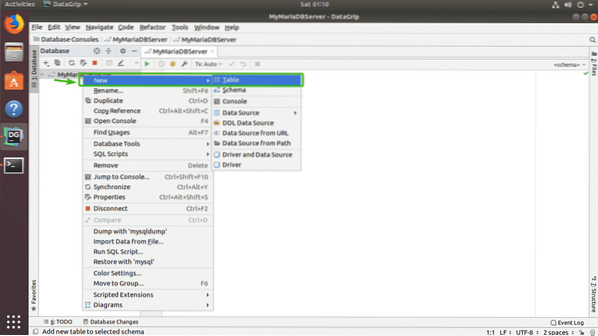
Sekarang, taipkan nama jadual anda. Untuk menambah lajur baru ke jadual, klik pada + ikon seperti yang ditunjukkan pada tangkapan skrin di bawah.
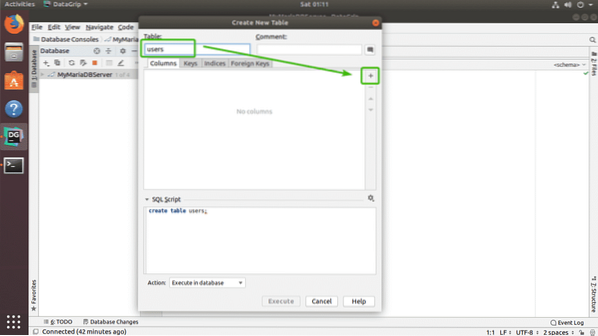
Sekarang, ketik nama lajur, jenis, nilai lalai jika ada dalam reka bentuk anda, dan periksa atribut lajur seperti Penambahan Auto, Tidak kosong, Unik, Kekunci utama bergantung pada keperluan anda.
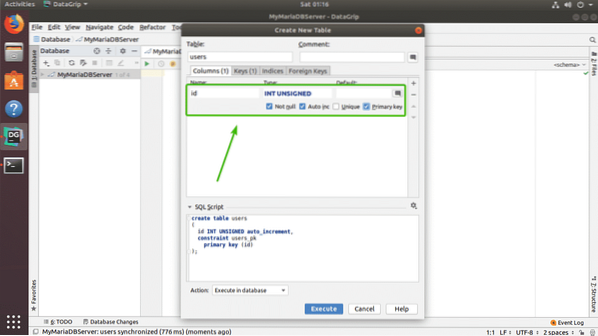
Sekiranya anda ingin membuat lajur lain, klik pada + ikon lagi. Seperti yang anda lihat, saya buat ID, nama pertama, nama terakhir, alamat, umur, telefon, dan negara lajur. Anda juga boleh menggunakan - ikon untuk membuang lajur, ikon anak panah Atas dan Bawah untuk mengubah kedudukan lajur. Setelah berpuas hati dengan jadual anda, klik Laksanakan.
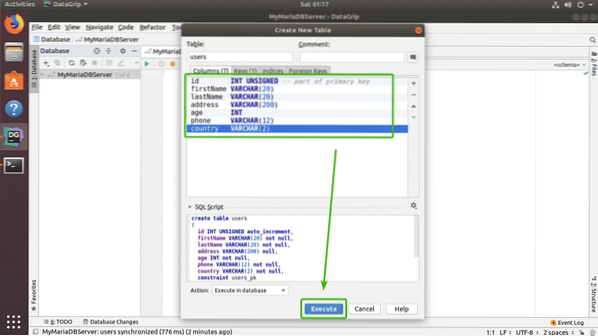
Jadual anda harus dibuat.
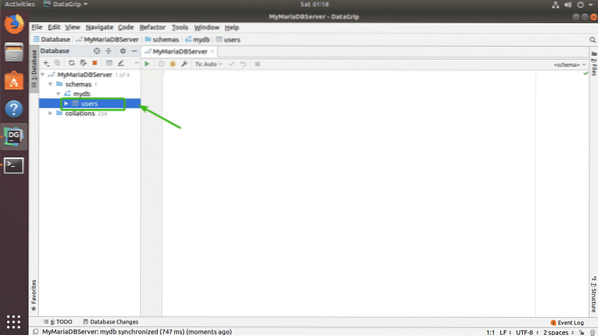
Anda boleh mengklik dua kali pada jadual untuk membukanya dalam penyunting grafik. Dari sini, anda boleh menambah, mengubah, menghapus baris jadual dengan mudah. Ini adalah topik bahagian seterusnya dari artikel ini.
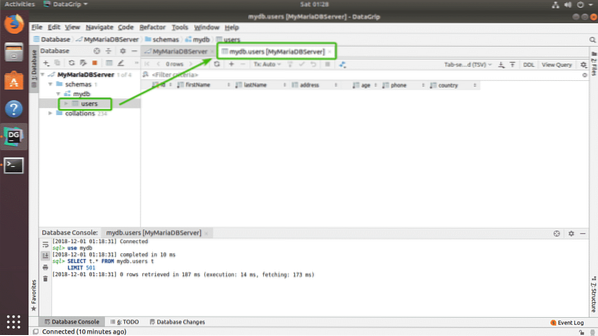
Bekerja dengan Jadual di DataGrip:
Untuk menambah baris baru, dari editor jadual, cukup klik pada + ikon seperti yang ditunjukkan pada tangkapan skrin di bawah.
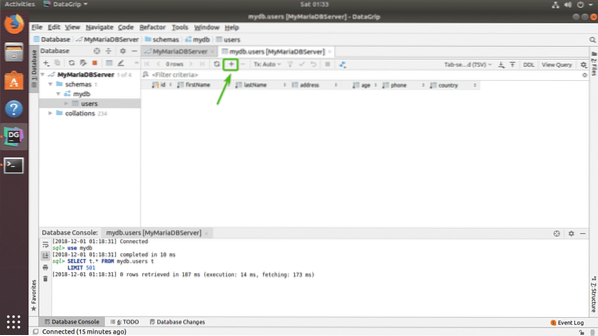
Baris kosong baru akan muncul.
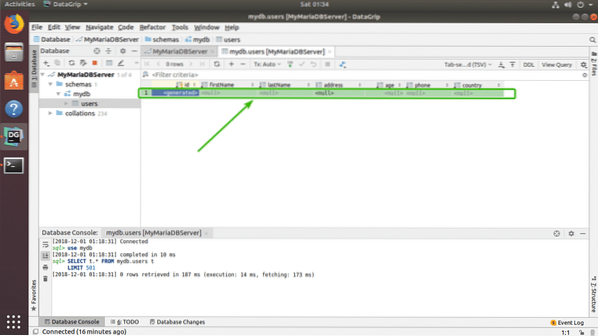
Sekarang, klik pada lajur dan taipkan nilai yang anda mahukan untuk baris baru. Setelah selesai, klik pada ikon muat naik DB seperti yang ditandakan pada tangkapan skrin di bawah.
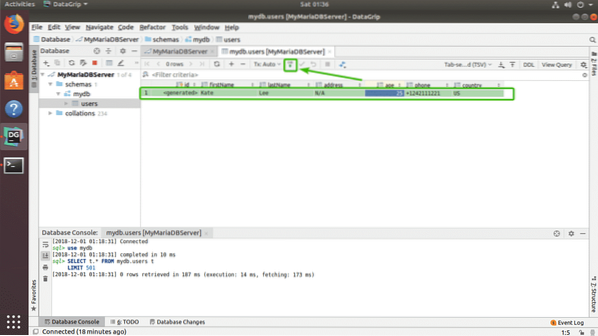
Seperti yang anda lihat, perubahan disimpan secara kekal dalam pangkalan data.
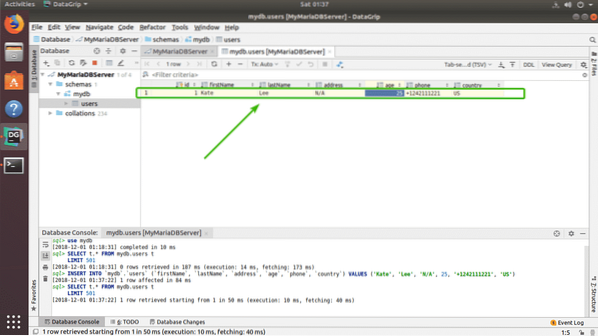
Saya menambah satu lagi data dummy hanya untuk menunjukkan bagaimana cara memadam dan mengubah suai berfungsi.
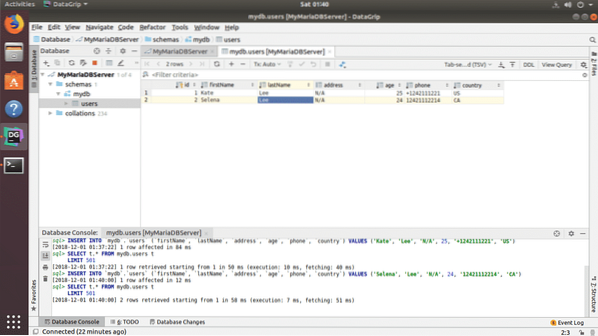
Untuk menghapus baris, pilih mana-mana lajur baris yang ingin anda hapus dan klik pada - ikon yang ditandakan pada tangkapan skrin di bawah.
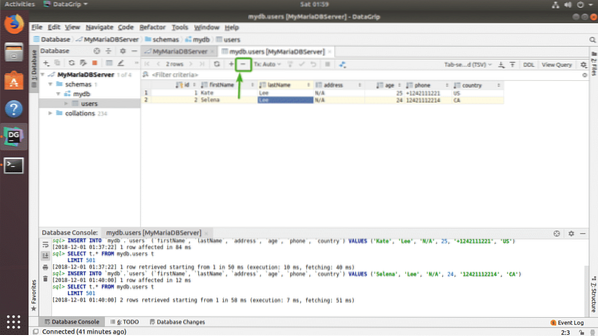
Seperti yang anda lihat, baris tidak berwarna abu-abu. Untuk menyimpan perubahan, klik pada ikon muat naik DB seperti yang ditandakan pada tangkapan skrin di bawah.
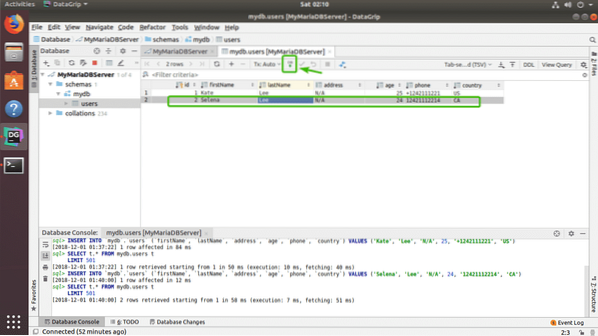
Seperti yang anda lihat, meja sudah habis.
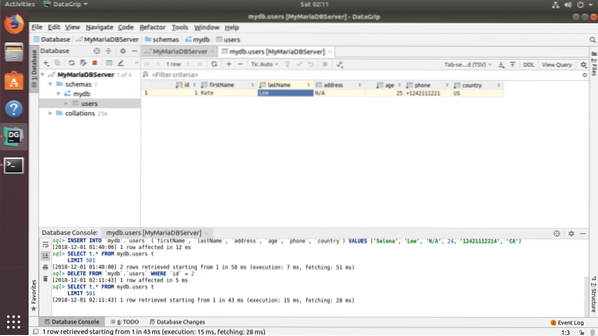
Untuk mengedit baris apa pun, cukup klik dua kali pada lajur baris yang ingin anda edit dan taipkan nilai baru.
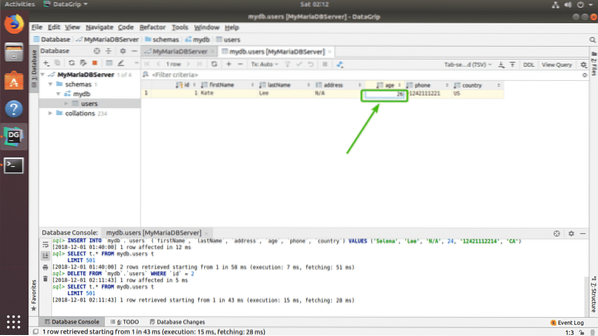
Akhirnya, klik di tempat lain dan kemudian klik pada ikon muat naik DB untuk perubahan yang akan disimpan.
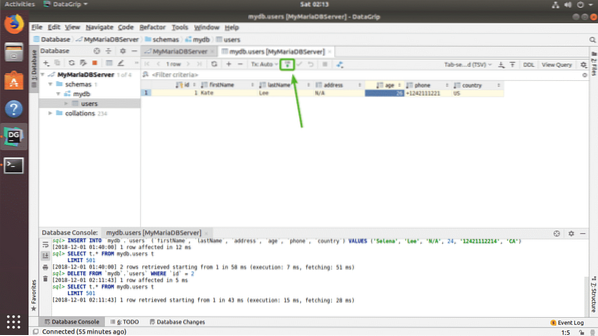
Menjalankan Penyataan SQL di DataGrip:
Untuk menjalankan pernyataan SQL, cukup ketik pernyataan SQL, gerakkan kursor ke akhir pernyataan SQL dan tekan
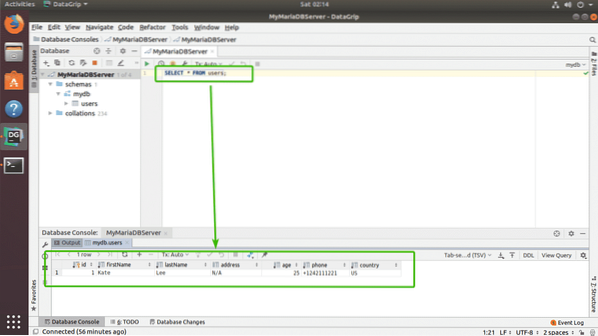
Jadi, itulah cara anda memasang dan menggunakan DataGrip di Ubuntu. Terima kasih kerana membaca artikel ini.
 Phenquestions
Phenquestions


