Proses Memasang KDE
Pemasangan KDE yang berjaya hanya memerlukan tiga langkah utama. Tetapi, anda juga boleh menambahkan langkah keempat untuk meneroka persekitaran desktop, setelah memasang persekitaran desktop KDE dengan betul. Langkah-langkah untuk memasang KDE adalah;
- Langkah # 1 Memasang KDE
- Langkah # 2 Konfigurasi
- Langkah # 3 Permulaan
- Langkah # 4 Meneroka persekitaran desktop
Prasyarat
Syarat untuk memasang persekitaran desktop KDE adalah menggunakan pengguna sudo. Sekiranya anda mempunyai pengguna root dan bukan pengguna sudo, anda dapat membuat pengguna sudo perintah berikut dan kemudian menetapkan kata laluan baru menggunakan dua perintah terminal berikut.
$ useradd -m$ lulus nama_pengguna_anda

Terakhir, gunakan arahan yang diberikan di bawah untuk mendapatkan sudo dan editor baris perintahnya masing-masing.
$ pacman -S sudo nano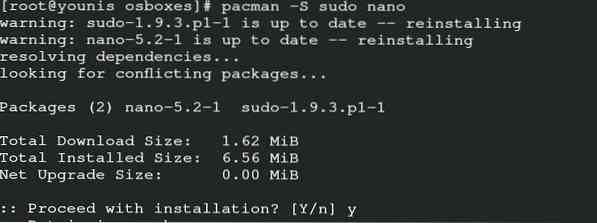
Anda juga boleh memberikan akses kepada pengguna baris perintah yang anda gunakan sebagai penyunting teks.
$ EDITOR = nano visudo
Untuk berjaya menyimpan dan keluar, masukkan arahan berikut.
# your-_user-_name ALL = (SEMUA) SEMUA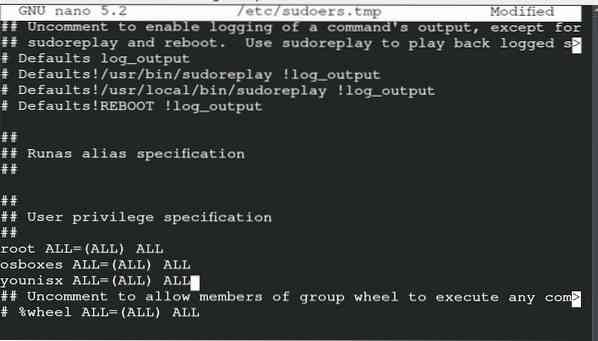
Memasang KDE
Anda boleh memasang KDE melalui arahan berikut. Adalah penting untuk diperhatikan bahawa perintah untuk plasma KDE mungkin bertentangan dengan perintah KDE4 jika kedua-dua versi tidak serasi. Saya telah memasang KDE dengan plasma, kerana saya lebih suka gaya plasma KDE dan ia sesuai untuk kedua-dua pengaturcara dan juga pengguna lain.
$ sudo pacman -S kde kde-aplikasi xorg plasma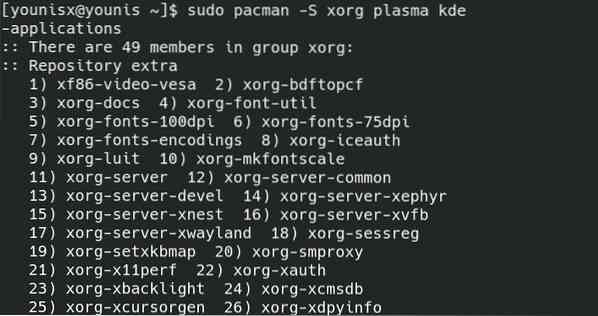
Anda boleh memasang kategori pertama dengan arahan yang disebutkan di atas.
Konfigurasi
Ini adalah langkah kedua di mana anda boleh mengkonfigurasi KDE yang baru anda pasang. Oleh kerana kami mengaktifkan nano sebagai editor teks baris perintah, kami akan menggunakan nano. Anda boleh meletakkan editor teks masing-masing dalam arahan berikut.
$ sudo nano ~ /.xinitrc
Sekarang anda mengedit komen di layar jika anda menghapus (#) dan menyimpan failnya.
Memulakan
Anda boleh terus maju ke langkah ini setelah berjaya mengedit dan menyimpan fail di atas. Masukkan arahan berikut di terminal untuk mendapatkan skrin permulaan desktop KDE anda.
$ but semulaLayar yang akan muncul di desktop anda adalah layar lalai KDE4. Anda boleh mengubahnya mengikut kehendak anda.
Terokai persekitaran Desktop
Sudah waktunya untuk meneroka persekitaran desktop KDE4 di Arch Linux anda. Anda akan melihat dengan konfigurasi lalai KDE4, yang berada di bawah nama Conf. atau ia juga boleh menjadi KDE4. Sekiranya anda ingin menetapkan semula tetapan, kemudian ganti nama fail dan mulakan semula sesi semasa. Anda boleh menyesuaikan latar belakang desktop anda melalui pengaturan. Sekarang, anda boleh memanfaatkan ciri KDE berikut.

- Tukar tema dan widget
- Pasang fon varian
- Memulakan aplikasi secara automatik
- Dapatkan Baloo
- Tukar penampilan
Pertama, untuk menukar tema dan widget persekitaran desktop anda, klik pada pilihan lalai kanan atas. Tambahkan widget yang nampak sesuai dengan pilihan anda.
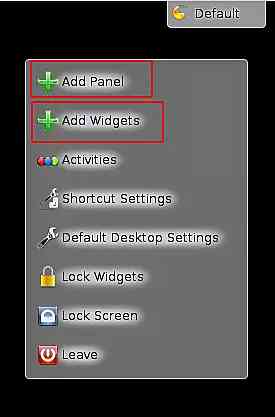
Fon KDE4 tidak begitu popular, jadi anda boleh memasukkan arahan ini untuk mengubahnya.
$ sudo pacman -S ttf-dejavu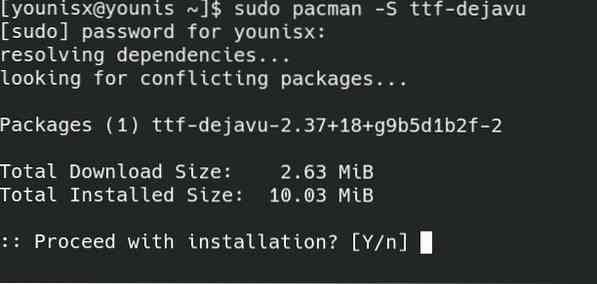
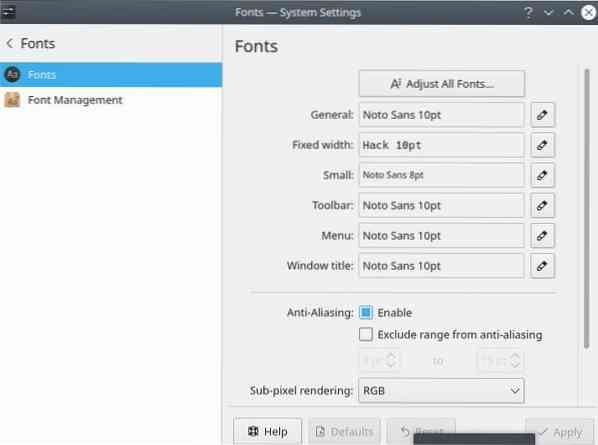
Ciri-ciri KDE memerlukan penambahan fail manual. Sekiranya anda ingin menjadikannya automatik, gunakan arahan ini.
Autostart $ kcmshell4Anda perlu memilih pilihan yang anda mahu buat ulang semula secara automatik di tetingkap ini. Mungkin Baloo anda boleh didapati di ~ /.kde4 / share / config / baloofilerc atau ~ /.config / baloofilerc kedua lokasi ini di pelayan. Baloo mempunyai ruang yang terhad kerana pangkalan data yang terdesentralisasi di Arch Linux. Untuk menggunakan Baloo di persekitaran desktop anda, masukkan arahan berikut:
$ balooctl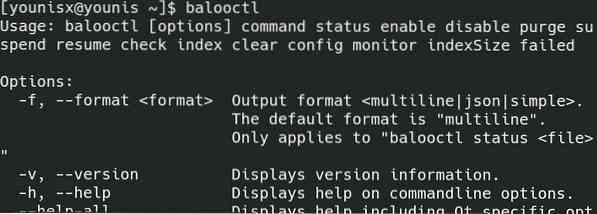
Perintah yang disebutkan di atas adalah untuk memulakan Baloo di persekitaran desktop KDE.
$ balooctl berhentiAnda berjaya menghentikan operasi Baloo dengan arahan yang dijelaskan di atas.
$ balooctl mendayakan

Dua perintah terakhir membantu mengaktifkan dan mematikan Baloo.
Sekiranya anda ingin mengubah penampilan persekitaran desktop anda, ikuti langkah mudah ini.
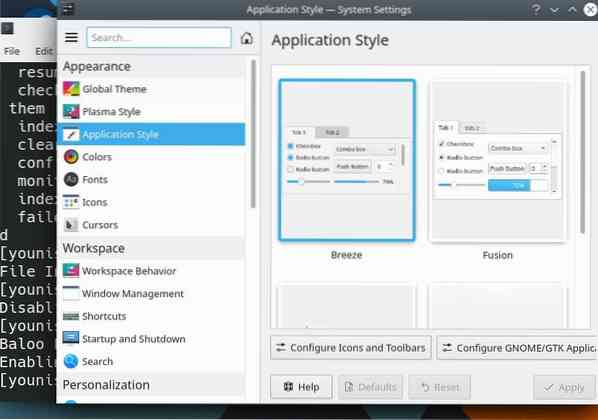
Untuk menukar tema, pergi ke tetapan, dan pilih penampilan ruang kerja. Pilih kategori tema dari tetingkap dan ubah skrin anda. Sekarang, untuk mengubah penampilan aplikasi, pergi ke pengaturan. Anda boleh menyesuaikan warna, ikon, gaya, dan emotikon dari sana.
Kesimpulannya
KDE adalah pilihan yang sesuai untuk persekitaran desktop anda. Pengaturcara yang tidak merasa selesa menggunakan GNOME dan persekitaran desktop yang lain boleh memilih KDE. Ini adalah pilihan yang sesuai untuk sistem operasi Arch Linux anda kerana kelajuan operasinya mudah. KDE4 dan KDE5 secara khusus utama di kalangan pengaturcara. Itulah sebabnya panduan ini merangkumi pemasangan KDE4 pada Arch Linux. Panduan ini merangkumi semua maklumat mengenai persekitaran desktop KDE4.
 Phenquestions
Phenquestions


