Chromebook dan Linux adalah OS yang popular dan serba boleh. Pada mulanya, Chromebook dibuat dengan mengingat para pelajar, tetapi sekarang ia menjadi OS lengkap setelah bergabung dengan Android Play Store. Berjuta-juta aplikasi Android dapat dipasang dan digunakan di Chromebook untuk melakukan banyak tugas yang lebih produktif. Sebaliknya, Linux menawarkan beberapa perisian alternatif yang kuat dan berguna untuk pengguna yang berasal dari Windows atau sistem lain. GIMP (alternatif adobe photoshop), Darktable (alternatif Lightroom), dan banyak perisian di luar sana di pelbagai repositori perisian Linux dapat membantu pengguna menggunakan sistem sumber terbuka dan bukannya Windows atau Mac OS.
Pasang Linux pada Chromebook
Oleh itu, jika anda adalah pengguna Chromebook dan ingin mempunyai dua sistem OS berdampingan dengan sistem Linux untuk pekerjaan yang lebih produktif atau ingin mendapatkan rasa yang berbeza, maka ini adalah tempat yang tepat untuk anda mengetahui cara memasang Linux di Chromebook untuk buka potensi sepenuhnya. Di sini saya akan meneruskan tutorial langkah demi langkah semula jadi mengenai Cara memasang Linux pada Chromebook dengan mudah.
Di sini saya akan menggunakan Crouton untuk memasang Linux di Chromebook, yang menggunakan perintah chroot untuk menjalankan distro Linux di atas OS Chrome, turunan kernel Linux yang lain. Ini sama seperti boot dua kali tanpa reboot sistem dan bukannya membuka kedua-dua OS secara bersebelahan di Chrome, Window manager. Ini sangat mudah digunakan dan kuat untuk mempunyai kedua-dua sistem ini.
Tetapi jika anda ingin memasang Linux pada Chromebook sebagai dual boot tradisional, saya ingin mengesyorkan anda melihat ChrUbuntu sebagai gantinya. Menggunakan Crouton jauh lebih selesa untuk diikuti dan berfungsi pada hampir semua jenis Chromebook.
Sebelum mengikuti petua dan tutorial ini, anda mesti mengambil sandaran penuh semua fail di google drive dan membuat fail "pemulihan OS Chrome". Oleh itu, sekiranya berlaku perkara yang tidak diingini semasa proses dilakukan, anda dapat memulihkan sistem anda sepenuhnya.
1. Dayakan Aplikasi Linux dengan Crostini
Cara rasmi memasang Linux di Chromebook anda disebut Crostini, yang membolehkan OS Linux berjalan di aplikasi yang berasingan di desktop OS Chrome anda. Oleh kerana aplikasi Linux ini berada di dalam bekas, iaitu Chrome OS, dalam hal ini, apa sahaja yang berlaku di Linux anda tidak akan menjejaskan OS Chrome anda.
Oleh kerana Linux ini berada dalam mod Beta, beberapa ciri tidak akan berfungsi dengan baik, seperti grafik atau audio yang dipercepat dalam aplikasi Linux. Selain itu, tidak semua Chromebook menyajikan pilihan beta Linux ini di mana anda harus memasangnya menggunakan dua kaedah lain. Untuk memasang Linux Crostini, anda perlu,
Langkah 1: Klik di sudut kanan bawah menu waktu dan pilih ikon tetapan (ikon gear).

Langkah - 2: Tatal ke tetapan Linux dan hidupkan. Katakan anda tidak melihat pilihan ini yang bermaksud bahawa Chromebook anda tidak menyokongnya.

Langkah - 3: Pasang beta Linux diikuti oleh anda akan disambut dengan terminal Linux di mana anda harus menaip dua arahan satu demi satu, seperti
sudo apt update sudo apt upgrade
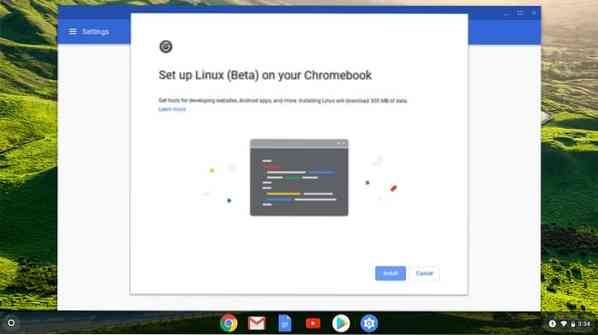
Langkah - 4: Ini akan memastikan bahawa aplikasi Linux anda terkini, dan oleh itu, ia akan melancarkan aplikasi di mana anda boleh memuat turun Steam.
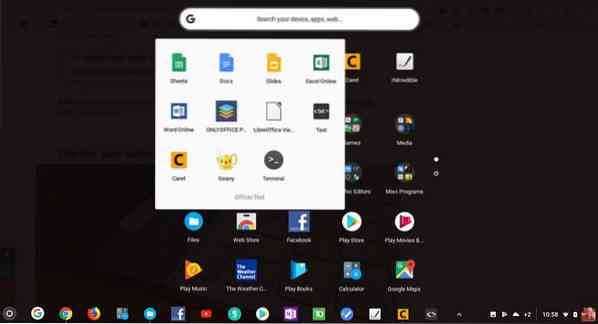
2. Pasang Desktop Linux dengan Crouton
Untuk memiliki pengalaman Linux sepenuhnya, atau jika Chromebook anda tidak memiliki Crostini, anda boleh memasang Linux dengan menggunakan persekitaran chroot yang disebut Crouton. Dalam kes ini, sistem operasi untuk Linux adalah Ubuntu. Walaupun proses ini kurang memakan masa dan mudah dipasang, mod ini akan menukar keseluruhan OS Chrome ke mod pembangun, yang bermaksud bahawa anda perlu membuat sandaran semua data jika tidak diselaraskan ke awan anda.
Langkah Memulakan
- Sandarkan semua fail pengguna ke pemacu google.
- Buat gambar pemulihan OS Chrome dan pelajari cara memulihkan OS krom.
- Setelah membuat OS Chrome memulihkan gambar, pelajari cara menulisnya pada kad SD atau pemacu kilat untuk digunakan kemudian.
- Ketahui cara masuk ke mod pembangun untuk model Chromebook khusus anda menggunakan carian google.
Jangan melangkau langkah-langkah yang dinyatakan. Walaupun memasang Linux di Chromebook itu mudah dan mudah, tetapi selalu baik untuk memiliki semua alat yang diperlukan sebelum kilat Chromebook kilang. Apabila anda memasukkan Chromebook ke mod pembangun untuk pertama kalinya, ia akan mengeluarkan semua data dan fail sistem dari sistem. Ini bermakna anda harus bermula dari awal. Jangan takut, ikut arahan, dan bersenang-senang.
Langkah 1: Dayakan Mod Pembangun
Seperti yang saya katakan sebelumnya, ia akan menghapus semua data. Dan saya percaya anda telah mengikuti “Langkah Sebelum Bermula."Ini adalah beberapa maklumat umum tentang memasukkan Chromebook ke mod pembangun. Tetapi adalah bijak untuk melakukan carian google dengan model khusus Chromebook anda.
- Pertama sekali, anda harus memasukkan Chromebook ke mod pemulihan dengan menekan dan menahan Esc, Kekunci semula, dan butang Kuasa kesemuanya.
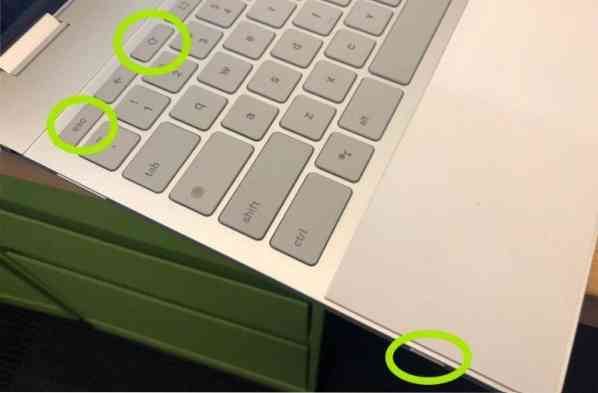
- Apabila mod pemulihan muncul, tekan Ctrl + D untuk menghidupkan Mod Pembangun.

- Sekarang tekan Enter dan tunggu minimum 15 minit dan lebih kurang. Ia akan reboot dan melalui proses mengaktifkan mod pembangun.
- Semasa proses mengaktifkan, ia akan menghapus semua maklumat tempatan.
- Setelah selesai proses, ia akan muncul dengan skrin seru merah. Jangan buat apa-apa sehingga but semula ke OS Chrome.

Langkah 2: Pasang Crouton
Sebelum memasang Crouton, beritahu kami apa itu? Crouton adalah perisian seperti chroot, yang dikembangkan oleh jurutera perkakasan Google yang menyukai Chromebook, yang digunakan untuk membuat persekitaran di Chromebook, seperti android dan google play di Chromebook, untuk memasang OS berasaskan Linux seperti Ubuntu, Linux Mint, dan lain-lain menggunakan spesifikasi perkakasan yang sama seperti yang digunakan oleh Chrome OS.
Walaupun terdapat banyak cara lain untuk memasang Linux di Chromebook, ini mudah dan senang dipasang, hapus pemasangan atau ubah suai. Kini tiba masanya untuk melangkah ke 2 untuk memasang Linux di Chromebook.
- Muat turun Crouton dari Halaman Github rasmi dan simpan untuk memuat turun folder.
- Buka Terminal dengan menekan Ctrl + Alt + T pada Chromebook anda.
- Jalankan arahan berikut ke Terminal untuk memasuki shell Ubuntu:
tempurung
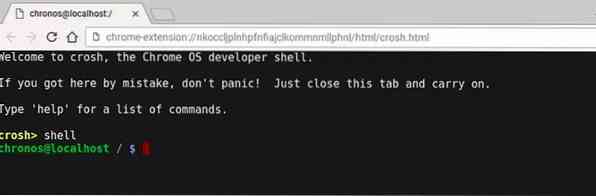
- Jalankan arahan berikut ke Terminal untuk memasang Crouton:
sudo sh -e ~ / Muat turun / crouton -t xfce

ATAU
Sekiranya anda menggunakan pelanjutan Integrasi Crouton, jalankan arahan berikut:
sudo sh ~ / Muat turun / crouton -t xiwi, xfce
- Sekiranya anda melakukan ini pada Chromebook Pixel, Asus flipbook, atau mana-mana Chromebook skrin sentuh, kemudian ubah menjadi:
sudo sh -e ~ / Muat turun / crouton -t touch, xfce
- Oleh kerana mod pembangun meningkatkan kerentanan keselamatan sistem, anda boleh menyulitkan kata laluan desktop untuk pengukuran keselamatan tambahan dengan menggunakan bendera -e. Anda boleh mendapatkan lebih banyak maklumat mengenai perkara ini dari halaman GitHub rasmi.
- Memerlukan masa untuk memasang Crouton. Ia akan meminta nama pengguna dan kata laluan baru untuk pemasangan Ubuntu baru apabila selesai. Masukkan kelayakan pengguna seperti yang diminta.
- Setelah menyelesaikan pemasangan, jalankan arahan berikut untuk memulakan persekitaran desktop Ubuntu Linux:
sudo startxfce4

- Hingga saat ini, saya telah menunjukkan cara memasang persekitaran desktop Ubuntu Xfce. Tetapi jika anda ingin memasang persekitaran desktop Unity, ganti saja "xfce" dengan "kesatuan" tanpa petikan dalam perintah di atas. Dan semasa memulakan persekitaran desktop, ganti dengan "startunity" tanpa petikan. Lebih-lebih lagi, jika anda ingin memasang KDE, LXDE, dan persekitaran desktop Linux yang lain, Lihat halaman Crouton GitHub untuk maklumat lebih lanjut.
Langkah 3: Optimumkan Persekitaran Desktop Linux
- Anda boleh beralih ke belakang antara os chrome dan ubuntu dengan menggunakan Ctrl + Alt + Shift + Kembali dan Ctrl + Alt + Shift + Maju untuk Chromebook berasaskan ARM dan Ctrl + Alt + Belakang dan Ctrl + Alt + Maju untuk Chromebook berasaskan Intel. Untuk arahan terakhir, anda harus menekan Ctrl + Alt + Refresh untuk memunculkan desktop.
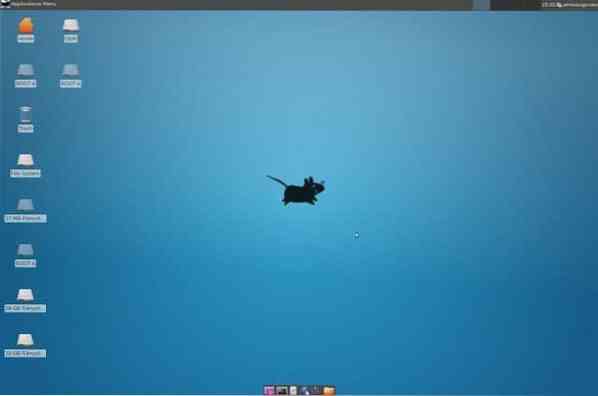
- Log keluar hanya sebagai PC standard jika anda ingin keluar dari desktop Ubuntu Linux. Sekali lagi jalankan sudo startxfce4 untuk memulakan persekitaran desktop Linux.
- Versi desktop Ubuntu Linux ini tidak disertakan dengan banyak perisian. Walaupun beberapa aplikasi penting, anda tidak akan dapati di sini. Oleh itu, anda mesti memasang semua perisian penting tersebut secara manual dengan menggunakan arahan khusus ke Terminal.
sudo apt-get update sudo apt-get install bash-complete ttf-ubuntu-font-family software-center synaptic
- Nonaktifkan screensaver jika anda menggunakan XFCE untuk mengelakkan masalah grafik di OS Chrome.
- Gunakan folder Muat turun kerana boleh dikongsi untuk kedua-dua sistem.
- Butuh lebih dari 30 saat untuk boot seperti dalam mod pembangun. Anda boleh melangkau mesej mod pembangun dengan menekan Ctrl + D.
Petua Tambahan: Buang Persekitaran Desktop Linux
Sekiranya anda ingin membuang persekitaran desktop Ubuntu Linux dan kembali ke OS chrome biasa, tekan bar ruang sambil reboot sistem dan aktifkan semula prompt verifikasi OS. Ini akan menyahpasang Crouton dan memulihkan OS Chrome anda.
Beberapa kaedah alternatif untuk membuang Linux. Jalankan arahan berikut ke Terminal:
- Ketik cd / usr / local / chroots dan tekan Enter
- Ketik sudo delete-chroot * dan tekan Enter
- Taip rm -rf / usr / local / bin dan tekan Enter
Jadi itu sahaja. Kini anda mempunyai desktop Ubuntu Linux yang berfungsi sepenuhnya dan berkesan bersama dengan OS Chrome. Anda boleh beralih ke belakang atau ke hadapan ke sistem yang berbeza dengan menggunakan kekunci.
3. Dual-Boot Chrome OS dengan Linux
Sekiranya anda lebih suka Linux berbanding OS Chrome dan tidak mahu mempunyai OS Chrome, pilihan ini sangat sesuai. Ini bermaksud bahawa anda perlu membahagikan pemacu dan boot dua kali dengan OS Chrome. Untuk melakukan dual-boot, anda boleh menggunakan alat yang disebut chrx, yang secara lalai memasang GalliumOS. Proses ini juga perlu menukar Chromebook ke mod pembangun. Proses pemasangan adalah seperti berikut:
Langkah 1: Tekan Ctrl + Alt + T untuk membuka terminal dan ketik shell, diikuti dengan tekan enter. Kemudian jalankan arahan berikut untuk menyiapkan pemasangan.
cd; curl -0s http: // chrx.org / pergi && sh pergi
 Langkah - 2: Pemasang chrx akan memberitahu anda apa yang perlu dilakukan langkah demi langkah seterusnya sambil membahagikan pemacu anda. Chromebook akan dihidupkan semula, dan anda harus menekan Ctrl + L pada permulaan untuk boot distro Linux pilihan anda.
Langkah - 2: Pemasang chrx akan memberitahu anda apa yang perlu dilakukan langkah demi langkah seterusnya sambil membahagikan pemacu anda. Chromebook akan dihidupkan semula, dan anda harus menekan Ctrl + L pada permulaan untuk boot distro Linux pilihan anda.
Akhirnya, Wawasan
Kaedah apa yang anda ikuti untuk memasang Linux di Chromebook? Adakah anda suka tutorial ini? Sekiranya anda menghadapi masalah semasa proses ini, beritahu saya di bahagian komen. Adakah tutorial untuk memasang Linux di Chromebook ini berguna?? Ingatlah jika anda memberi saya kebaikan dan ketuk Butang Kongsi Sosial jika anda mengetahui sesuatu yang baru? Ia sangat bermakna bagi saya. Terima kasih sekali lagi kerana menghabiskan sebahagian hari anda di sini. Berharap dapat melihat anda kembali. 🙂
 Phenquestions
Phenquestions



