Apa itu Minecraft?
Minecraft adalah salah satu permainan video yang bahkan orang yang tidak bermain sama sekali dapat mengenali. Penciptanya, Markus "Notch" Persson, pertama kali meluncurkannya pada tahun 2009, dan sejak itu menjadi permainan video terlaris sepanjang masa.
Sebilangan besar pemain Minecraft akan bersetuju bahawa kejayaan kejayaan permainan terletak pada reka bentuk inspirasi kreativiti. Pemain bebas meneroka dunia besar yang dihasilkan secara prosedural yang terbuat dari blok, yang masing-masing dapat berinteraksi dengan, dipindahkan, atau diubah menjadi sumber daya untuk membuat.
Dunia yang menyekat ini dihuni oleh raksasa yang dikendalikan oleh AI, penduduk kampung yang ramah, dan, dalam mod berbilang pemain, pemain lain. Minecraft boleh dimainkan sama ada sebagai permainan bertahan atau kotak pasir, dan pemain bebas mengubah mekanik permainannya dan membuat aset baru untuknya.
Kerana Minecraft ditulis dalam bahasa pengaturcaraan Java, ia berjalan di Linux, Windows, dan macOS. Perlu diingat bahawa terdapat beberapa versi Minecraft, dan artikel ini adalah mengenai Minecraft: Edisi Java.
Pasang Minecraft di Ubuntu dan Turunannya
Terima kasih kepada pegawai .Pakej DEB, memasang Minecraft di Ubuntu dan turunannya sangat mudah, dan keseluruhan proses tidak akan membawa anda lebih dari beberapa minit.
Langkah 1: Muat turun Pakej Pemasangan
Perkara pertama yang perlu anda lakukan ialah memuat turun Minecraft .Pakej DEB dari laman web rasmi Minecraft. Anda boleh membuka halaman muat turun alternatif di penyemak imbas web kegemaran anda dan memuat turunnya dari sana, atau anda boleh menggunakan perintah berikut dan memuat turun pakej ke folder rumah anda menggunakan wget:
$ wget ~ / Minecraft.debhttps: // pelancar.mojang.com / muat turun / Minecraft.deb
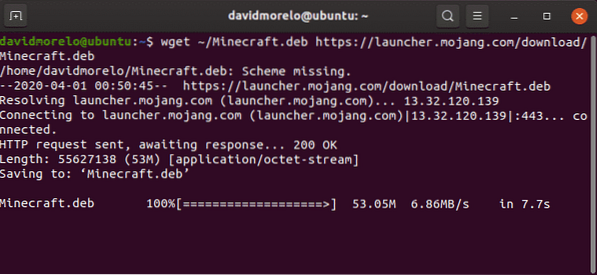
Langkah 2: Pasang Minecraft
Kami mengesyorkan anda menggunakan alat kecil yang disebut gdebi untuk memasang Minecraft .Pakej DEB kerana secara automatik menyelesaikan semua kebergantungan.
Pasang gdebi:
$ sudo apt memasang gdebi-core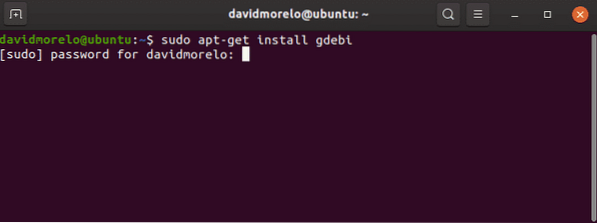
Gunakan gdebi untuk memasang Minecraft.pakej deb:
$ sudo gdebi ~ / Minecraft.deb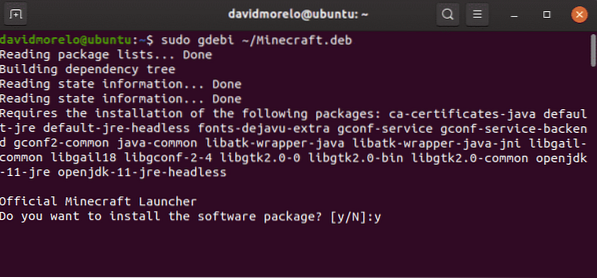
Langkah 3: Lancarkan Minecraft
Untuk melancarkan Minecraft di Ubuntu dan turunannya, cari Minecraft Launcher dan jalankan. Sekiranya semuanya berjalan lancar, Minecraft Launcher akan bermula dengan segera, yang mendorong anda memasukkan alamat e-mel dan kata laluan anda.
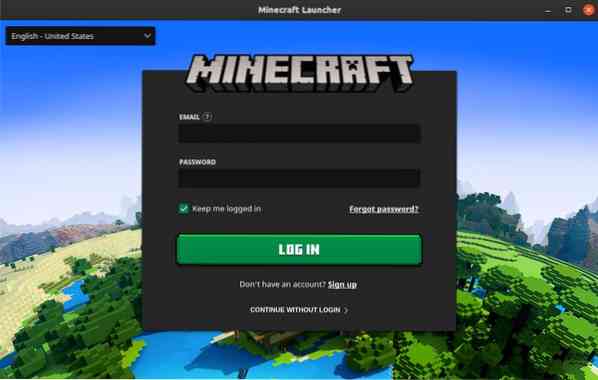
Setelah anda log masuk, klik butang Main dan nikmati Minecraft-sebenarnya tidak ada yang lebih penting lagi!
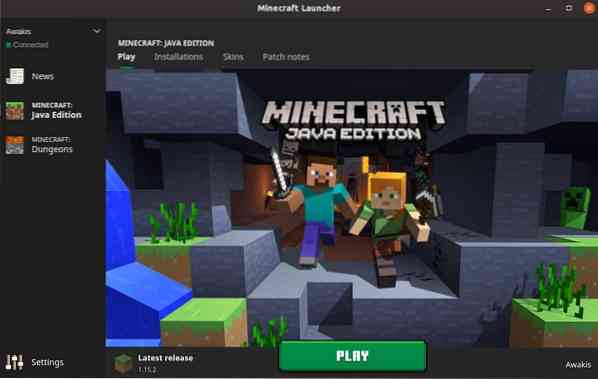
Pasang Minecraft pada Pengedaran Lain
Kerana Minecraft diprogramkan di Java, Anda dapat menjalankannya hampir sama dengan pengedaran Linux dengan Java Runtime Environment yang dipasang dan berfungsi pemacu grafik 3D.
Langkah 1: Pasang Java Runtime
Java Runtime Environment (JRE) menyediakan semua komponen yang diperlukan untuk menjalankan aplikasi Java. Sebilangan besar pengedaran Linux menawarkan banyak pilihan ketika menjalankan program Java:
- JRE tanpa kepala: Versi minimal Java Runtime Environment ini dimaksudkan untuk menjalankan aplikasi Java yang tidak memiliki antarmuka pengguna grafik. Oleh itu, ia tidak dapat digunakan untuk menjalankan Minecraft di Linux.
- JRE penuh: Versi Java Runtime Environment ini bergantung pada versi tanpa kepala, dan termasuk semua yang anda perlukan untuk menjalankan aplikasi Java dengan antara muka pengguna grafik, termasuk Minecraft.
- Kit Pembangunan Java (JDK): Ditujukan untuk pengembang Java, JDK menyertakan Java Virtual Machine (JVM) dan sumber lain yang diperlukan untuk mengembangkan aplikasi perisian Java.
Pelaksanaan Java sumber terbuka yang paling popular dipanggil OpenJDK. Terdapat juga Java SE, yang merupakan implementasi JRE dan JDK dari Oracle. Bermula dari Minecraft 1.12, Java 8 diperlukan untuk menjalankan Minecraft, tetapi tidak menjadi masalah jika anda memilih OpenJDK atau Java SE.
Untuk memeriksa versi Java yang dipasang pada distribusi Linux anda, masukkan perintah "java -version" di terminal.
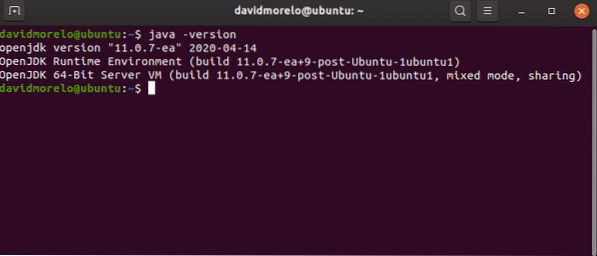
Langkah 2: Pasang Pemacu Grafik
Untuk menikmati Minecraft di Linux, anda memerlukan kerja pecutan 3D. Anda boleh menguji pecutan 3D menggunakan ujian OpenGL yang popular yang disebut glxgears, yang merupakan sebahagian daripada pakej mesa-utils.
Pertama, pasang pakej mesa-utils (semestinya ada di repositori pengedaran anda) dan kemudian masukkan "glxgears" di terminal. Tetingkap baru dengan tiga roda gigi berputar akan muncul, dan anda akan dapat melihat jumlah bingkai yang diberikan di terminal. Kerana glxgears memerlukan daya pemprosesan yang sangat sedikit, mana-mana komputer Linux yang kuat dengan pecutan 3D yang berfungsi semestinya mampu menghasilkan ratusan bingkai setiap saat.
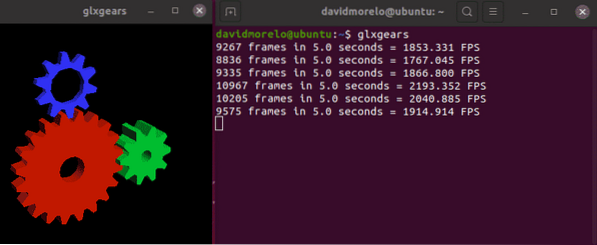
Sekiranya gear kelihatan tidak berombak, pecutan 3D anda tidak berfungsi, dan anda perlu memasang pemacu grafik yang betul untuk kad grafik anda.
Langkah 3: Pasang & Lancarkan Minecraft
Untuk melancarkan Minecraft pada pengedaran yang tidak berdasarkan Ubuntu, anda perlu memuat turun Minecraft.tar.arkib gz dari halaman muat turun alternatif.
Kemudian, ekstrak arkib dan lancarkan fail boleh laku yang dipanggil minecraft-launcher menggunakan arahan berikut:
$ ./ pelancar minecraftSekiranya ini kelihatan seperti terlalu banyak kerja, anda juga boleh memasang pakej snap Minecraft pada mana-mana pengedaran Linux yang dihantar dengan Snap yang telah diinstal (sebarang pelepasan Ubuntu baru-baru ini, rasa Ubuntu yang paling dikenali, Solus 3, dan Zorin OS):
$ sudo snap install minecraft-launcher-otCara Nyahpasang Minecraft di Linux
Minecraft membuat folder tersembunyi (.minecraft) dalam direktori utama. Folder ini digunakan untuk menyimpan maklumat mengenai profil Minecraft anda dan kemajuan dalam permainan. Untuk memadamkannya:
- Buka terminal.
- Masukkan arahan berikut: rm -vr ~ /.minecraft / *
Kesimpulannya
Walaupun panjang artikel ini membuat pemasangan Minecraft terasa agak menakutkan, kami dapat memberi jaminan bahawa tidak ada yang sukar sama sekali, terutamanya jika anda menggunakan Ubuntu atau sebilangan pengedaran berdasarkannya.
 Phenquestions
Phenquestions


