Membuat pelayan Minecraft anda sendiri dilengkapi dengan beberapa faedah:
- Data dunia Minecraft akan disimpan pada sistem Raspberry Pi anda.
- Anda boleh bermain Minecraft dengan rakan anda di LAN.
- Anda boleh mendapatkan alamat IP awam dan membiarkan sesiapa sahaja dari mana sahaja bergabung dengan pelayan Minecraft anda.
- Anda boleh menjalankan mod Minecraft yang anda mahukan.
- Anda akan menjadi pentadbir.
- Anda boleh mengawal pengguna yang bermain Minecraft di pelayan anda.
- Anda boleh memberikan akses kepada sesiapa sahaja yang anda mahukan, menolak akses kepada sesiapa yang anda mahukan, dan mengusir sesiapa sahaja dari pelayan anda, bila-bila masa.
Ringkasnya, anda akan mempunyai kawalan penuh ke atas pelayan Minecraft anda.
Oleh kerana Raspberry Pi 4 adalah komputer papan tunggal kos rendah, membina pelayan Minecraft dengan sistem Raspberry Pi 4 boleh menjadi sangat menjimatkan. Raspberry Pi 4 juga merupakan peranti berkuasa rendah. Anda tidak perlu risau tentang bil elektrik. Anda boleh menggunakan mana-mana power bank untuk menghidupkan sistem Raspberry Pi 4.
Artikel ini menunjukkan kepada anda cara memasang pelayan Minecraft anda sendiri di Raspberry Pi 4.
Apa yang Anda Perlu
Sekiranya anda ingin menyediakan pelayan Minecraft pada sistem Raspberry Pi 4 anda, anda memerlukan perkara berikut:
- Komputer papan tunggal Raspberry Pi 4 (versi 4 GB disyorkan, tetapi versi 2 GB juga akan berfungsi).
- Penyesuai kuasa USB Type-C.
- Kad microSD 16 GB atau 32 GB dengan OS Raspberry Pi berkelip. Saya mengesyorkan Raspberry Pi OS Lite (tanpa persekitaran desktop grafik), walaupun versi desktop Raspberry Pi OS juga akan berfungsi.
- Kesambungan rangkaian pada peranti Raspberry Pi 4.
- Komputer riba atau komputer meja untuk akses desktop jauh VNC atau akses SSH ke peranti Raspberry Pi 4.
Sekiranya anda memerlukan bantuan untuk mem-flash gambar Raspberry Pi OS pada kad microSD, lihat artikel Cara Memasang dan Menggunakan Raspberry Pi Imager.
Sekiranya anda seorang pemula bekerja dengan Raspberry Pi dan memerlukan bantuan memasang Raspberry Pi OS pada peranti Raspberry Pi 4 anda, baca artikel Cara Memasang Raspberry Pi OS pada Raspberry Pi 4.
Juga, jika anda memerlukan bantuan dengan penyediaan Raspberry Pi 4 tanpa kepala, lihat artikel Cara Memasang dan Mengkonfigurasi OS Raspberry Pi pada Raspberry Pi 4 Tanpa Monitor Luaran.
Meningkatkan OS Raspberry Pi
Sebelum memulakan dengan memasang pelayan Minecraft di Raspberry Pi 4, ada baiknya anda menaik taraf semua pakej yang ada pada OS Raspberry Pi anda.
Pertama, kemas kini cache repositori pakej APT dengan arahan berikut:
$ sudo apt kemas kini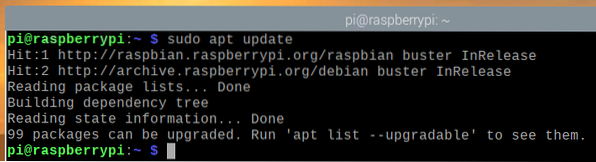
Untuk meningkatkan semua pakej yang ada di Raspberry Pi OS anda, jalankan arahan berikut:
$ sudo apt peningkatan penuh
Untuk mengesahkan pemasangan, tekan Y dan kemudian tekan
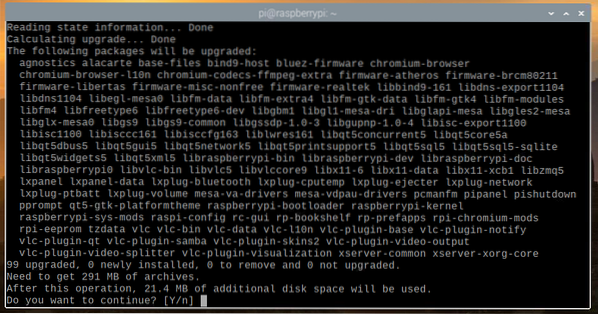
Pengurus pakej APT akan memuat turun dan memasang semua pakej yang diperlukan dari Internet. Proses ini mungkin memerlukan sedikit masa untuk diselesaikan.
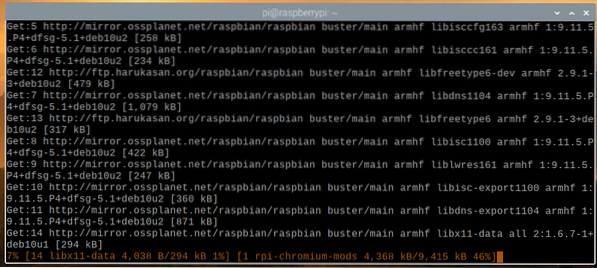
Pada ketika ini, semua kemas kini harus dipasang.
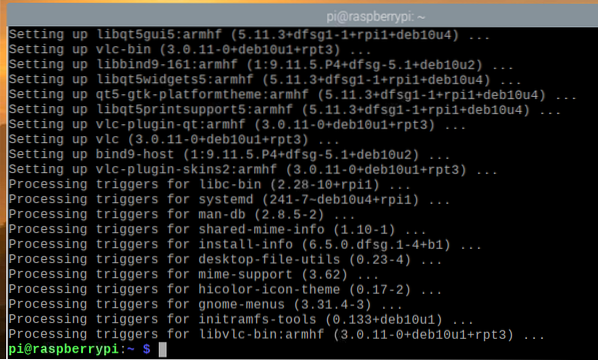
Untuk perubahan berlaku, reboot sistem Raspberry Pi 4 anda dengan arahan berikut:
but semula $ sudo
Memasang Java Development Kit
Pelayan Minecraft ditulis dalam bahasa pengaturcaraan Java. Oleh itu, anda perlu memasang Java di komputer anda agar pelayan Minecraft berfungsi.
Nasib baik, Java Development Kit (ringkasnya JDK) terdapat di repositori pakej rasmi Raspberry Pi OS. Jadi, mudah untuk memasang Java Development Kit pada Raspberry Pi OS.
Untuk memasang Java Development Kit ke sistem Raspberry Pi anda, jalankan arahan berikut:
$ sudo apt install default-jdk
Untuk mengesahkan pemasangan, tekan Y dan kemudian tekan
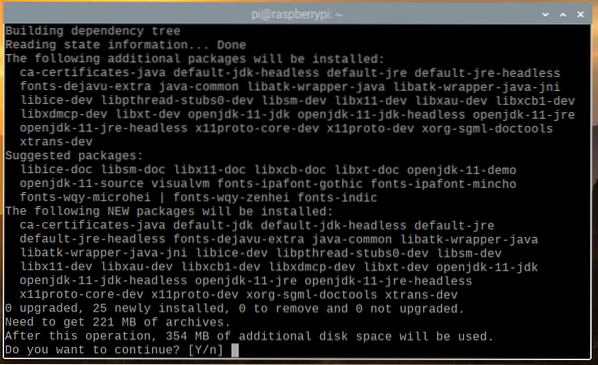
Semua pakej yang diperlukan akan dimuat turun dari Internet. Proses ini mungkin memerlukan sedikit masa untuk diselesaikan.
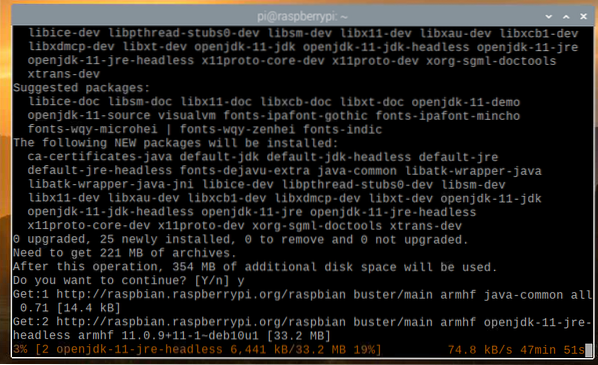
Setelah pakej yang diperlukan dimuat turun dari Internet, paket akan dipasang pada Raspberry Pi OS satu persatu. Proses ini mungkin memerlukan sedikit masa untuk diselesaikan.
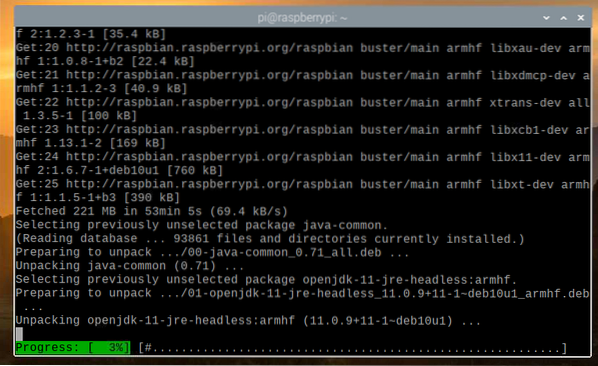
Pada ketika ini, JDK harus dipasang.
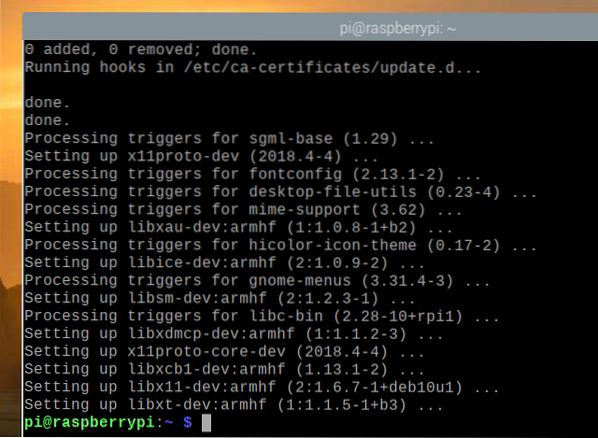
Rasmi vs. Pelayan Minecraft Papermc
Dalam artikel ini, saya telah menunjukkan kepada anda cara memasang pelayan rasmi dan Papermc Minecraft.
Satu-satunya perbezaan antara kedua-duanya adalah bahawa pelayan Minecraft rasmi adalah sumber tertutup, sementara pelayan Papermc Minecraft dikekalkan oleh komuniti dan merupakan sumber terbuka. Dari segi prestasi, kedua-dua jenis pelayan ini akan berbeza.
Anda boleh memasang pelayan Minecraft rasmi atau pelayan Papermc Minecraft. Pilihan ini bergantung pada pilihan peribadi anda.
Memasang Pelayan Minecraft Rasmi
Di bahagian ini, anda akan belajar cara memasang pelayan Minecraft rasmi pada Raspberry Pi OS anda.
Pertama, buat direktori baru ~ / minecraft-pelayan dengan arahan berikut:
$ mkdir -v ~ / minecraft-pelayan
Navigasi ke direktori yang baru dibuat ~ / minecraft-pelayan dengan arahan berikut:
$ cd ~ / minecraft-pelayan
Lawati halaman muat turun rasmi pelayan Minecraft di sini.
Setelah halaman dimuat, cari pautan muat turun pelayan Minecraft versi terbaru, seperti yang anda lihat dalam tangkapan skrin di bawah.
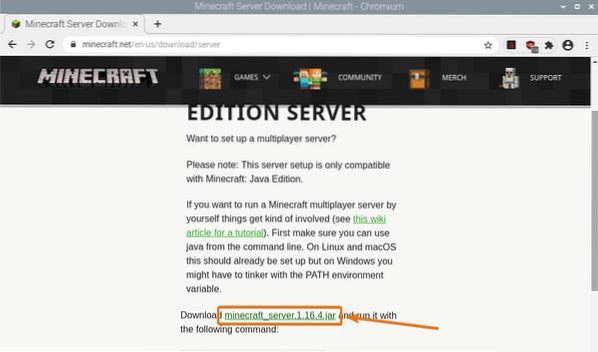
Klik kanan (RMB) pada pautan muat turun dan klik Salin alamat pautan untuk menyalin pautan muat turun pelayan Minecraft.
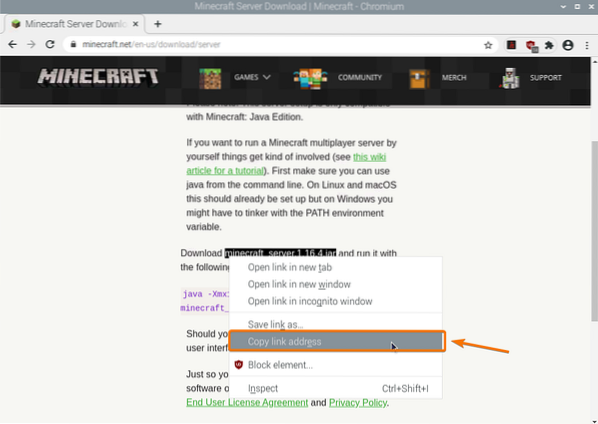
Muat turun arkib Java pelayan Minecraft menggunakan pautan muat turun yang baru anda salin, seperti berikut:

Fail arkib Java pelayan Minecraft kini sedang dimuat turun. Proses ini mungkin mengambil masa beberapa saat untuk diselesaikan.
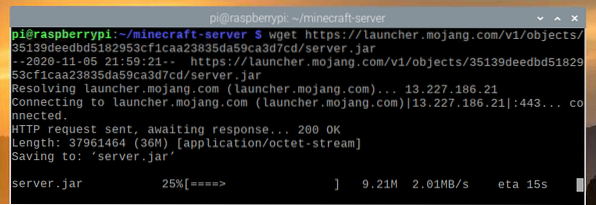
Pada ketika ini, fail harus dimuat turun.
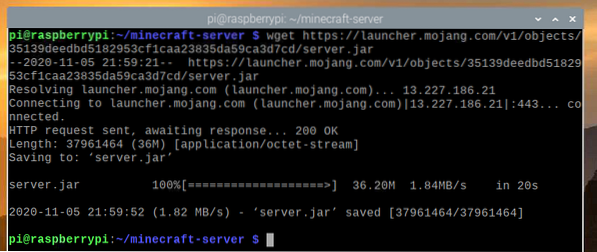
Fail baru pelayan.balang juga harus dibuat dalam direktori kerja semasa anda.
$ ls -lh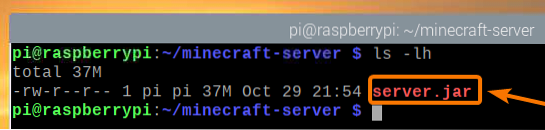
Jalankan pelayan Minecraft seperti berikut:
Pelayan $ java -Xmx2048M -Xms2048M -jar.balang nogui
Di sini, -Xms dan -Xmx pilihan digunakan untuk menetapkan jumlah memori yang boleh digunakan oleh pelayan Minecraft.
Saya telah memperuntukkan 2048 MB atau 2 GB memori untuk pelayan Minecraft, kerana saya mempunyai versi 8 GB dari Raspberry Pi 4. Sekiranya anda mempunyai Raspberry Pi 4 versi 2 GB, tetapkannya menjadi 1024 MB.
Anda akan melihat output berikut pada kali pertama anda menjalankan pelayan Minecraft. Ini kerana pertama kali anda harus menerima EULA (Perjanjian Lesen Pengguna Akhir) pelayan Minecraft untuk dapat menjalankannya.

Fail baru eula.txt harus dibuat di direktori kerja semasa anda pada kali pertama anda menjalankan pelayan Minecraft, seperti yang anda lihat dalam tangkapan skrin di bawah.
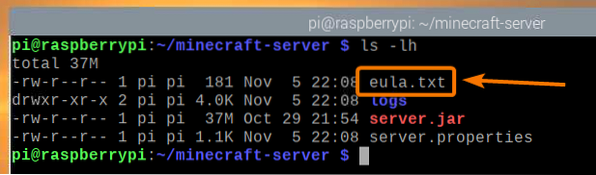
Untuk menerima EULA, buka eula.txt failkan dengan penyunting teks nano seperti berikut:
$ nano eula.txt
The eula pemboleh ubah harus ditetapkan ke salah secara lalai.
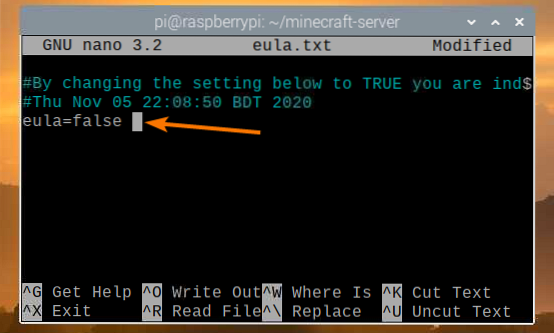
Tukar nilai ini menjadi BENAR, seperti yang ditunjukkan dalam tangkapan skrin di bawah.
Setelah selesai, tekan
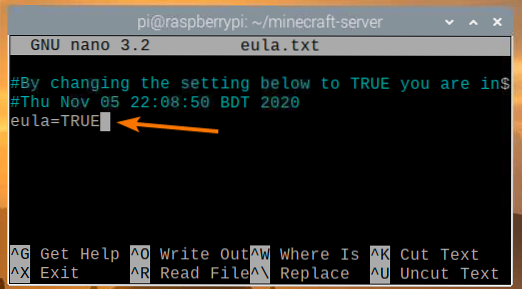
Setelah anda menerima EULA, anda boleh menjalankan pelayan Minecraft dengan arahan yang sama seperti sebelumnya:
Pelayan $ java -Xmx2048M -Xms2048M -jar.balang nogui
Sekarang, pelayan Minecraft akan bermula, seperti yang anda lihat dalam tangkapan skrin di bawah.
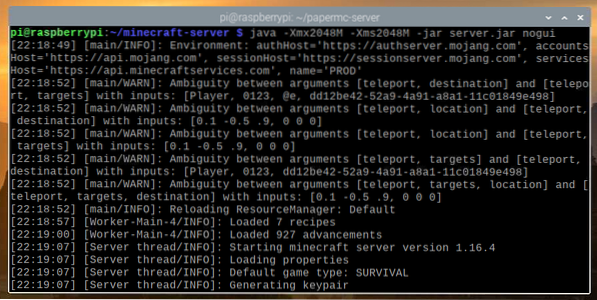
Dunia Minecraft kini dihasilkan. Proses ini mungkin memerlukan sedikit masa untuk diselesaikan.
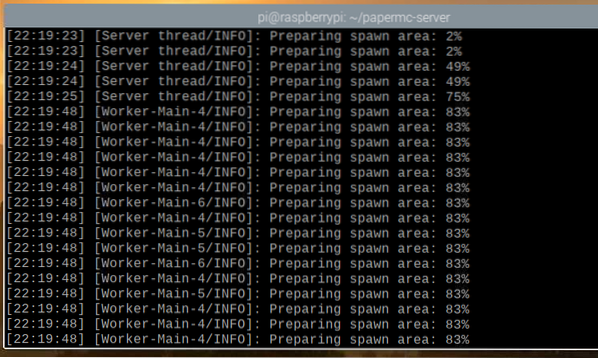
Setelah pelayan Minecraft siap, anda akan melihat mesej log Selesai, seperti yang ditandakan pada tangkapan skrin di bawah.
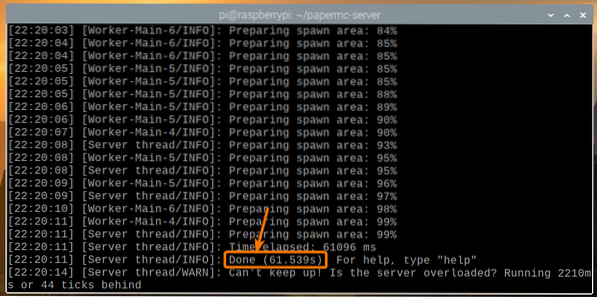
Memasang Pelayan Minecraft PaperMC
Di bahagian ini, anda akan belajar cara memasang pelayan PaperMC Minecraft sumber terbuka pada OS Raspberry Pi anda.
Pertama, buat direktori baru ~ / papermc-pelayan dengan arahan berikut:
$ mkdir -v ~ / papermc-pelayan
Navigasi ke direktori yang baru dibuat ~ / papermc-pelayan dengan arahan berikut:
$ cd ~ / papermc-pelayan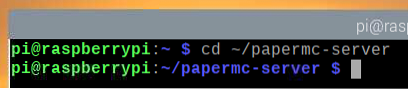
Lawati halaman muat turun rasmi pelayan PaperMC Minecraft di sini.
Setelah halaman dimuat, anda harus mencari pautan muat turun versi terbaru pelayan PaperMC Minecraft, seperti yang anda lihat dalam tangkapan skrin di bawah.
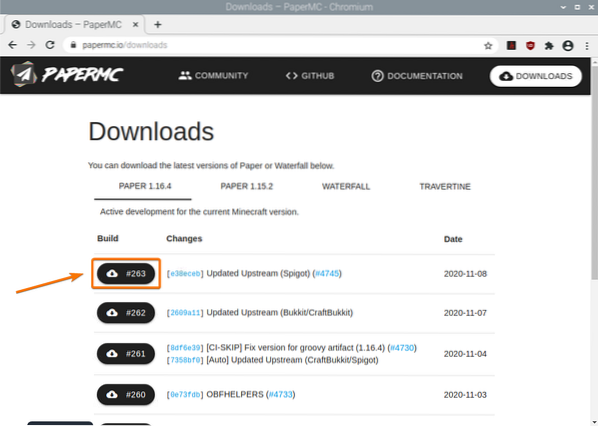
Klik kanan (RMB) pada pautan muat turun dan klik Salin alamat pautan untuk menyalin pautan muat turun pelayan PaperMC Minecraft.
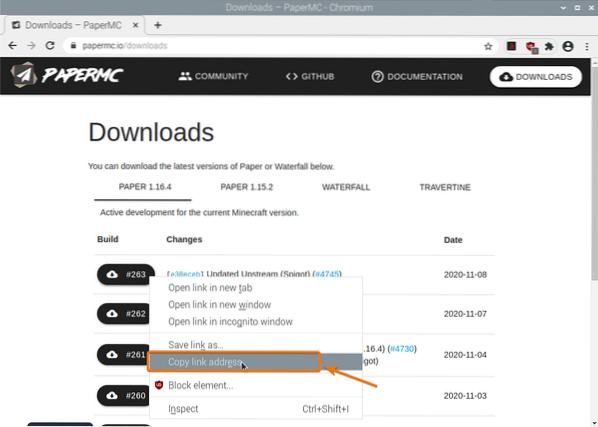
Muat turun arkib Java pelayan PaperMC Minecraft menggunakan pautan muat turun yang baru anda salin, seperti berikut:
pelayan $ wget -O.balang https: // papermc.io / api / v1 / kertas / 1.16.4/261 / muat turun
Fail arkib Java pelayan Minecraft PaperMC kini sedang dimuat turun. Proses ini mungkin mengambil masa beberapa saat untuk diselesaikan.
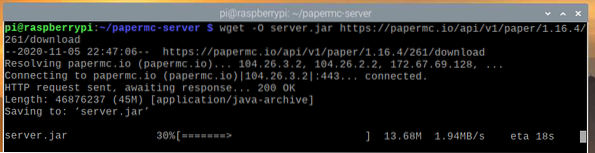
Pada ketika ini, fail harus dimuat turun.
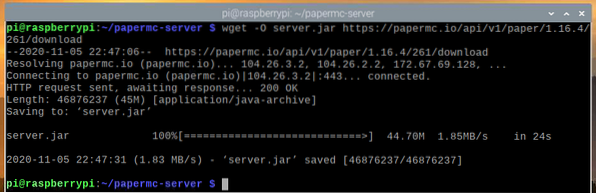
Fail baru pelayan.balang juga harus dibuat dalam direktori kerja semasa anda.
$ ls -lh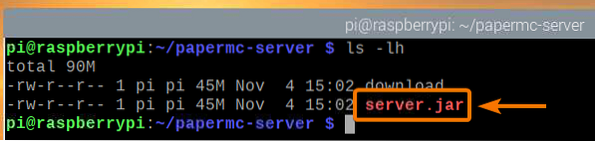
Jalankan pelayan PaperMC Minecraft seperti berikut:
Pelayan $ java -Xmx2048M -Xms2048M -jar.balang nogui
Di sini, -Xms dan -Xmx pilihan digunakan untuk menetapkan jumlah memori yang dapat digunakan oleh pelayan PaperMC Minecraft.
Saya telah memperuntukkan 2048 MB atau 2 GB memori untuk pelayan Minecraft, kerana saya mempunyai versi 8 GB dari Raspberry Pi 4. Sekiranya anda mempunyai Raspberry Pi 4 versi 2 GB, tetapkannya menjadi 1024 MB.
Anda akan melihat output berikut pada kali pertama anda menjalankan pelayan PaperMC Minecraft. Ini kerana anda telah menerima EULA (Perjanjian Lesen Pengguna Akhir) pelayan PaperMC Minecraft untuk dapat menjalankannya.
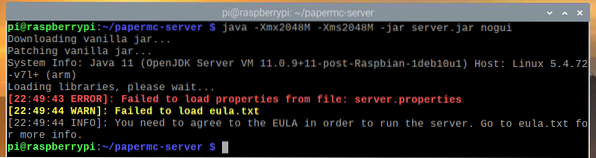
Fail baru eula.txt harus dibuat di direktori kerja semasa anda pada kali pertama anda menjalankan pelayan PaperMC Minecraft, seperti yang anda lihat dalam tangkapan skrin di bawah:
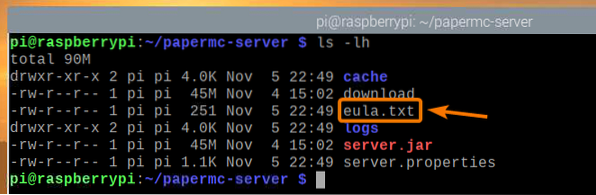
Untuk menerima EULA, buka eula.txt fail dengan nano penyunting teks, seperti berikut:
$ nano eula.txt
The eula pemboleh ubah harus ditetapkan ke salah secara lalai.
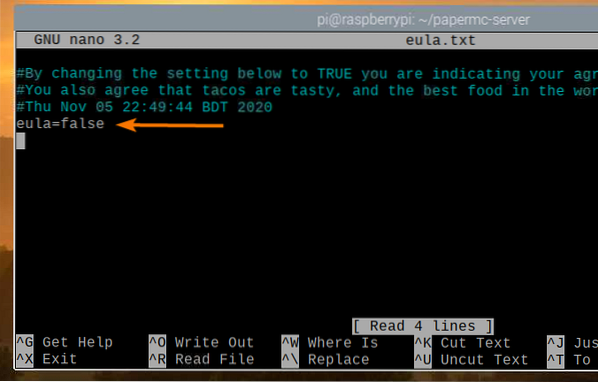
Tukar nilai ini menjadi BENAR, seperti yang ditunjukkan dalam tangkapan skrin di bawah.
Setelah selesai, tekan
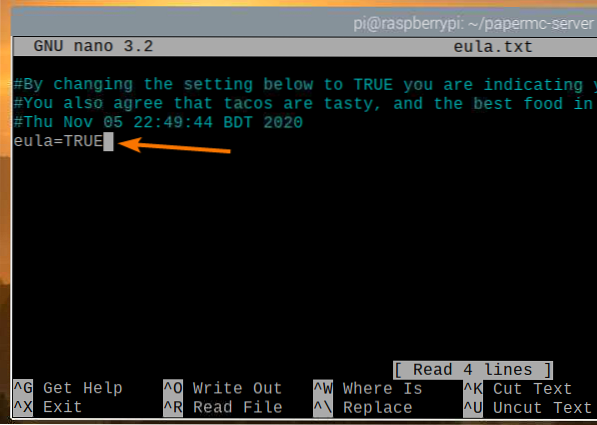
Setelah anda menerima EULA, anda boleh menjalankan pelayan PaperMC Minecraft dengan arahan yang sama seperti sebelumnya:
Pelayan $ java -Xmx2048M -Xms2048M -jar.balang nogui
Pelayan PaperMC Minecraft kini dimulakan dan dunia baru dihasilkan, seperti yang anda lihat dalam tangkapan skrin di bawah. Proses ini memerlukan sedikit masa untuk disiapkan.
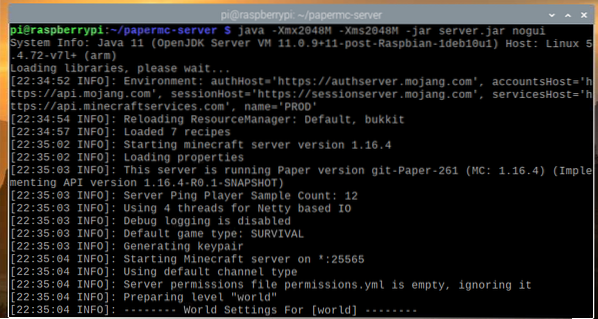
Setelah pelayan PaperMC Minecraft siap, anda akan melihat lognya Selesai, seperti yang ditandakan pada tangkapan skrin di bawah.
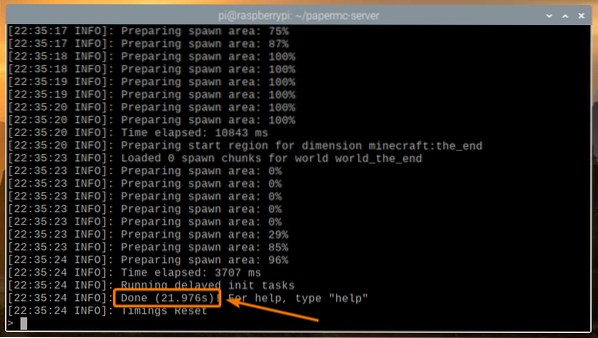
Memainkan Minecraft di Pelayan Raspberry Pi 4 Minecraft
Untuk mengakses pelayan Minecraft yang berjalan pada peranti Raspberry Pi dari peranti lain di rangkaian rumah anda (LAN), anda perlu mengetahui alamat IP peranti Raspberry Pi anda.
Anda dapat mencari alamat IP peranti Raspberry Pi anda dari antara muka pengurusan web penghala rumah anda. Dalam kes saya, alamat IP adalah 192.168.0.106. Ini akan berbeza bagi anda. Oleh itu, pastikan untuk mengganti IP saya dengan milik anda mulai sekarang.
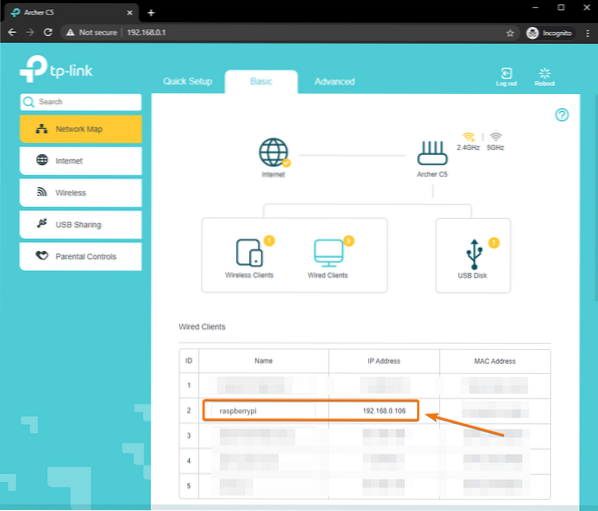
Sekiranya anda mempunyai akses ke konsol Raspberry Pi, anda juga boleh menjalankan perintah berikut untuk mencari alamat IP.
$ nama host -I
Untuk memainkan Minecraft pada pelayan Minecraft yang dipasang pada peranti Raspberry Pi 4 anda, jalankan Minecraft Java Edition dan klik Berbilang pemain.
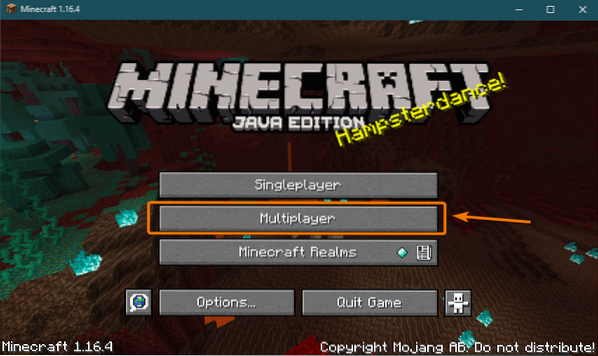
Periksa Jangan tunjukkan skrin ini lagi dan klik Teruskan.
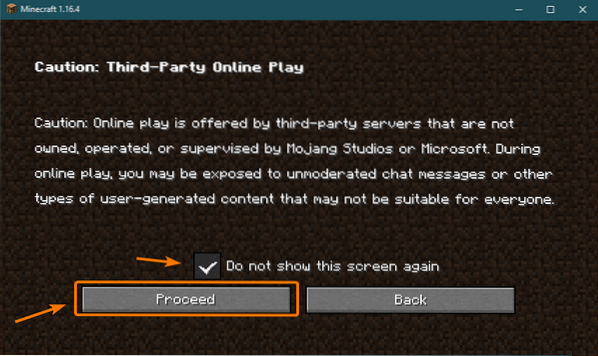
Klik Sambungan Langsung.
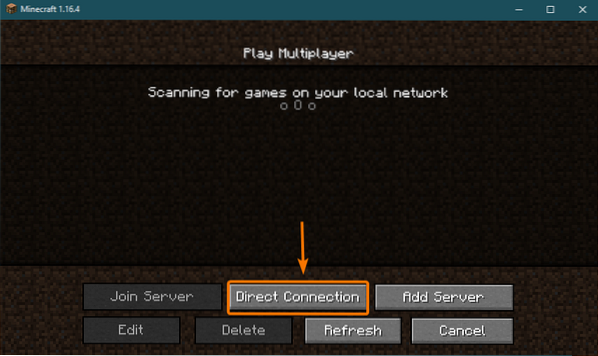
Taipkan alamat IP Raspberry Pi 4 anda dan klik Sertai Pelayan.
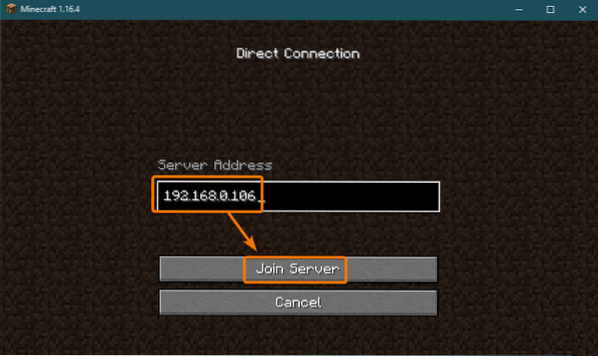
Minecraft kini harus mula menyambung ke pelayan Minecraft yang berjalan pada peranti Raspberry Pi 4.
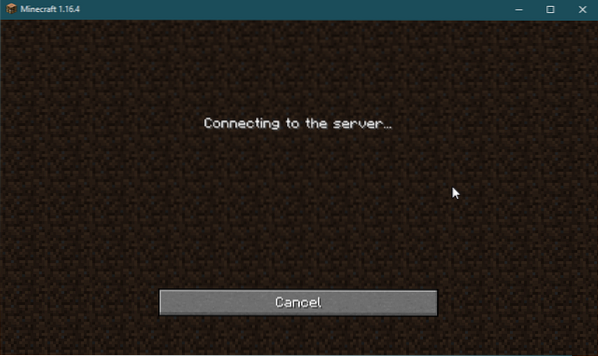
Anda juga harus dapat melihat bahawa pengguna baru telah menyertai permainan di log pelayan Minecraft.
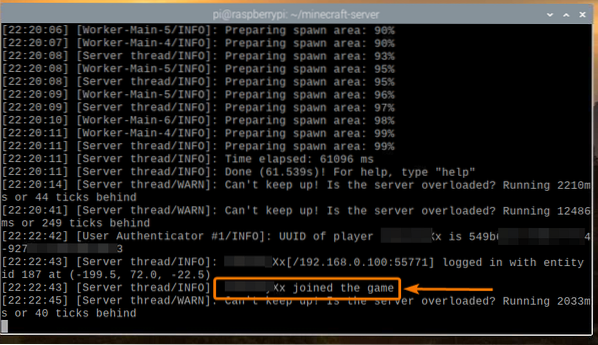
Minecraft harus bermula. Anda kini boleh menikmati Minecraft di pelayan Minecraft anda sendiri yang berjalan di Raspberry Pi 4.
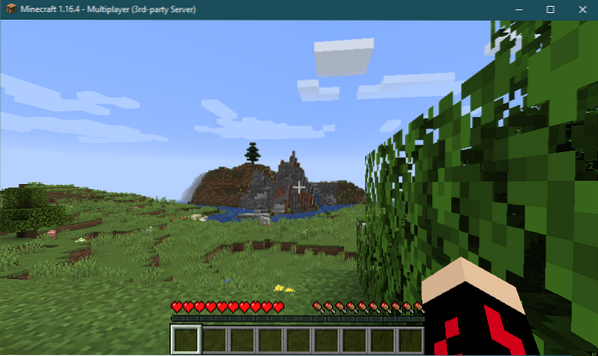
Anda boleh tekan P untuk menyenaraikan pemain yang disambungkan ke pelayan Minecraft anda. Sekarang, saya adalah satu-satunya pemain di pelayan Minecraft saya, seperti yang anda lihat dalam tangkapan skrin di bawah:
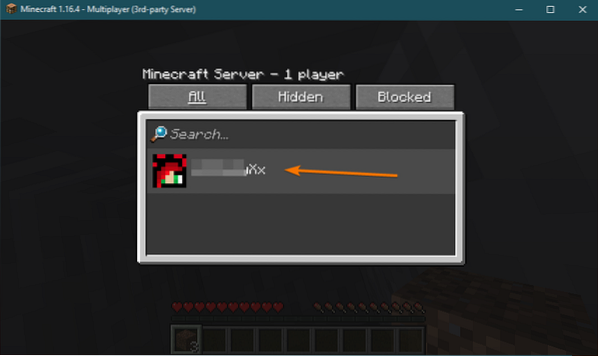
Setelah anda menghentikan permainan Minecraft, log pelayan Minecraft juga harus memberitahu anda mengenai tindakan ini.
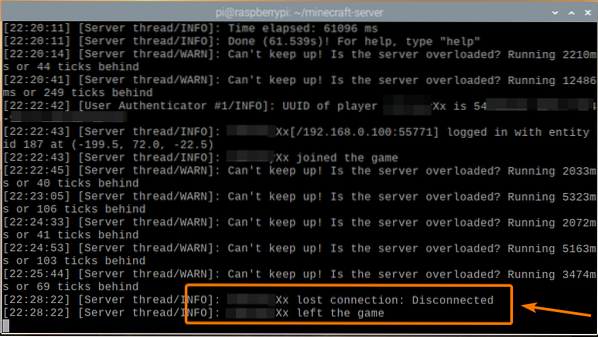
Memulakan Pelayan Minecraft pada Permulaan
Memulakan pelayan Minecraft secara manual setiap kali anda memuatkan peranti Raspberry Pi anda tidak begitu praktikal. Oleh itu, kita boleh membuat perkhidmatan systemd yang secara automatik akan memulakan pelayan Minecraft semasa boot.
Pertama, buat pelayan minecraft.perkhidmatan fail di / etc / systemd / sistem / direktori, seperti berikut:
$ sudo nano / etc / systemd / system / minecraft-server.perkhidmatan
Taipkan baris berikut di pelayan minecraft.perkhidmatan fail.
[Unit]Penerangan = Pelayan Minecraft
Selepas = rangkaian.sasaran
[Perkhidmatan]
WorkingDirectory = / rumah / pi / minecraft-pelayan
Persekitaran = MC_MEMORY = 2048M
Pelayan ExecStart = java -Xmx $ MC_MEMORY -Xms $ MC_MEMORY -jar.balang nogui
StandardOutput = mewarisi
StandardError = mewarisi
Mulakan semula = selalu
Pengguna = pi
[Pasang]
WantedBy = berbilang pengguna.sasaran
Sekiranya anda ingin menjalankan pelayan Minecraft rasmi, pastikan bahawa Direktori Kerja ditetapkan ke / home / pi / minecraft-server di minecraft-server.perkhidmatan fail.
WorkingDirectory = / rumah / pi / minecraft-pelayanSekiranya anda ingin menjalankan pelayan PaperMC Minecraft, pastikan bahawa Direktori Kerja ditetapkan ke / home / pi / papermc-server di minecraft-server.perkhidmatan fail.
WorkingDirectory = / rumah / pi / papermc-pelayanAnda juga boleh menukar MC_MEMORI pemboleh ubah persekitaran untuk menetapkan jumlah memori yang ingin anda peruntukkan untuk pelayan Minecraft anda.
Persekitaran = MC_MEMORY = 2048MSetelah selesai, tekan
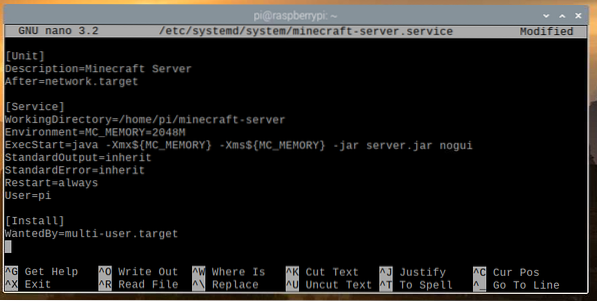
Muat semula daemon sistemd agar perubahan berlaku, seperti berikut:
$ sudo systemctl daemon-reload
Seperti yang anda lihat, pelayan minecraft perkhidmatan systemd tidak berjalan pada masa ini.
$ sudo systemctl status minecraft-server.perkhidmatan
Anda boleh memulakan pelayan minecraft perkhidmatan systemd dengan arahan berikut:
$ sudo systemctl mulakan minecraft-server.perkhidmatan
The pelayan minecraft perkhidmatan harus aktif / berjalan, seperti yang anda lihat dalam tangkapan skrin di bawah. Jadi pelayan minecraft perkhidmatan systemd berfungsi.
$ sudo systemctl status minecraft-server.perkhidmatan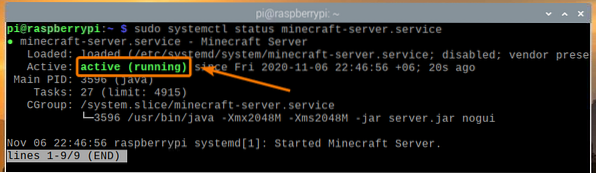
Anda juga boleh menambah pelayan minecraft perkhidmatan systemd ke sistem permulaan OS Raspberry Pi dengan arahan berikut:
$ sudo systemctl mengaktifkan pelayan minecraft.perkhidmatan
Agar perubahan berlaku, reboot sistem Raspberry Pi anda dengan arahan berikut:
but semula $ sudo
Setelah sistem Raspberry Pi anda boot, perkhidmatan systemd server-minecraft harus aktif / berjalan, seperti yang anda lihat dalam tangkapan skrin di bawah.
$ sudo systemctl status minecraft-server.perkhidmatan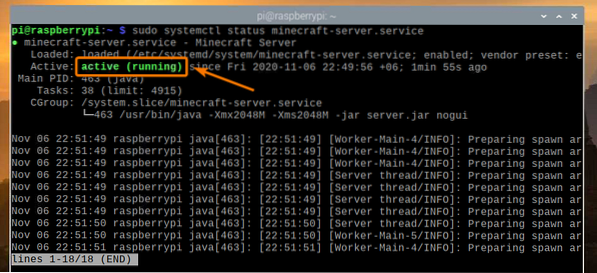
Kesimpulannya
Dalam artikel ini, anda belajar bagaimana membuat pelayan Minecraft anda sendiri menggunakan komputer papan tunggal Raspberry Pi 4. Anda melihat cara memasang pelayan Minecraft rasmi dan pelayan PaperMC Minecraft sumber terbuka pada peranti Raspberry Pi 4 anda. Anda juga belajar cara bermain Minecraft di pelayan Minecraft yang berjalan pada sistem Raspberry Pi 4.
 Phenquestions
Phenquestions


