Salah satu permainan video kotak pasir yang popular, Minecraft. Pertama kali dilancarkan pada tahun 2009, Minecraft hadir dengan beberapa ciri yang luar biasa. Pemain boleh membina segalanya dari rumah sederhana hingga pencakar langit, meneroka dunia tanpa batas, kerajinan, dan berjuang untuk bertahan dalam dunia yang dihasilkan 3D.
Pada akhir tahun 2019, Minecraft dinilai sebagai permainan video terlaris kedua sepanjang masa. Satu lagi ciri hebat mengenai permainan ini ialah anda boleh menyediakan pelayan Minecraft anda sendiri.
Salah satu kelebihan yang paling ketara untuk memiliki pelayan Minecraft anda ialah anda sepenuhnya mengendalikan keseluruhan pengalaman permainan anda. Anda dapat mengkonfigurasi tetapan anda di pelayan sebagai pentadbir. Anda boleh memanfaatkan hak pentadbir yang diberikan untuk keuntungan anda bermain permainan. Anda boleh menjadikan pelayan Minecraft hanya dapat diakses oleh anda, atau rakan rakan permainan anda, atau menjadikannya terbuka untuk sesiapa sahaja untuk mengaksesnya.
Memasang Minecraft Server di Linux
Dalam tutorial ini, anda akan belajar bagaimana memasang pelayan Minecraft anda di Linux dan menikmati pengalaman permainan yang hebat dengan rakan-rakan. Linux adalah pilihan yang tepat untuk mewujudkan pelayan Minecraft kerana ia terkenal dengan kestabilan dan kebolehpercayaannya untuk sokongan pelayan. Edaran pilihan Linux kami adalah Ubuntu 20.04 LTS. Ikuti kami kerana kami akan memberi anda prosedur langkah demi langkah untuk mengatur dan menjalankan pelayan Minecraft anda.
Prasyarat
Untuk memulakan tutorial ini, anda memerlukan;
- Ubuntu 20.04 PC dengan keseluruhan hak istimewa Sudo. Hak istimewa pentadbir diperlukan kerana kita perlu memasang pakej tambahan
- Sambungan internet yang aktif
Langkah 1 - Pasang Pakej Perisian yang Diperlukan dan Konfigurasikan Firewall
Pada langkah ini, kami akan memasang beberapa perisian, termasuk Java dan Skrin. Skrin diperlukan untuk menjalankan pelayan Minecraft sebagai proses latar belakang.
Sebagai peraturan, pastikan pengurus dan sistem pakej APT anda terkini sebelum memasang pakej baru. Lakukan ini dengan melaksanakan arahan di bawah.
sudo apt update sudo apt upgrade
Sekarang kita perlu memasang OpenJDK versi 8 Java. Kami akan menggunakan JRE tanpa kepala kerana ia adalah versi minimum tanpa sokongan untuk aplikasi GUI. Itu menjadikannya pilihan yang ideal kerana kita perlu menjalankan Java pada pelayan. Jalankan arahan di bawah.
sudo apt install openjdk-8-jre-headless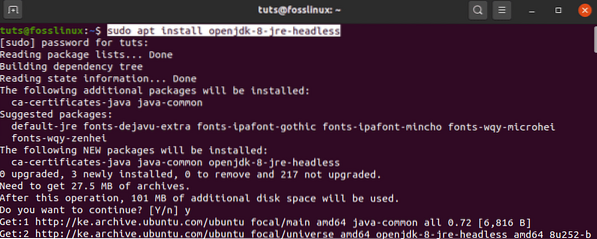
Seterusnya, kami akan memasang Skrin. Seperti yang dijelaskan di atas, Screen membolehkan pelayan Minecraft berjalan sebagai proses latar belakang. Sekiranya anda memulakan pelayan Minecraft di Terminal dan kemudian menutup Terminal, itu akan membunuh pelayan secara automatik. Dengan Skrin, pelayan Minecraft kami akan terus berjalan di latar belakang. Jalankan arahan di bawah.
sudo pasang skrin 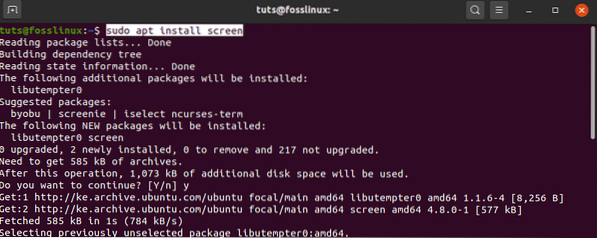
Setelah memasang pakej perisian yang diperlukan, kita sekarang perlu mengkonfigurasi firewall. Kami berhasrat untuk membenarkan sambungan masuk dari Minecraft melalui port 25565 (lalai). Jalankan perintah berikut untuk menambahkan peraturan firewall baru.
sudo ufw membenarkan 25565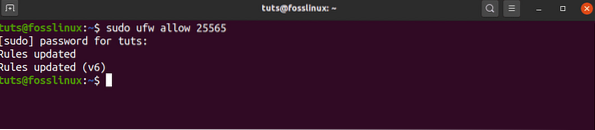
Setelah firewall dikonfigurasi dan pakej yang diperlukan dipasang, kami dapat memasang pelayan Minecraft.
Langkah 2 - Muat turun Pelayan Minecraft Terkini
Untuk memuat turun Minecraft Server, arahkan ke laman web rasmi Minecraft dan salin pautan Muat turun dari bahagian yang ditunjukkan dalam gambar di bawah.
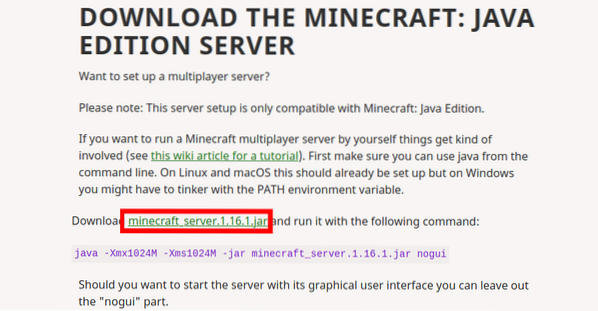
Kami akan menggunakan "wgetPerintah untuk memuat turun fail. Jalankan arahan di bawah.
wget https: // pelancar.mojang.com / v1 / objek / a412fd69db1f81db3f511c1463fd304675244077 / pelayan.balang
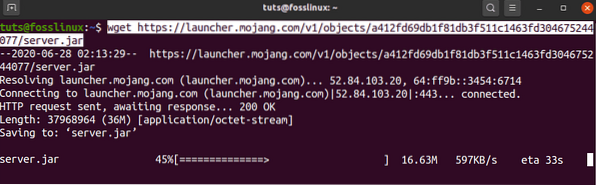
Sekiranya “wget"Tidak dipasang di sistem anda, jalankan arahan di bawah untuk mendapatkannya.
sudo apt install wget
Pilihan itu akan memuat turun versi terbaru Minecraft. Untuk mendapatkan versi Minecraft yang lebih lama, lawati mcversions.bersih. Walau bagaimanapun, dalam tutorial khusus ini, kami akan memberi tumpuan kepada versi terbaru.
Langkah 3 - Konfigurasikan dan Mulakan Minecraft Server
Setelah kami memuat turun fail jar Minecraft ke dalam sistem kami, kami perlu mengkonfigurasi dan menjalankannya.
Kami akan memulakan sesi Skrin menggunakan arahan skrin.
skrin
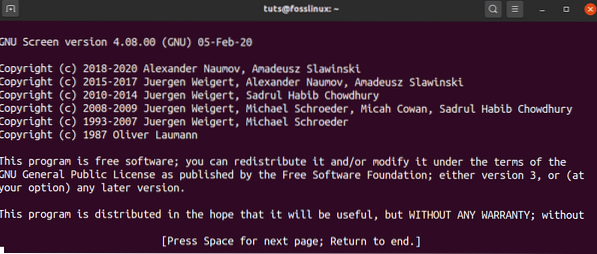
Anda akan melihat sepanduk di tingkap Terminal yang memaparkan beberapa maklumat mengenai utiliti Layar. Tekan pace Bar, dan Terminal akan menunjukkan tetingkap terminal standard. Kita sekarang boleh melaksanakan perintah kita di sini dan membiarkannya berjalan.
Sebelum meneruskan perintah seterusnya, kita perlu melakukan beberapa perubahan. Fail balang Minecraft yang kami muat turun disimpan sebagai "pelayan.balang."Kita perlu menamakannya semula agar sesuai dengan edisi Minecraft yang kita muat turun. Anda dapat melihat versi di bawah ini di mana kami menyalin pautan muat turun seperti dalam gambar di bawah.
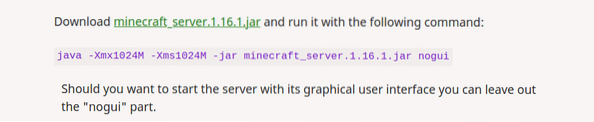
Dalam kes kita, kita perlu menamakannya semula “Minecraft_server.1.16.1.balang." Kami akan menggunakan arahan di bawah.
pelayan mv.balang minecraft_server.1.16.1.balang
Sekarang mari mulakan konfigurasi awal kami dengan menjalankan perintah di bawah di Terminal. Jangan risau sekiranya menimbulkan ralat. Dengan kemas kini baru-baru ini, Minecraft merancangnya dengan cara ini supaya pengguna harus terlebih dahulu menerima Perjanjian Lesen Pengguna Akhir sebelum memulakan dengan Minecraft.
Jalankan arahan di bawah. Pastikan anda menentukan edisi Minecraft anda. Mungkin berbeza dengan saya.
java -Xmx1024M -Xms1024M -jar minecraft_server.1.16.1.balang nogui
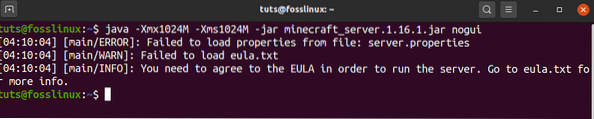
Sebelum kita menangani ralat ini, mari kita lihat beberapa argumen yang terdapat dalam perintah ini.
- -Xms1024M: Ini adalah set memori yang akan mula dijalankan oleh pelayan. Pada masa ini, ia ditetapkan ke 1024M (1GB). Anda boleh menentukan ukuran baru, bergantung pada RAM sistem anda. M digunakan untuk mewakili MB, sementara G digunakan untuk mewakili GB. Oleh itu, dalam situasi di atas, kita boleh menggunakan Xms1G, yang akan sama dengan Xms1024M.
- -Xmsx1024M: Ini merujuk kepada memori sistem maksimum yang dapat digunakan oleh pelayan. Anda masih boleh menaikkan had ini bergantung pada RAM sistem anda yang tersedia. Begitu juga dengan Xms, Xmx juga boleh berfungsi dengan MB atau GB.
- -jar: Itu adalah bendera untuk menentukan fail Jar yang akan dilaksanakan.
- nogui: Parameter ini membolehkan kita melancarkan pelayan Minecraft tanpa Muka Pengguna Grafik
Sekarang mari kita selesaikan kesilapan yang timbul. Ia dihasilkan kerana dua fail tidak dijumpai semasa pelaksanaan. Itulah Perjanjian Lesen Pengguna Akhir yang terdapat dalam eula.txt dan pelayan.sifat, yang menyimpan fail konfigurasi.
Nasib baik, apabila pelayan kekurangan dua fail ini, ia membuatnya dalam direktori yang berfungsi. Dengan menjalankan "ls ” perintah, kita seharusnya dapat melihat dua fail tersebut.

Mari mulakan dengan menyelesaikan masalah EULA. Buka eula.fail txt dengan penyunting teks kegemaran anda. Dalam kes saya, saya akan menggunakan penyunting nano.
nano eula.txt
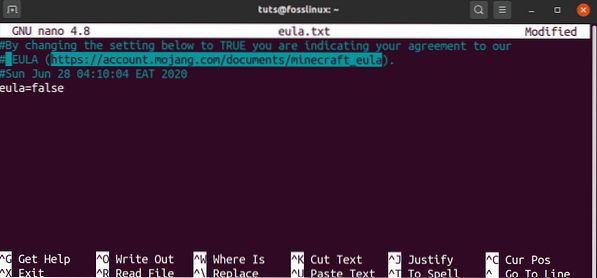
Fail tidak mengandungi banyak teks. Minat kami adalah pautan EULA dan parameter Eula yang ditetapkan sekarang salah. Buka pautan pada penyemak imbas anda dan baca perjanjian lesen pengguna. Setelah berpuas hati dengan segalanya, kembalilah ke fail ini dan tetapkan parameter Eula ke benar. Simpan dan tutup fail.
Setelah selesai dengan eula.fail txt, kita sekarang dapat melihat "pelayan.fail sifat. Ia mengandungi semua pilihan konfigurasi yang diperlukan untuk pelayan Minecraft anda. Untuk mendapatkan maklumat yang lebih terperinci mengenai sifat pelayan, kunjungi Wiki Minecraft Rasmi. Buka fail ini dengan editor teks kegemaran anda dan masukkan konfigurasi pilihan anda. Dalam catatan ini, kami hanya akan merangkumi tetapan yang diperlukan.
pelayan nano.harta benda
Dalam fail ini, kami hanya akan melakukan beberapa konfigurasi utama, seperti yang disenaraikan di bawah.
- mod permainan= bertahan - Pilihan ini menetapkan mod permainan. Pilihan lain termasuk kreativiti, pengembaraan, dan penonton.
- kesukaran= mudah - Pilihan ini menetapkan kesukaran permainan. Pilihan lain termasuk damai, normal, dan sukar.
- pvp= benar
- tahap-nama= dunia
- motd= Pelayan Minecraft: Ini adalah nama pelayan Minecraft anda yang akan disenaraikan dalam senarai pelayan.
Sekarang kita telah mengkonfigurasi kedua-dua eula.fail txt dan pelayan.fail sifat, kita boleh kembali menjalankan fail jar kita. Jalankan semula arahan kami sebelumnya di Terminal.
java -Xmx1024M -Xms1024M -jar minecraft_server.1.16.1.balang nogui
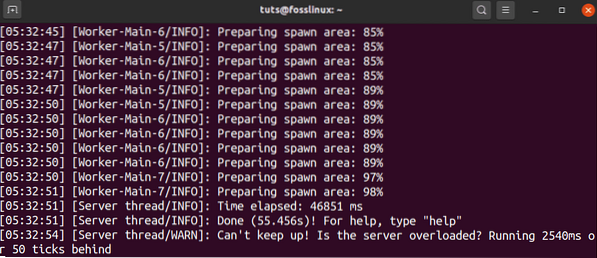
Lebih baik jika anda sekarang mendapat output yang serupa dengan yang di atas. Sekiranya anda mendapat ralat, sahkan sama ada parameter Eula di eula.fail txt ditetapkan ke benar.
Setelah pelayan selesai dijalankan dan berjaya dijalankan pada sistem anda, anda akan melihat output di bawah.
[05:32:51] [Urutan pelayan / INFO]: Selesai (30.762s)! Untuk bantuan, ketik "help"Ini bermaksud pelayan Minecraft anda sudah siap dan berjalan, dan anda berada di panel kawalan pentadbir. Ketik perintah "help", yang akan memberi anda senarai pilihan yang boleh anda tetapkan dari sini.
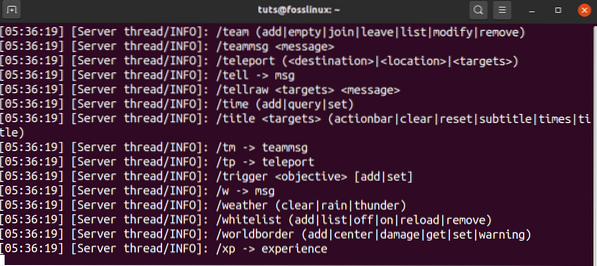
Langkah 4 - Pastikan Pelayan Minecraft berjalan
Sesi Minecraft kami sekarang berjalan di Terminal Skrin. Untuk kembali ke tetingkap Terminal utama kami dan melepaskan diri dari sesi skrin semasa, gunakan urutan kunci Ctrl-A + ctrl-D.
Sekarang kita perlu mengenal pasti ID sesi Minecraft kita yang berjalan di Skrin. Jalankan arahan senarai di bawah.
senarai skrin

Dari hasilnya, kita dapat mengenal pasti sesi Minecraft kita sebagai 15254. Untuk meneruskan sesi ini, gunakan parameter -r seperti dalam perintah di bawah.
skrin -r 15254
Semasa anda ingin log keluar atau menutup Terminal, pastikan anda menggunakan urutan Ctrl-A + Ctrl-D untuk melepaskan skrin Minecraft anda. Itu akan terus berjalan di latar belakang.
Langkah 5 - Sambungkan Pelanggan Minecraft anda ke Pelayan
Untuk meneruskan langkah ini, kita perlu memasang Minecraft Java Edition. Sekiranya anda belum memilikinya, muat turun fail DEB dari minecraft.bersih dan pasangkannya dengan "Pasang Perisian."Lancarkan edisi Minecraft Java anda dari menu aplikasi.
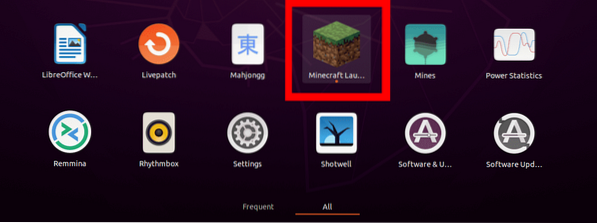
Sila pilih pilihan Multiplayer supaya kami dapat menyambung ke pelayan kami.
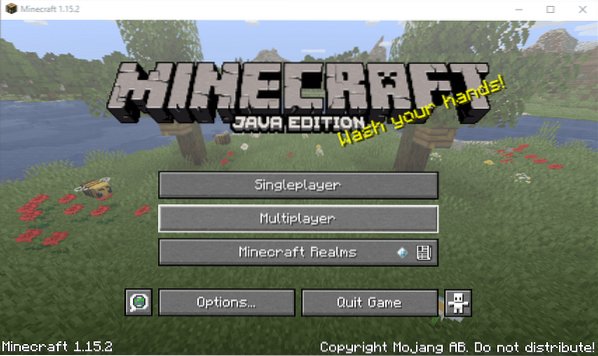
Tetingkap "Main Multiplayer" akan terbuka. Di sini, pilih pilihan "Tambah Pelayan."
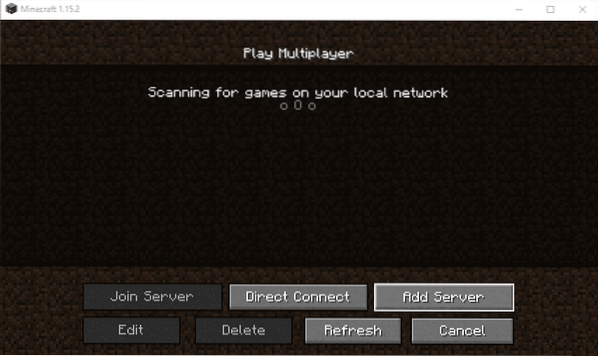
Tetingkap "Edit Maklumat Pelayan" akan terbuka. Di sini anda akan diminta untuk memberikan nama pelayan anda dan juga alamat pelayan. Alamatnya boleh menjadi localhost atau alamat IP semasa anda. Anda dapat melihatnya dengan menjalankan ifconfig perintah.
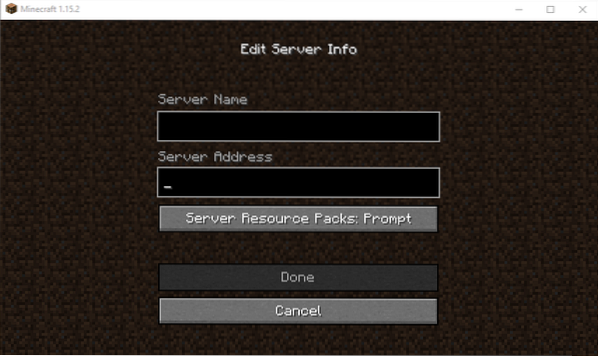
Setelah selesai, klik "Selesai" dan anda akan dibawa kembali ke tetingkap berbilang pemain. Anda sekarang mesti melihat pelayan anda disenaraikan di sini.
Kecuali anda melakukan perubahan dalam sistem anda, pelayan anda akan selalu disenaraikan di sini semasa anda melancarkannya. Ingatlah untuk memulakan pelayan Minecraft di Skrin sebelum anda mula bermain.
Kesimpulannya
Itu sahaja yang anda perlukan agar pelayan Minecraft berjalan di Sistem Linux anda yang menjalankan Ubuntu 20.04 LTS. Sekiranya anda mempunyai maklumat tambahan untuk pembaca kami, jangan ragu untuk memberikan komen di bawah.
 Phenquestions
Phenquestions




