Artikel ini akan menunjukkan kepada anda cara memasang MongoDB pada Ubuntu 20.04 menggunakan baris arahan dari repositori rasmi. Semua arahan yang dibincangkan dalam artikel ini yang berkaitan dengan pemasangan MongoDB akan dilaksanakan di Ubuntu 20.04.
Pasang MongoDB pada Ubuntu 20.04
Lakukan langkah berikut untuk memasang MongoDB pada Ubuntu 20 anda.Sistem 04:
Pertama, buka tetingkap terminal dengan pintasan Ctrl + Alt + t. Log masuk sebagai pengguna root pada sistem anda.
Tambah Repositori MongoDB
Untuk memasang versi MongoDB terkini pada sistem anda, anda mesti terlebih dahulu menambahkan repositorinya ke Ubuntu 20.04. Untuk menambahkan kunci repositori pakej MongoDB rasmi menggunakan wget, jalankan arahan berikut di terminal:
$ wget -qO - https: // www.mongodb.org / statik / pgp / pelayan-4.2.asc | sudo apt-key tambah -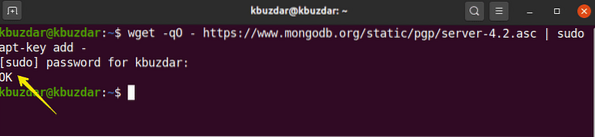
Seterusnya, tambahkan repositori MongoDB ke Ubuntu 20.04, seperti berikut:
$ echo "deb [arch = amd64, arm64] https: // repo.mongodb.org / apt / ubuntubionik / mongodb-org / 4.2 multiverse "| sudo tee / etc / apt / sumber.senarai.d /
mongodb-org-4.2.senarai

Pasang MongoDB pada Ubuntu 20.04
Pada langkah sebelumnya, repositori dan kunci rasmi MongoDB telah dimasukkan ke dalam sistem anda. Pada langkah ini, anda akan memasang MongoDB pada Ubuntu 20 anda.Sistem 04. Sebaiknya anda mengemas kini sistem anda terlebih dahulu, sebelum memasang sebarang pakej perisian. Untuk mengemas kini sistem anda, jalankan arahan berikut:
$ sudo apt kemas kini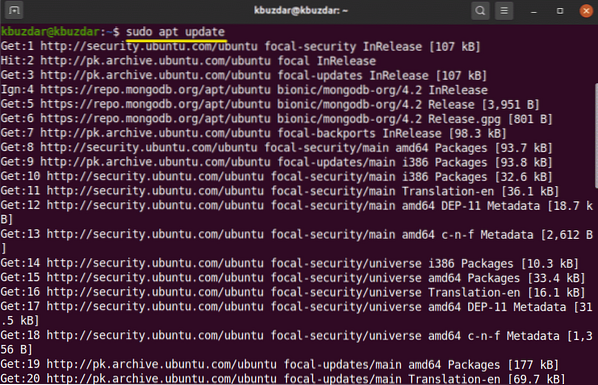
Seterusnya, anda akan memasang MongoDB pada sistem anda. Untuk memasang MongoDB, gunakan arahan berikut:
$ sudo apt-get install mongodb-org -y
Urus Perkhidmatan MongoDB
Setelah anda selesai memasang MongoDB, menggunakan perintah berikut, anda boleh memulakan, menghentikan, dan mengaktifkan perkhidmatan MongoDB secara automatik semasa sistem anda boot.
$ sudo systemctl hentikan mongod.perkhidmatan$ sudo systemctl mulakan mongod.perkhidmatan
$ sudo systemctl mengaktifkan mongod.perkhidmatan

Sahkan status perkhidmatan MongoDB (ia akan berjalan atau tidak) dengan arahan berikut:
$ sudo systemctl status mongod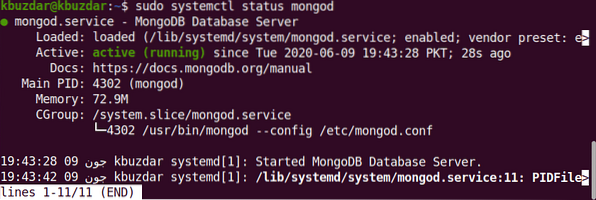
Lancarkan MongoDB Shell
MongoDB langsung mendengar di port 27017. Sambungkan shell MongoDB melalui arahan berikut:
$ mongo --host 127.0.0.1: 27017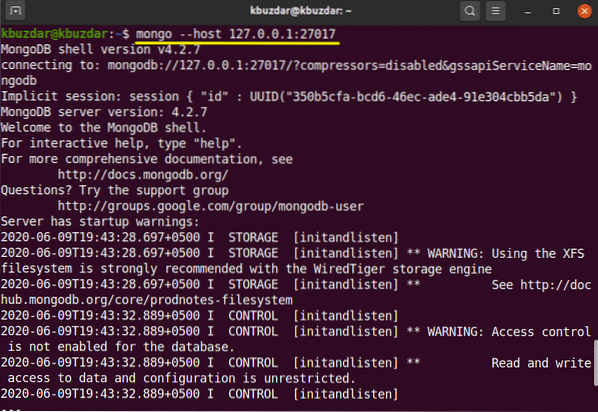
Gunakan arahan berikut untuk membuka konsol MongoDB:
$ mongoTambah Pengguna Pentadbir
Untuk membuat dan menambahkan pengguna pentadbir, gunakan arahan berikut pada shell MongoDB:
> GUNAKAN pentadbir
Anda kini telah log masuk sebagai pengguna pentadbir di pelayan MongoDB. Buat pengguna pentadbir baru dengan arahan berikut:
> db.createUser (PENGGUNA: "admin", pwd: "new_password_here", peranan: [ROLE: "root", db: "admin"])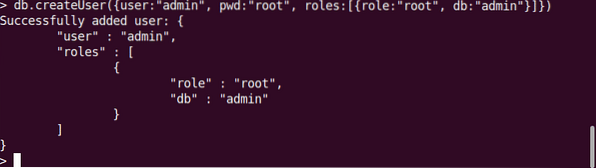
Pada langkah seterusnya, untuk mengamankan pangkalan data anda, anda mesti mengaktifkan pengesahan masuk. Buka fail konfigurasi MongoDB menggunakan arahan berikut:
$ sudo nano / lib / systemd / system / mongod.perkhidmatanSkrin output berikut akan dipaparkan di terminal:

Edit pengesahan dengan teks berikut:
keselamatan:kebenaran: diaktifkan
Edit dan simpan fail untuk menyimpan perubahan ini. Jalankan arahan berikut untuk memulakan semula perkhidmatan MangoDB:
$ sudo systemctl mulakan semula mongodKini, hanya pengguna yang disahkan yang mempunyai akses ke pangkalan data MongoDB, seperti berikut:
$ mongo -u admin -p - autentikasi Pentadbir pangkalan dataSetelah melaksanakan perintah di atas, anda akan diminta memasukkan kata laluan. Masukkan kata laluan, dan konsol MongoDB akan dipaparkan di terminal.
Untuk keluar dari cengkerang MongoDB, gunakan arahan berikut:
> berhenti ()Kesimpulannya
Dalam artikel ini, anda belajar cara memasang dan mengkonfigurasi MongoDB dengan Ubuntu 20.04. Anda boleh meneroka lebih banyak perintah shell MongoDB menggunakan baris perintah di Ubuntu 20.04.
 Phenquestions
Phenquestions


