Keperluan Sistem:
Oleh kerana OpenMediaVault didasarkan pada Debian, anda boleh memasangnya di mana anda boleh memasang Debian. Jadi, ia menyokong pelbagai perkakasan.
Anda memerlukan sekurang-kurangnya 4 GB ruang cakera untuk memasang OpenMediaVault, 1 GB RAM (memori) dan cakera keras atau SSD lain untuk menyimpan fail anda.
Saya cadangkan anda memasang OpenMediaVault dalam pemacu ibu jari USB 4 GB dan menggunakan cakera keras atau SSD anda sebagai pemacu data.
Memuat turun Fail OpenMediaVault ISO:
Anda boleh memuat turun fail ISO OpenMediaVault secara percuma dari laman web rasmi OpenMediaVault di https: // www.openmediavault.org / muat turun.html
Setelah halaman dimuat, klik pada pautan seperti yang ditandakan pada tangkapan skrin di bawah.
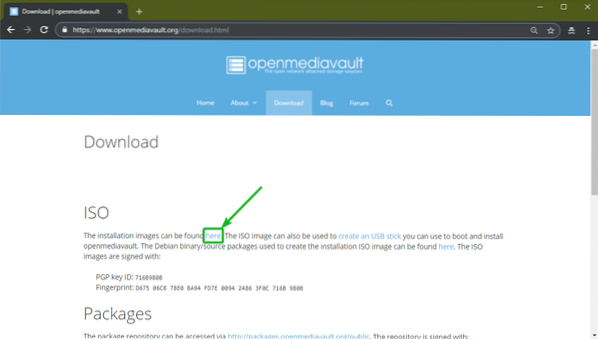
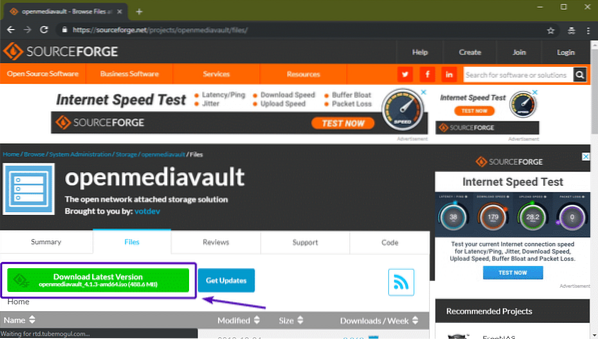
Fail OpenMediaVault ISO akan mula dimuat turun seperti yang anda lihat dalam tangkapan skrin di bawah. Mungkin diperlukan sedikit masa untuk diselesaikan.
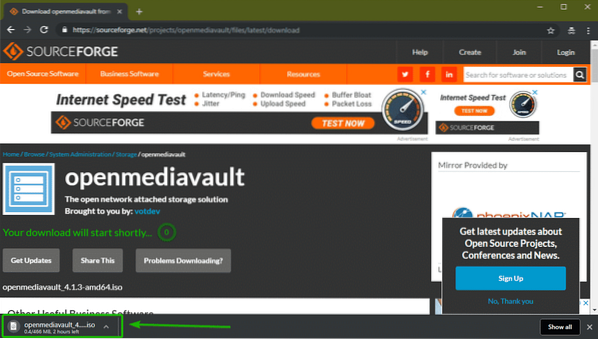
Membuat Pemacu Jempol USB yang Boleh Dipasang dari OpenMediaVault:
Sekarang, anda harus membuat pemacu ibu jari USB bootable OpenMediaVault dari fail ISO atau membakar fail ISO dalam CD / DVD untuk memasang OpenMediaVault di komputer anda.
Di bahagian ini, saya akan menunjukkan kepada anda cara membuat pemacu ibu jari USB OpenMediaVault yang dapat di-boot dari imej ISO pada Windows dan Linux.
Di Linux, anda boleh membuat pemacu ibu jari USB OpenMediaVault dengan mudah dengan arahan berikut:
$ sudo dd if = ~ / Muat turun / openmediavault_4.1.3-amd64.iso daripada = / dev / sdb bs = 1MNOTA: Di sini, sdb adalah pemacu ibu jari USB. Anda mungkin menggunakan arahan sudo lsblk untuk mengetahui apa itu untuk anda.
Di Windows, anda boleh menggunakan Rufus untuk membuat pemacu ibu jari USB yang dapat di-boot. Rufus boleh dimuat turun secara percuma dari laman web rasmi Rufus di https: // rufus.iaitu /
Setelah halaman dimuat, klik Rufus Portable seperti yang ditandakan pada tangkapan skrin di bawah.
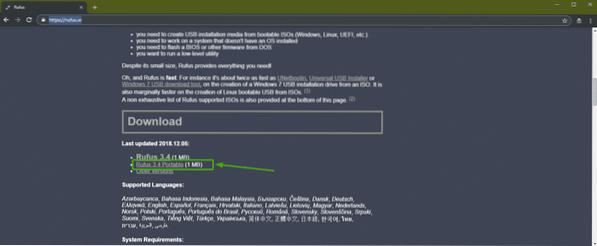
Rufus harus dimuat turun.
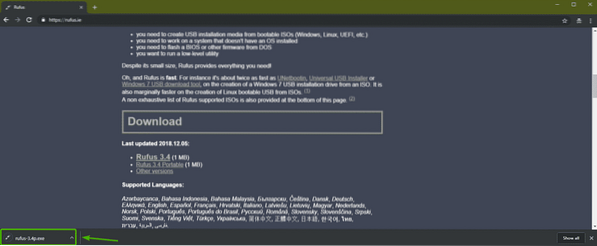
Sekarang, jalankan Rufus. Sebaik sahaja anda melihat tetingkap berikut, klik Tidak.

Sekarang, klik pada PILIH.
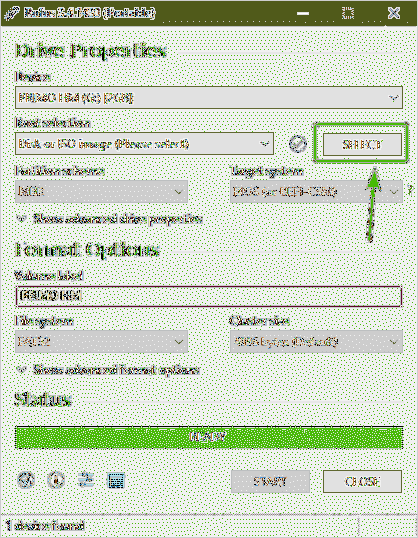
Pemetik fail harus dibuka. Sekarang, pilih fail OpenMediaVault ISO yang baru anda muat turun dan klik Buka.
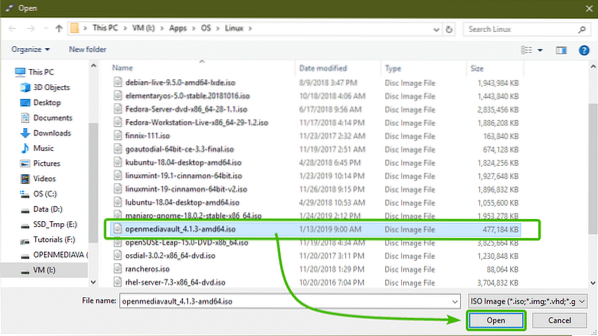
Sekarang, pastikan pemacu ibu jari USB yang betul dipilih. Kemudian, klik pada BERMULA.
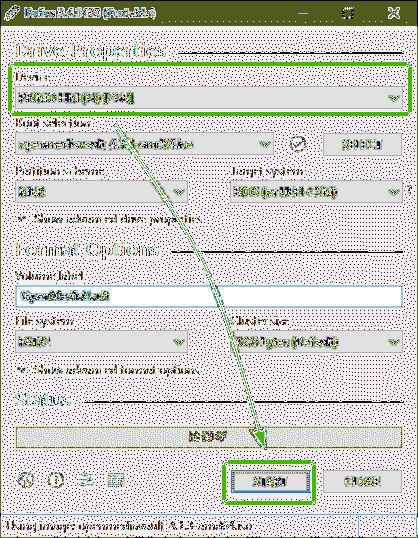
Sekarang, klik pada Ya.
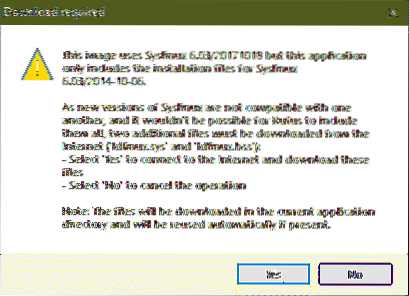
Sekarang, klik pada okey.
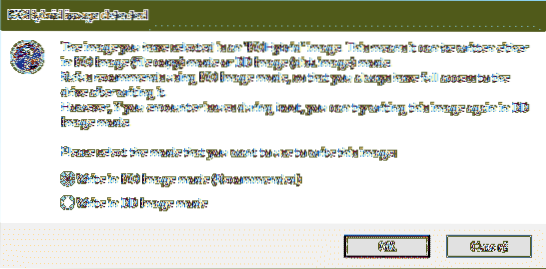
Sekiranya anda mempunyai data penting pada pemacu ibu jari USB anda, pindahkan ke tempat yang selamat. Kemudian klik pada okey.
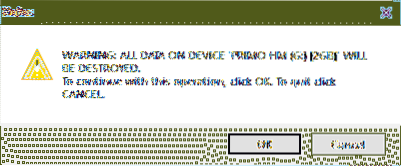
Rufus menyalin semua fail yang diperlukan ke pemacu ibu jari USB anda seperti yang anda lihat. Ia perlu sedikit masa untuk diselesaikan.
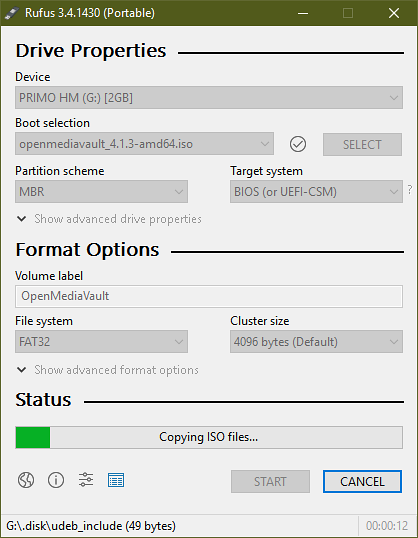
Setelah selesai, klik pada TUTUP.
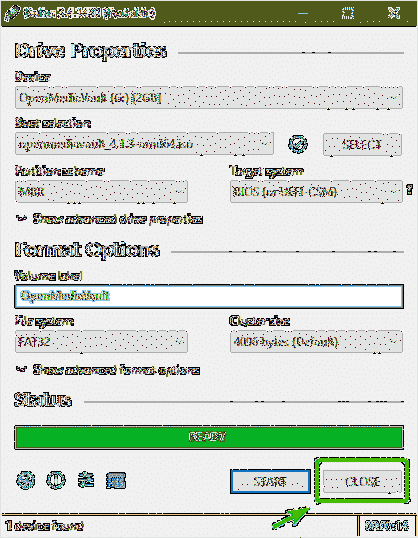
Memasang OpenMediaVault:
Sekarang, masukkan pemacu ibu jari USB yang boleh di-boot pada komputer anda dan pilih dari BIOS komputer anda.
Anda harus masuk ke menu GRUB berikut. Pilih Pasang dan tekan
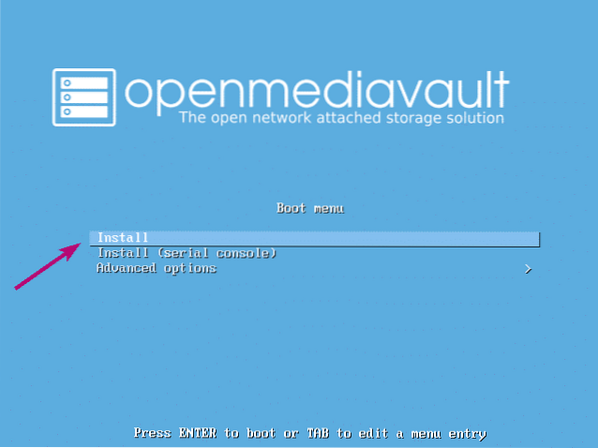
Sekarang, pilih bahasa anda dan tekan
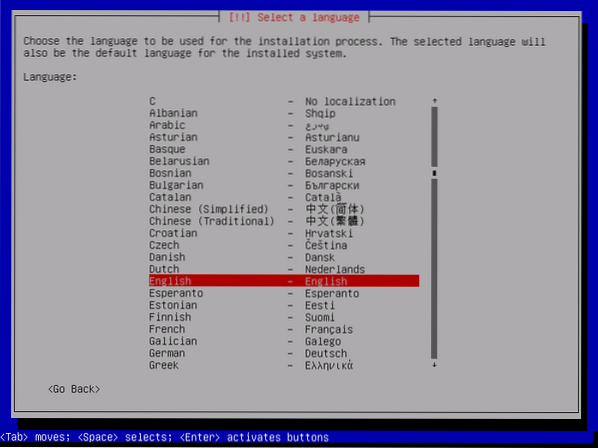
Sekarang, pilih lokasi anda dan tekan
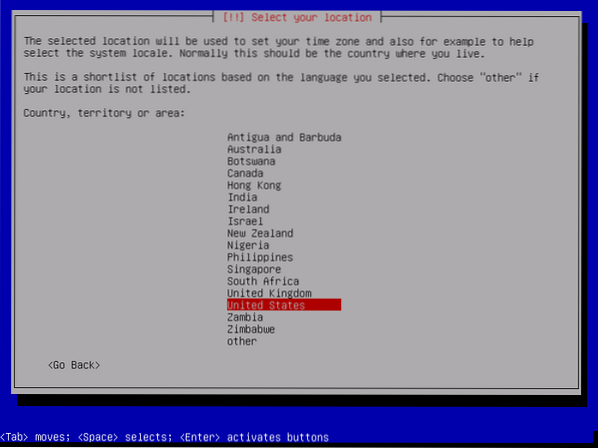
Sekarang, pilih susun atur papan kekunci anda dan tekan
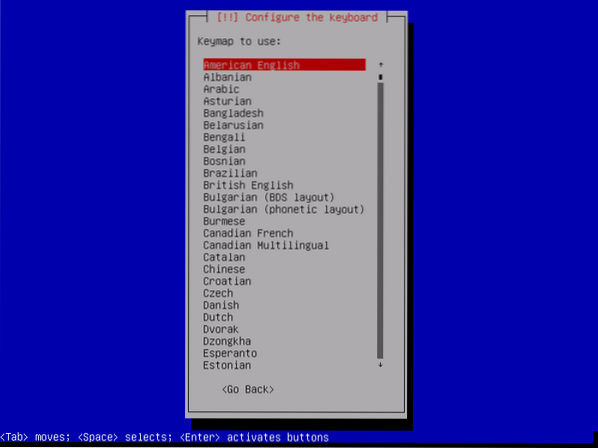
Pemasang harus memuatkan semua fail yang diperlukan dari pemacu ibu jari USB.
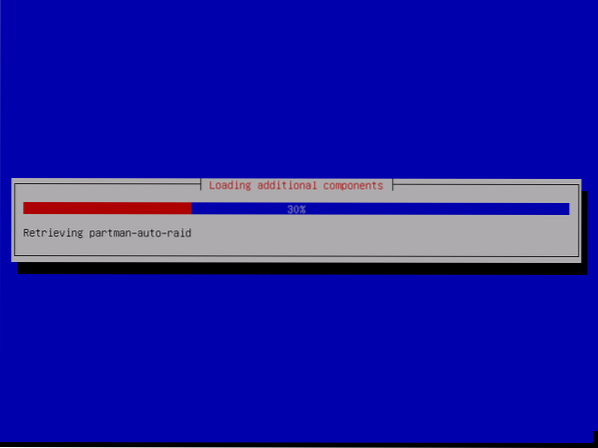
Sekarang, taipkan nama host dan tekan
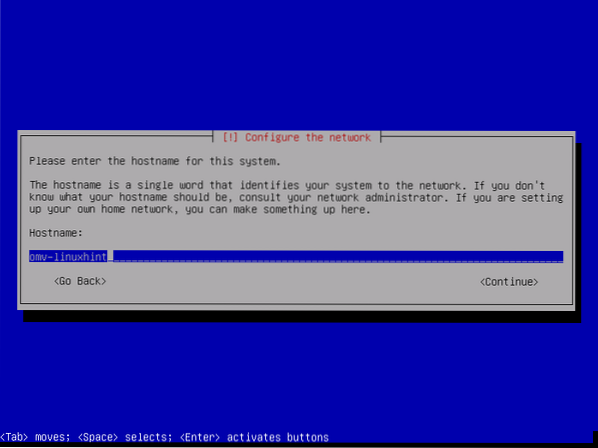
Sekarang, taipkan nama domain anda yang memenuhi syarat (FQDN) seperti contoh.com dan tekan
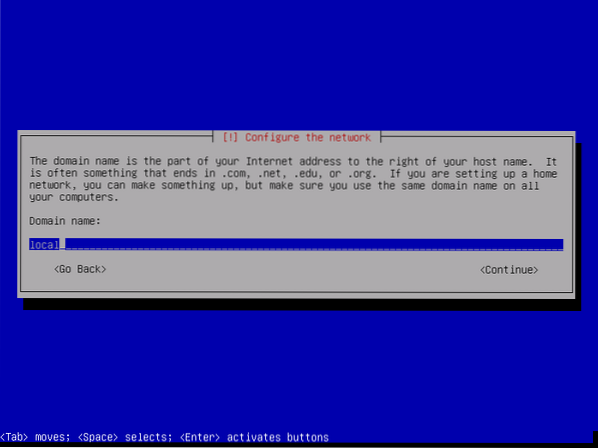
Sekiranya anda tidak mahu menetapkan kata laluan root untuk alasan keselamatan, biarkan kosong dan tekan
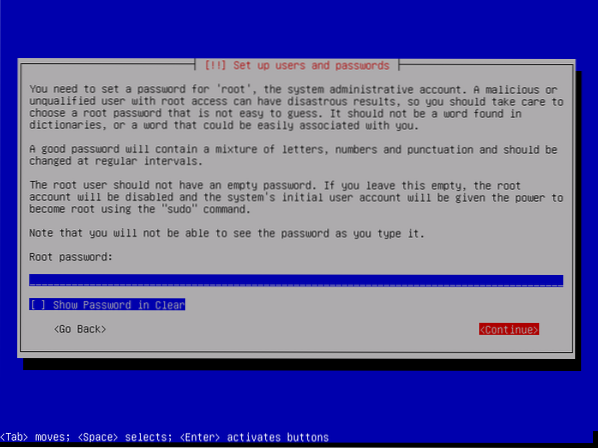
Sekiranya anda belum menetapkan kata laluan root sebelumnya, biarkan juga kosong. Kemudian tekan
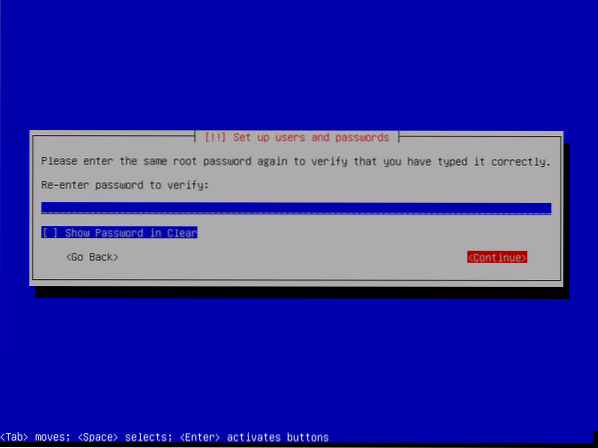
Sekarang, taipkan nama penuh anda dan tekan
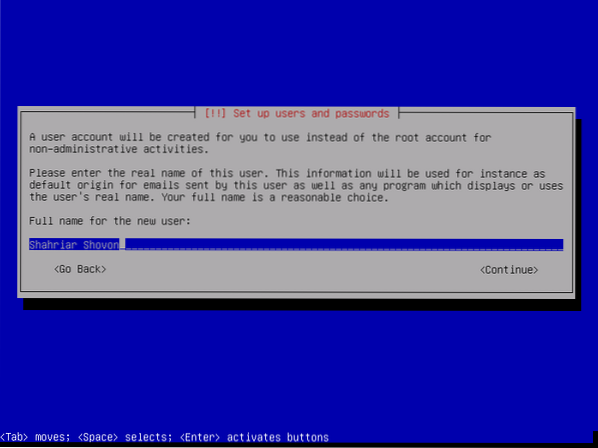
Sekarang, taipkan nama pengguna anda dan tekan
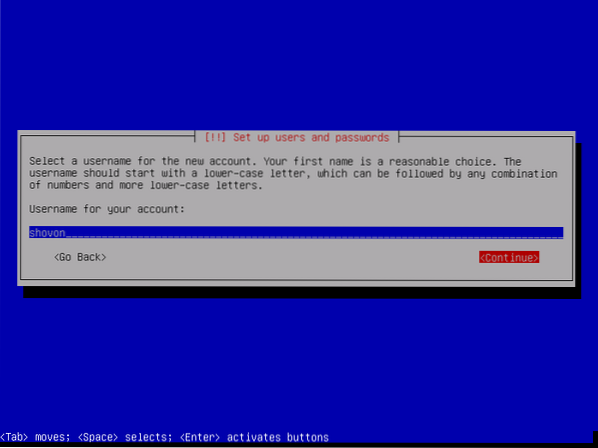
Sekarang, ketik kata laluan pengguna log masuk anda dan tekan

Sekarang, ketik kata laluan yang sama seperti yang anda tetapkan sebelumnya dan tekan
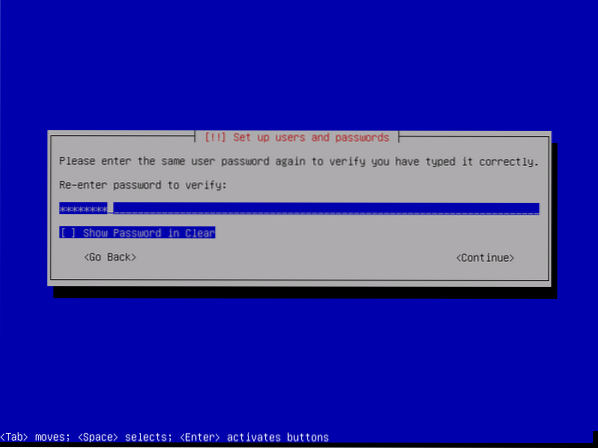
Sekarang, pilih zon waktu anda dan tekan
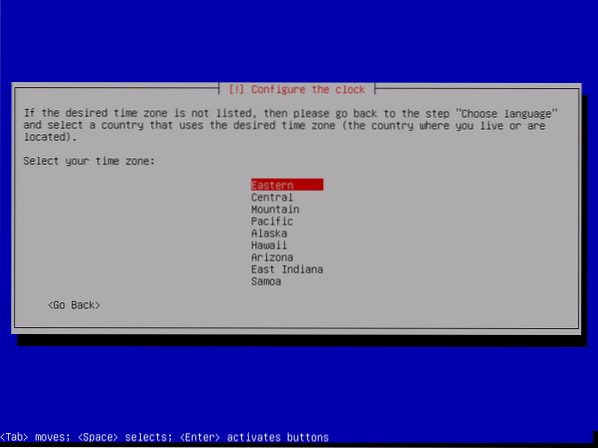
Sekiranya anda mempunyai lebih daripada satu peranti storan yang terpasang pada komputer, anda akan melihat mesej berikut. Tekan sahaja
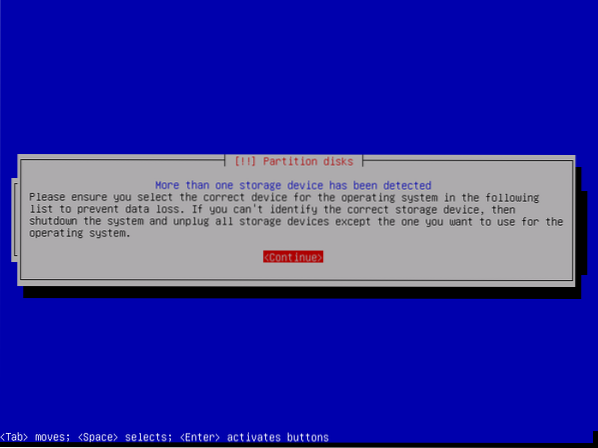
Sekarang, pilih cakera di mana anda ingin memasang OpenMediaVault dan tekan
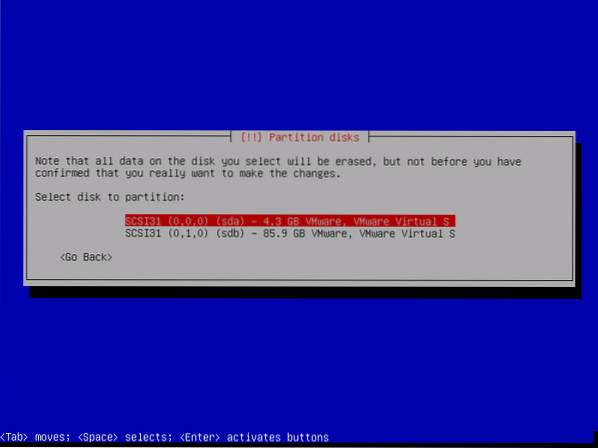
Pemasangan harus bermula.
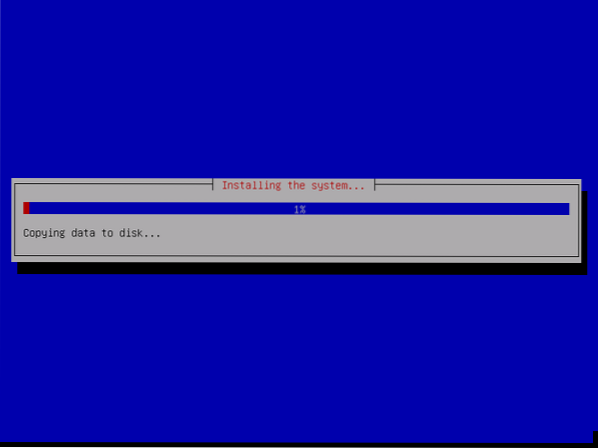
Selepas beberapa ketika, pemasangan akan meminta anda memilih cermin Debian. Pilih negara anda dari senarai dan tekan
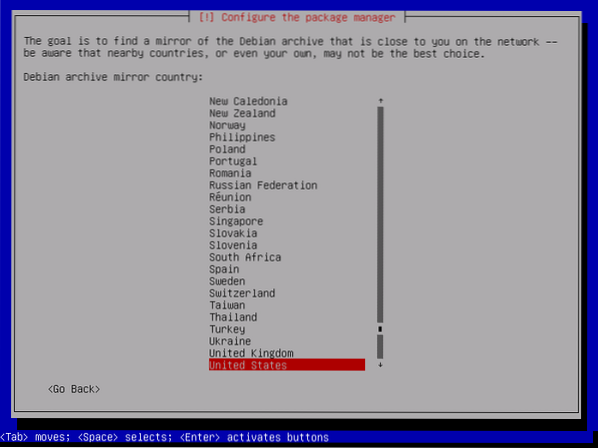
Sekarang, pilih cermin Debian dan tekan
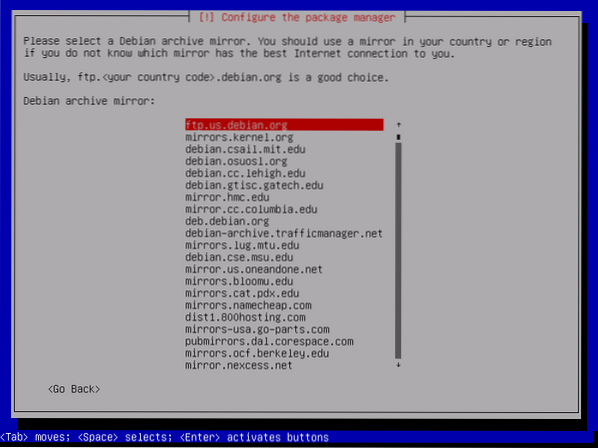
Biasanya, anda tidak memerlukan maklumat proksi. Jadi, tekan sahaja
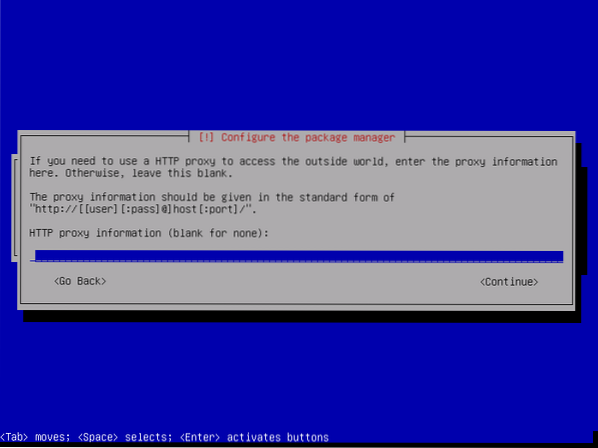
Pemasang harus diteruskan.
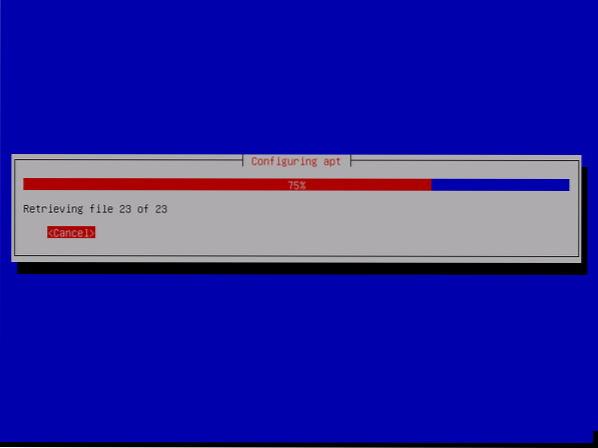
Setelah pemasangan selesai, ia akan meminta anda memilih lokasi di mana anda ingin memasang bootloader GRUB. Cukup pilih cakera yang anda pilih tadi dan tekan
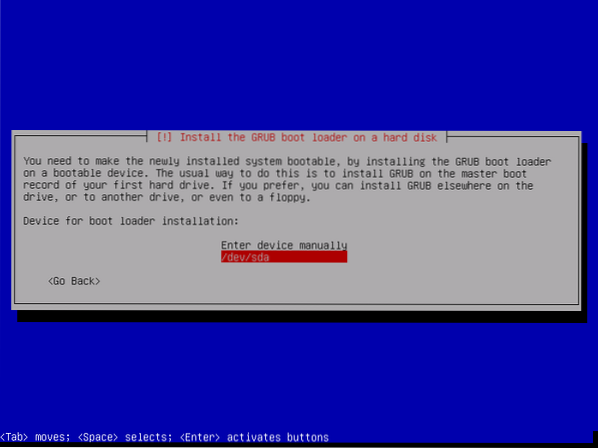
Pemasang harus memasang bootloader GRUB dan menyelesaikan pemasangannya. Sebaik sahaja anda melihat tetingkap berikut, tekan sahaja
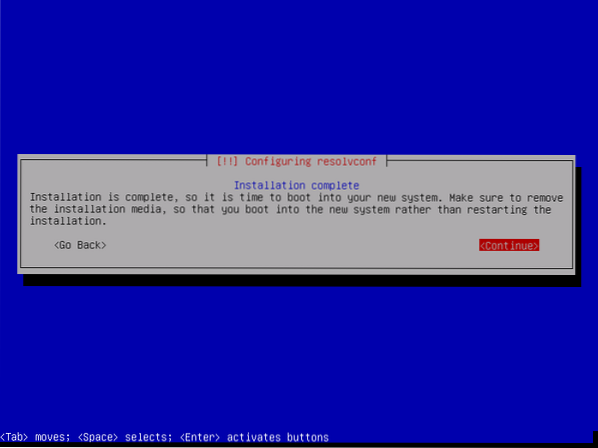
Sekarang, pilih Debian GNU / Linux dari menu GRUB dan tekan
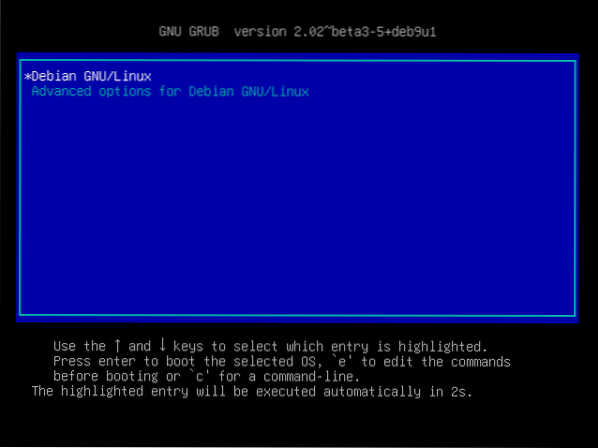
Sekarang, anda seharusnya dapat log masuk dengan nama pengguna dan kata laluan yang anda berikan semasa anda memasang OpenMediaVault.
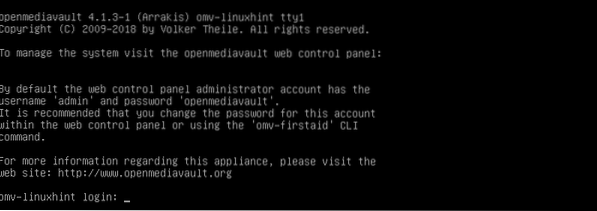
Setelah anda log masuk, ketik perintah berikut untuk mengetahui alamat IP mesin OpenMediaVault.
$ ip aSeperti yang anda lihat, alamat IP adalah 192.168.21.165. Ini akan berbeza dalam kes anda. Oleh itu, pastikan untuk menggantinya dengan milik anda mulai sekarang.
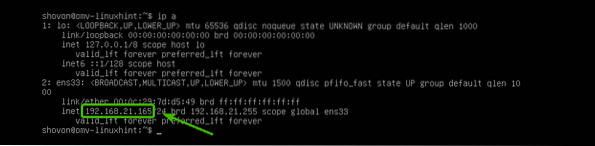
Sekarang, dari mana-mana penyemak imbas web, lawati http: // 192.168.21.165 dan anda mesti melihat halaman berikut. Nama pengguna lalai adalah pentadbir dan kata laluan adalah openmediavault. Taipkan nama pengguna dan kata laluan dan klik Log masuk.
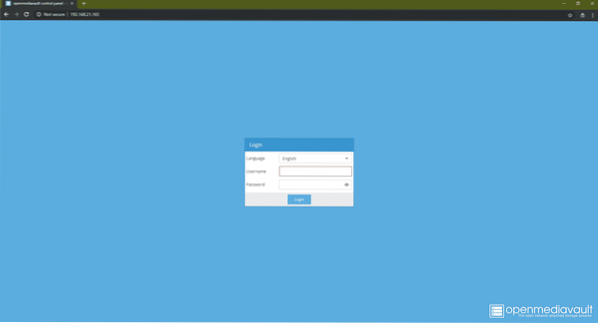
Setelah anda log masuk, anda akan melihat panel pentadbiran berasaskan web. Dari sini, anda boleh mengkonfigurasi OpenMediaVault, mengurus disk, berkongsi folder, membuat pengguna, dan banyak lagi.
Untuk maklumat lebih lanjut mengenai cara mengkonfigurasi OpenMediaVault, anda boleh melihat artikel saya yang lain Sediakan OpenMediaVault pada Raspberry Pi 3 (https: // linuxhint.com / openmediavault_raspberry_pi_3 /).
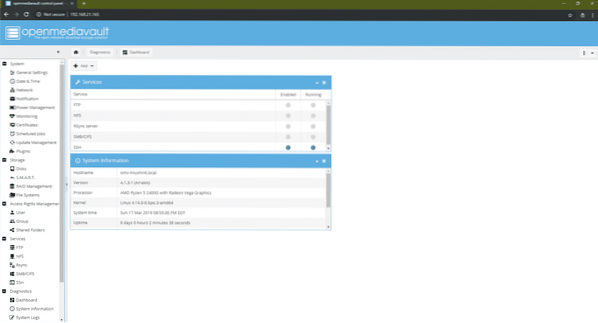
Jadi, itulah cara anda memasang sistem operasi OpenMediaVault NAS. Terima kasih kerana membaca artikel ini.
 Phenquestions
Phenquestions


