OpenSUSE, yang sebelumnya disebut sebagai SUSE Linux, adalah sebaran Jerman yang masih memegang kedudukan yang baik dalam kedudukan DistroWatch. Walaupun tidak popular seperti dulu, openSUSE masih mempunyai banyak pengguna. Pada masa ini, openSUSE hadir dalam dua varian standard - Tumbleweed dan Leap. Tumbleweed adalah pelepasan bergulir atau biasanya dikenal sebagai "tepi pendarahan."Varian ini menjamin pengguna mengakses pakej Linux terkini. Varian Leap, sebaliknya, mengikuti pelepasan biasa dan dianggap jauh stabil.
Adakah anda ingin memulakan dengan openSUSE? Anda telah sampai ke tempat yang betul. Catatan ini akan memberi anda panduan langkah demi langkah untuk memasang dan memulakan OpenSUSE di PC anda. Untuk tutorial ini, kami akan memilih varian Leap. Keluaran terbaru semasa menulis catatan ini adalah openSUSE Leap 15.2.
Keperluan Sistem Minimum untuk openSUSE
- PC dengan pemproses 64-bit. (Pemproses 32-bit tidak disokong)
- RAM minimum 1 GB. (Walau bagaimanapun, RAM 4GB sangat disyorkan)
- Ruang cakera 10 GB untuk pemasangan minimum dan 16 GB untuk Desktop Grafik (Lebih banyak lebih baik)
Memuat turun openSUSE
Untuk memulakan keseluruhan proses pemasangan, muat turun fail ISO openSUSE DVD dari laman web rasmi. Untuk catatan khas ini, kami akan menggunakan varian Leap.
Buat pemacu USB bootSUSE
Sebaik sahaja anda memuat turun fail ISO openSUSE DVD, kami perlu membuat pemacu USB yang dapat di-boot untuk memasang sistem operasi PC kami. Kami akan menggunakan alat popular yang dikenali sebagai Etcher. Kami sudah mempunyai tutorial tentang Membuat pemacu USB Live Linux menggunakan Etcher yang terdapat di laman web kami. Ini memberi anda panduan lengkap mengenai cara memasang dan menggunakan Etcher pada pelbagai distribusi Linux.
Sekiranya anda menggunakan sistem berasaskan Ubuntu / Debian, anda boleh memasang Etcher dengan melaksanakan perintah di bawah:
echo "deb https: // deb.etcher.io stabil etcher "| sudo tee / etc / apt / sumber.senarai.d / balena-etcher.senaraikan sudo apt-key adv --keyserver hkps: // keyserver.ubuntu.com: 443 --recv-keys 379CE192D401AB61
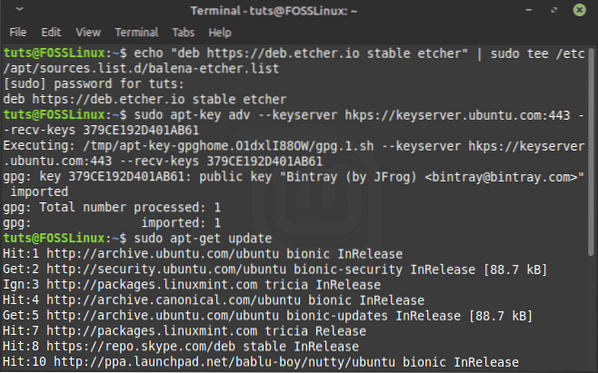
Apabila berjaya dilaksanakan, perintah akan menambahkan repositori baru ke sistem anda. Jalankan arahan di atas untuk mengemas kini pakej sistem.
sudo apt-get kemas kini
Setelah selesai, teruskan memasang Etcher dengan arahan di bawah:
sudo apt-get pasang balena-etcher-electron
Setelah Etcher dipasang, anda boleh meneruskannya dari menu aplikasi.
Pada skrin utama Etcher, pilih pilihan "Kilat dari fail " dan tambahkan fail OpenSUSE ISO anda. Pada "Pilih sasaran" pilihan, pilih pemacu USB yang anda mahu menjadikannya boot. Setelah selesai, klik pada "Kilat!" butang untuk membuat pemacu USB OpenSUSE yang dapat di-boot.
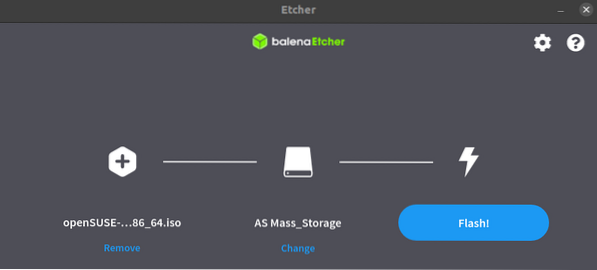
Boot sistem Pemasangan
Setelah selesai, anda boleh meneruskan boot PC sasaran anda dengan pemacu USB bootable OpenSUSE anda. Anda mungkin perlu mengubah urutan boot biasa dengan menekan kekunci fungsi tertentu bergantung pada jenama Laptop anda. Beruntung untuk anda, kami mempunyai keseluruhan catatan yang memberikan Cara terperinci untuk Boot PC Windows atau Linux anda dari Pemacu USB. Ia juga memberi anda jadual kunci terperinci untuk mengubah pesanan boot biasa untuk jenama PC yang popular.
Memasang OpenSUSE
Setelah anda memasang boot PC anda dengan pemacu USB OpenSUSE yang dapat di-boot, sekarang kami dapat memasang OpenSUSE pada cakera keras kami.
Tetingkap pertama yang akan anda lihat semasa boot PC adalah skrin boot OpenSUSE. Anda akan melihat beberapa pilihan yang disenaraikan. Untuk kes kami, pilih "Pemasangan" pilihan menggunakan kekunci Panah dan tekan Enter untuk memuatkan kernel Linux.
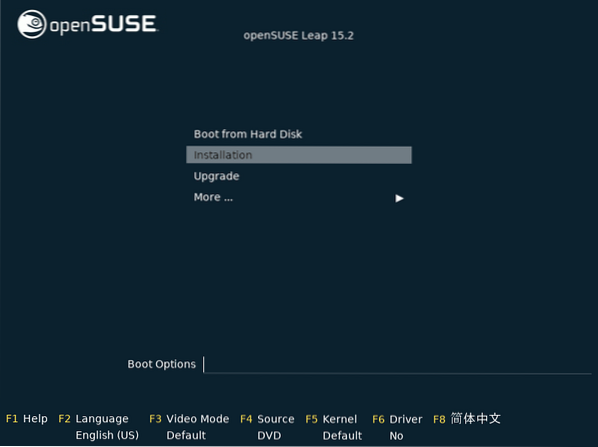
Setelah Kernel dimuat, tetingkap pemasang akan terbuka. Pada permulaan, Pemasang akan melakukan beberapa pemeriksaan, termasuk ujian sambungan rangkaian. Sekiranya sistem anda mempunyai sambungan internet yang aktif, ia akan cuba menambahkan repositori dalam talian yang diperlukan untuk memuat turun sebarang kemas kini ke sistem baru anda.
Sekiranya anda tidak mempunyai sambungan internet, jangan risau. Teruskan dengan proses pemasangan dan kemas kini sistem anda kemudian setelah anda selesai.
Bahasa, Papan Kekunci, dan Perjanjian Lesen
Setelah pemasang selesai melakukan pemeriksaan sistem yang diperlukan (yang memerlukan masa yang singkat), ia akan memberi anda tetingkap untuk memilih susun atur Bahasa dan Papan Kekunci yang anda ingin gunakan untuk proses pemasangan anda. Selain itu, anda juga akan melihat Perjanjian Lesen, yang boleh anda baca setelah selesai, klik Seterusnya.
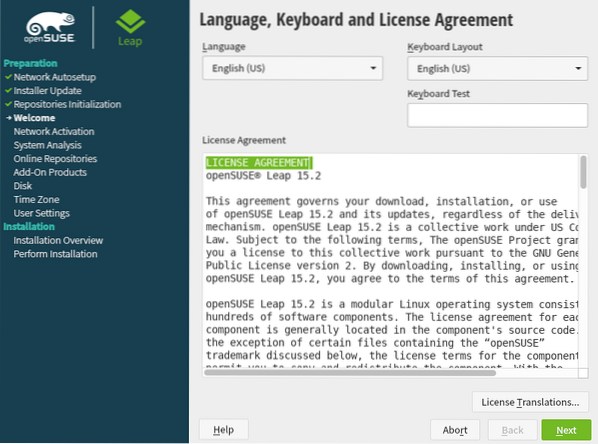
Pemasang akan melakukan beberapa pemeriksaan Sistem untuk memeriksa pemacu USB, peranti Firewire, Hard disk, dan fail Sistem pada tetingkap seterusnya. Sekiranya anda mempunyai sambungan rangkaian yang aktif, anda akan mendapat arahan untuk mengaktifkan repositori dalam talian. Klik Seterusnya apabila selesai.
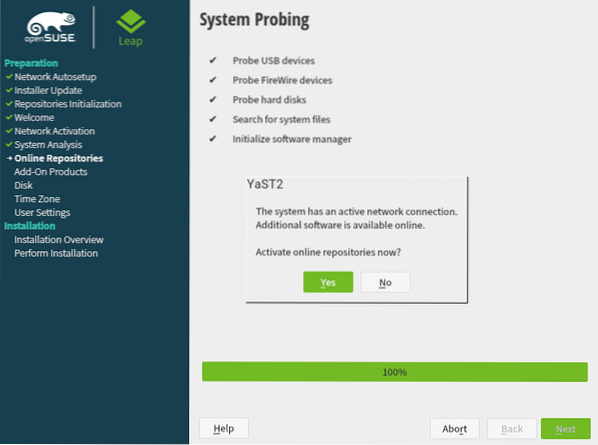
Sekiranya anda tidak mempunyai sambungan internet yang aktif, anda mungkin tidak mendapat arahan ini.
Peranan Sistem
Di tetingkap seterusnya, anda perlu memilih Peranan Sistem. Sekiranya anda ingin menggunakan OpenSUSE sebagai sistem Desktop, anda akan diminta untuk memilih Lingkungan Desktop dari yang disenaraikan di bawah. Mereka termasuk KDE Plasma, GNOME, dan Generic Desktop. Sekiranya anda ingin menggunakannya sebagai pelayan, anda boleh memilih antara pilihan Pelayan dan Pelayan Transaksional.
Dalam kes kami, kami akan memilih Persekitaran Desktop GNOME. Klik Seterusnya apabila selesai.
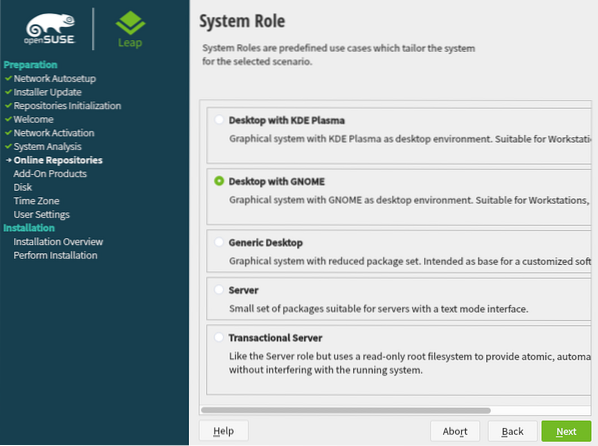
Partition yang dicadangkan
Di tetingkap seterusnya, anda akan melihat pilihan untuk memilih partisi sasaran anda. Harap berhati-hati dengan langkah ini kerana anda dapat kehilangan data dengan mudah.
Sekiranya anda memasang OpenSUSE pada cakera keras sebagai sistem operasi utama anda, anda boleh meneruskan tetapan sistem lalai, seperti yang ditunjukkan di bawah. Sekiranya anda ingin menggunakan skema partition LVM, klik pada pilihan Guided Setup di bawah dan periksa pilihan untuk LVM.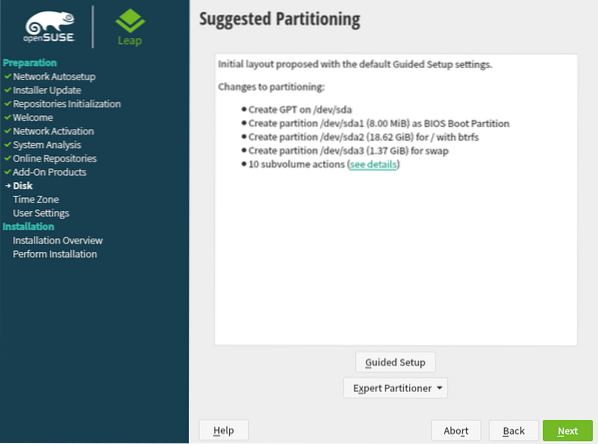
Partition Disk Jika anda sudah memasang sistem Operasi lain atau ingin memasang OpenSUSE pada partition tertentu, klik pada "Pakar Pemisah" dan pilih "Mulakan dengan Partisi Sedia Ada" pilihan.
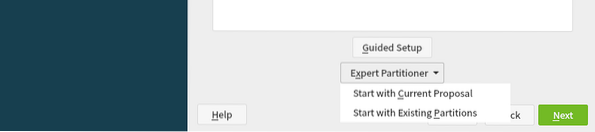
Untuk catatan tertentu ini, kami akan menggunakan Tetapan Partisi yang Disarankan. Setelah selesai, klik Next untuk meneruskan.
Tetapkan Jam dan Zon Waktu
Pada skrin seterusnya, pilih Wilayah dan zon Waktu anda dengan mengklik wilayah anda dari peta. Klik Seterusnya.
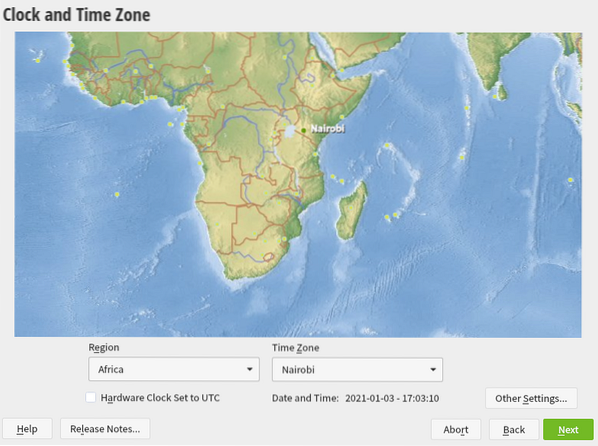
Buat Akaun Pengguna
Pada skrin seterusnya, masukkan nama pengguna dan kata laluan yang anda inginkan untuk akaun Tempatan anda. Anda boleh menyemak pilihannya "Gunakan kata laluan ini untuk pentadbir sistem" dan nyahtandakan pilihannya "Log masuk automatik." Klik Seterusnya untuk meneruskan.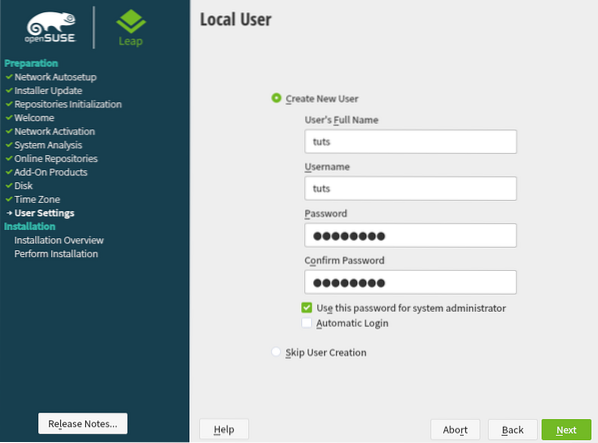
Butiran Pengguna Tempatan
Tetapan Pemasangan
Skrin ini akan memberi anda ringkasan semua tetapan yang telah anda buat. Sekiranya mereka baik-baik saja, klik butang Pasang untuk meneruskan pemasangan sistem. Jika tidak, anda boleh mengklik tajuk utama dan mengedit mengikut kehendak anda.
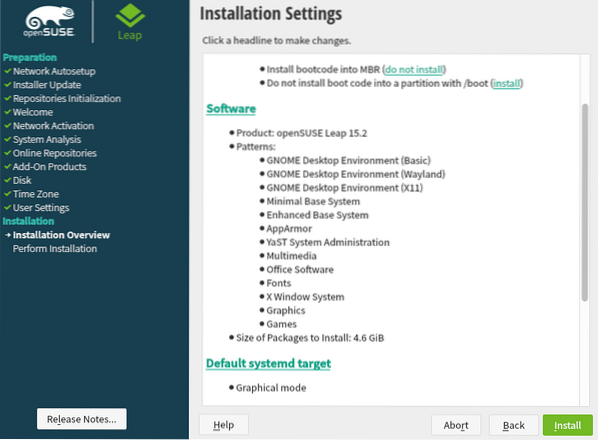
Apabila anda mengklik butang Pasang, tetingkap pop timbul akan meminta anda mengesahkan proses pemasangan. Klik Pasang.
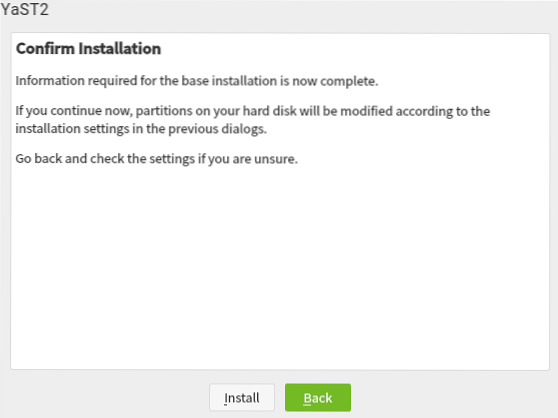
Proses pemasangan akan bermula sambil memaparkan semua tindakan yang sedang dilakukan. Anda boleh memantau proses menggunakan progress bar di bahagian bawah tetingkap. Harap bersabar, kerana ini mungkin memerlukan sedikit masa.
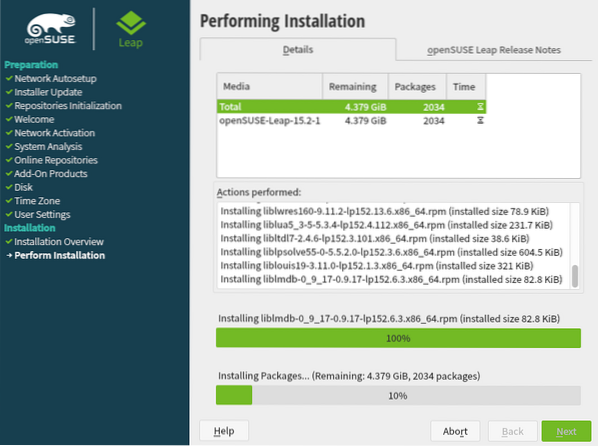
Memulakan Pemasangan OpenSUSE
Setelah pemasangan selesai, but semula PC anda. Anda akan melihat menu boot openSUSE, yang memberi anda pilihan untuk memulakan sistem. Anda dapat melihat pelbagai pilihan dalam gambar di bawah. Sekiranya anda tidak pasti apa yang harus dipilih, pilih pilihan pertama - “OpenSUSE Leap 15.2."
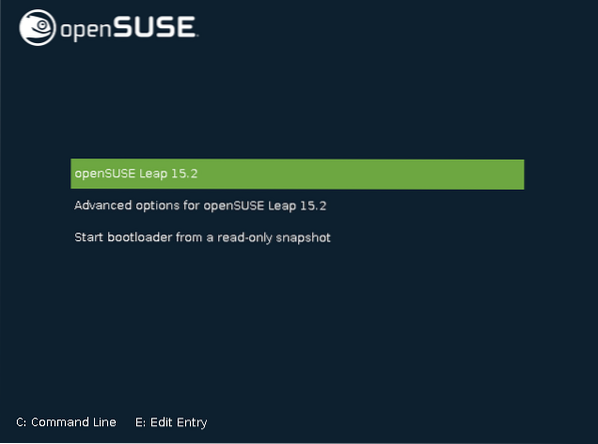
Itu akan bermula openSUSE, dan setelah beberapa lama, anda akan disertakan dengan skrin Login. Di sini, anda akan diminta memasukkan kata laluan yang anda tetapkan untuk akaun tempatan anda semasa proses pemasangan.
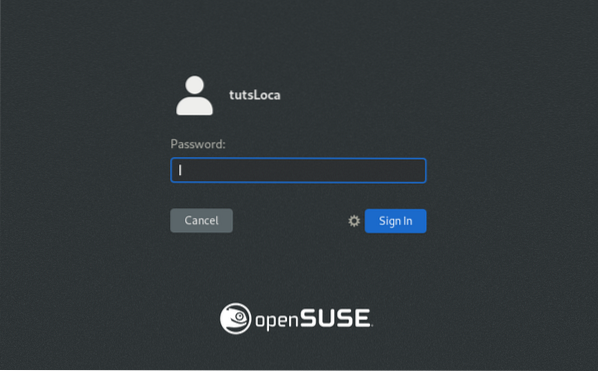
Tekan Enter apabila selesai. Itu akan memuatkan openSUSE 15.2 Desktop, seperti yang ditunjukkan dalam gambar di bawah. Harap maklum, jika anda memilih Persekitaran Desktop yang lain daripada GNOME, sistem anda mungkin kelihatan sedikit berbeza dengan sistem saya.
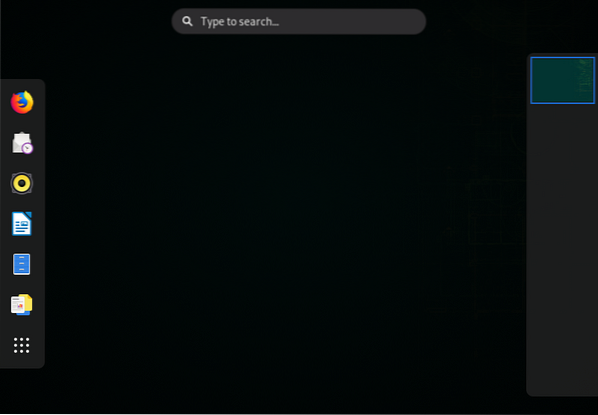
Selamat bertunang! Anda berjaya memasang OpenSUSE Leap 15.2 pada PC anda. Adakah langkah yang tidak sesuai untuk anda?? Atau adakah anda mempunyai pertanyaan atau fikiran yang ingin anda sampaikan kepada pembaca kami? Jangan ragu, tekan komen di bawah.
 Phenquestions
Phenquestions



