Memuat turun Proxmox VE:
Anda boleh memuat turun Proxmox VE secara percuma dari laman web rasmi Proxmox. Pertama, lawati laman web rasmi Proxmox VE di https: // www.proxmox.com / en / proxmox-ve
Setelah halaman dimuat, klik Muat turun percuma seperti yang ditandakan pada tangkapan skrin di bawah.
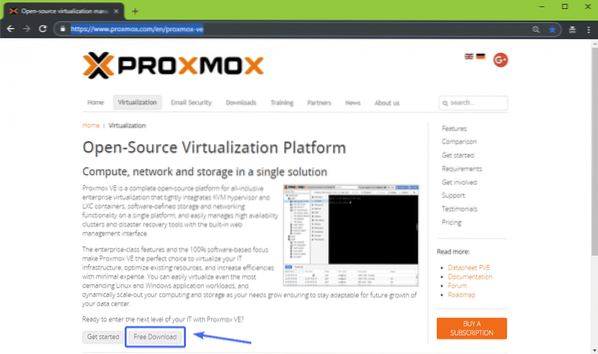
Anda harus diarahkan ke halaman berikut. Pada masa penulisan ini, Proxmox VE 5.2 adalah versi terbaru Proxmox VE. Untuk memuat turun Proxmox VE 5.2 Pemasang ISO, klik pada butang muat turun seperti yang ditandakan pada tangkapan skrin di bawah.
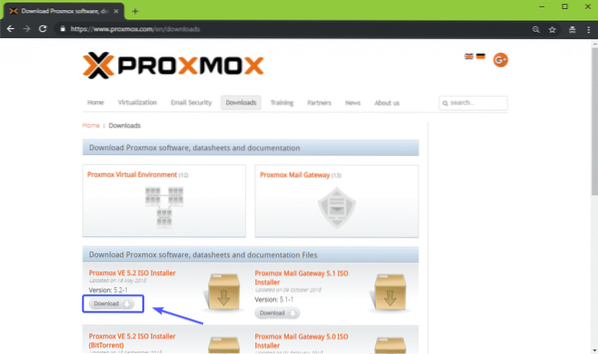
Muat turun anda mesti bermula. Mungkin diperlukan sedikit masa untuk diselesaikan.
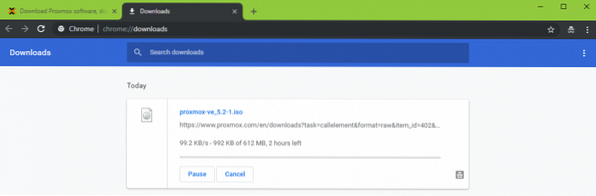
Membuat USB Bootable dari Proxmox VE:
Sekarang, anda harus membuat pemacu ibu jari USB yang dapat di-boot Proxmox VE untuk memasangnya di komputer anda. Di Linux, anda boleh menggunakan dd arahan untuk membuat pemacu ibu jari bootable USB dengan sangat mudah.
Untuk membuat pemacu ibu jari USB yang dapat di-boot Proxmox VE di Linux, jalankan arahan berikut:
$ sudo dd if = ~ / Muat turun / proxmox-ve_5.2-1.iso daripada = / dev / sdX bs = 1MNOTA: Di sini, sdX adalah pemacu ibu jari USB anda. Anda boleh menggunakan lsblk perintah untuk mengetahui apa yang ada dalam kes anda.
Di Windows, anda boleh menggunakan Rufus untuk membuat pemacu ibu jari USB yang dapat di-boot Proxmox VE. Untuk memuat turun Rufus, pergi ke laman web rasmi Rufus di https: // rufus.iaitu / en_IE.html dan klik pada Rufus Portable pautan seperti yang ditunjukkan dalam tangkapan skrin di bawah.
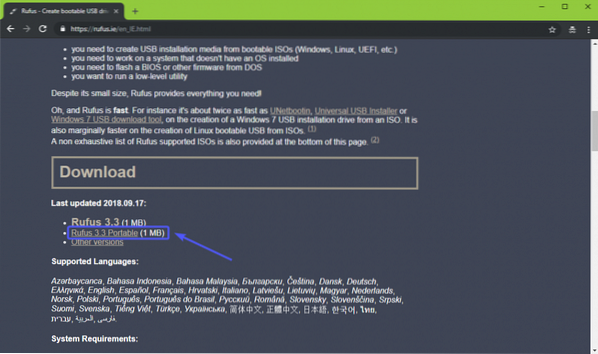
Rufus harus dimuat turun.
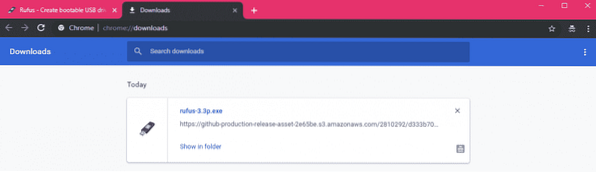
Sekarang, masukkan pemacu ibu jari USB anda dan jalankan Rufus. Klik pada Tidak apabila anda melihat dialog berikut.
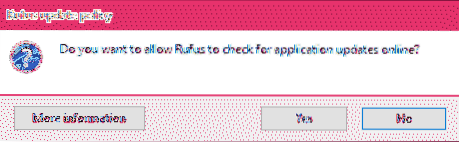
Rufus harus bermula. Sekarang, pastikan pemacu ibu jari USB anda dipilih di Rufus. Kemudian, klik pada PILIH seperti yang ditandakan pada tangkapan skrin di bawah.
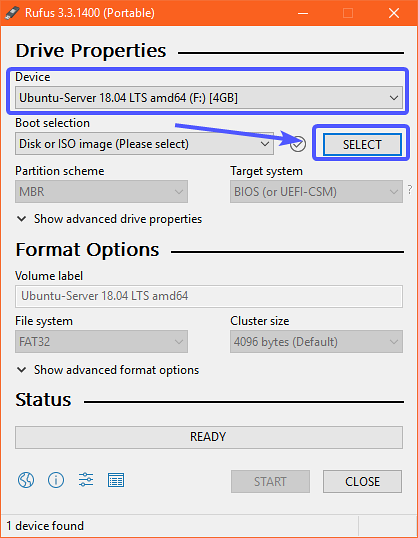
Pemetik fail harus dibuka. Sekarang, pilih gambar Proxmox VE ISO yang baru anda muat turun dan klik Buka.
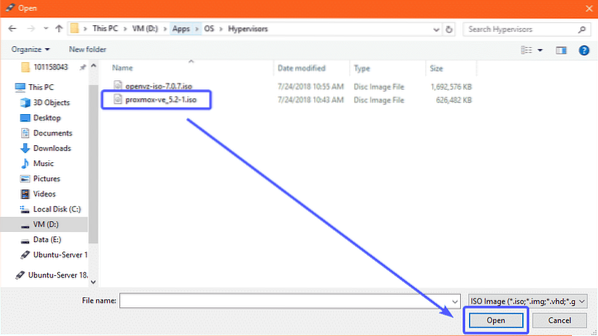
Sekarang, klik pada BERMULA.
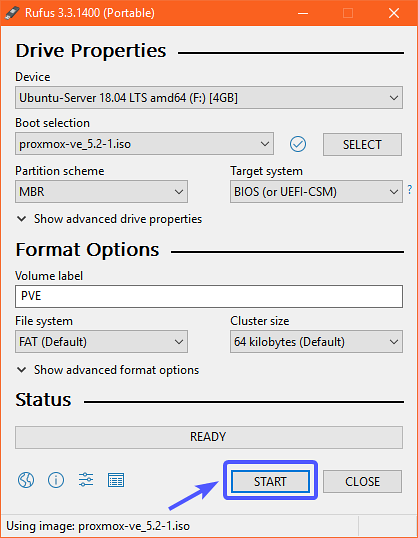
Sekarang, klik pada Ya.
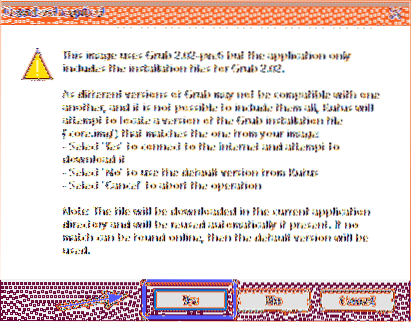
Sekarang, pilih Tulis dalam mod Gambar DD dan klik pada okey.
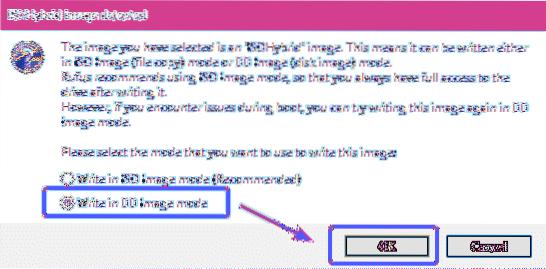
Sekiranya anda mempunyai data penting pada pemacu ibu jari USB anda, pindahkan ke tempat yang selamat dan klik OK. Pemacu ibu jari USB anda harus diformat.
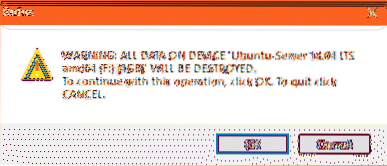
Rufus harus menyalin semua fail yang diperlukan dari fail ISO ke pemacu ibu jari USB anda.
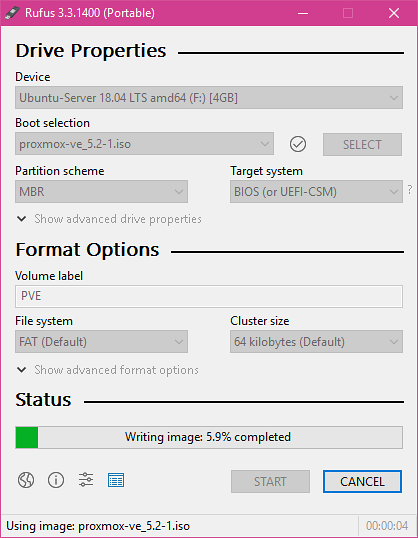
Setelah Rufus selesai dengan menjadikan pemacu ibu jari USB dapat di-boot, anda boleh mengkliknya TUTUP untuk menutup Rufus.
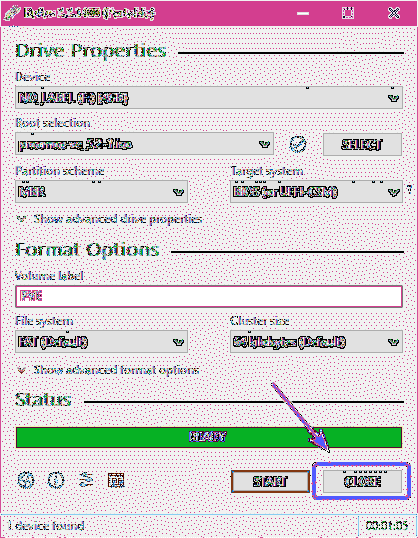
Sekarang anda boleh menggunakan pemacu ibu jari USB untuk memasang Proxmox pada komputer anda.
Dayakan Virtualisasi Perkakasan:
Sebelum anda memasang Proxmox VE pada komputer anda, pastikan virtualisasi perkakasan diaktifkan pada BIOS motherboard anda. Sekiranya anda menggunakan pemproses AMD, ia harus dilabel sebagai AMD-v. Sekiranya anda menggunakan pemproses Intel, maka ia harus dilabel sebagai VT-x atau VT-d.
Memasang Proxmox VE:
Sekarang, masukkan pemacu ibu jari USB yang dapat di boot pada komputer anda dan boot dari padanya.
Setelah Proxmox VE di boot dari pemacu ibu jari USB, anda akan melihat tetingkap berikut. Sekarang, pilih Pasang Proxmox VE dan tekan
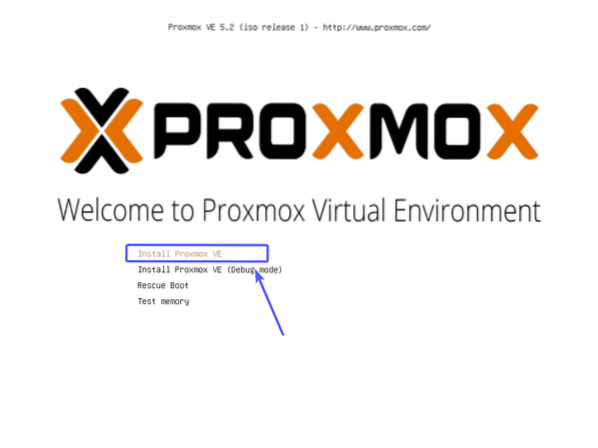
Pemasang Proxmox harus dimulakan. Sekarang, klik pada saya setuju.
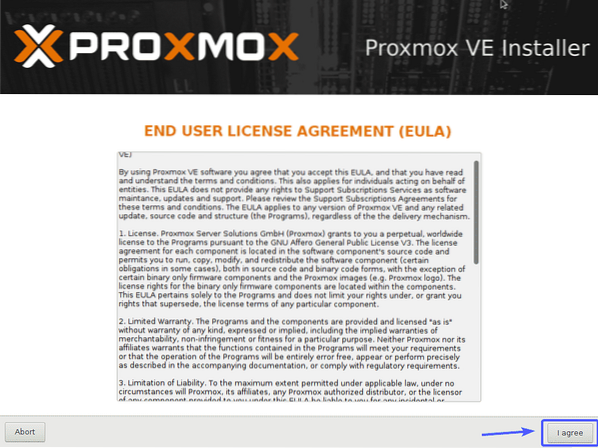
Sekarang, pilih cakera keras atau SSD anda di mana anda mahu memasang Proxmox VE dan klik Seterusnya.
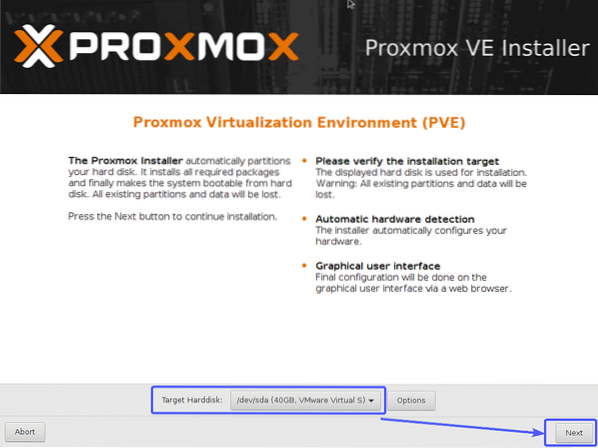
Sekarang, taipkan anda Negara, pilih anda Zon masa dan Susun atur Papan Kekunci. Setelah selesai, klik Seterusnya.
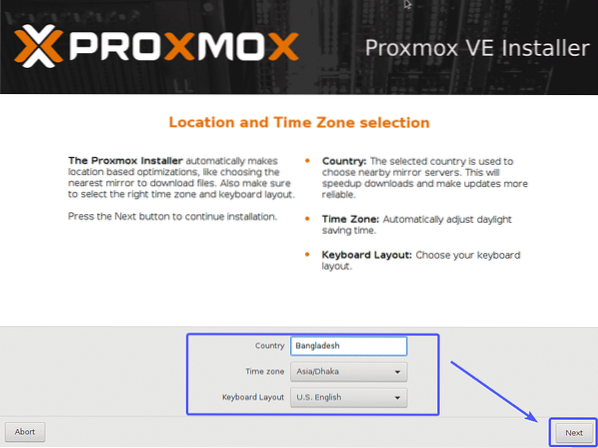
Sekarang, taipkan kata laluan dan alamat e-mel Proxmox VE anda. Setelah selesai, klik Seterusnya.
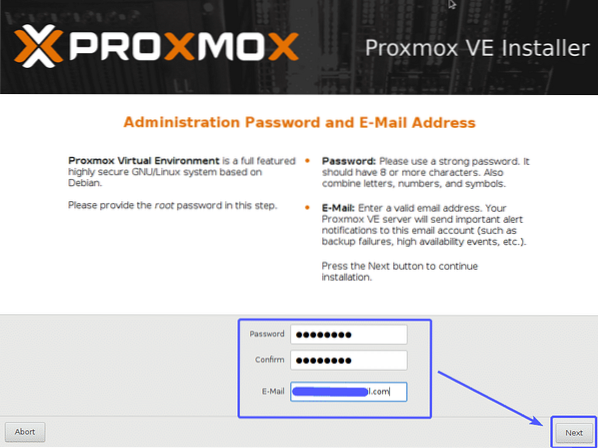
Sekarang, konfigurasikan antara muka rangkaian pengurusan untuk Proxmox VE. Setelah selesai, klik Seterusnya.
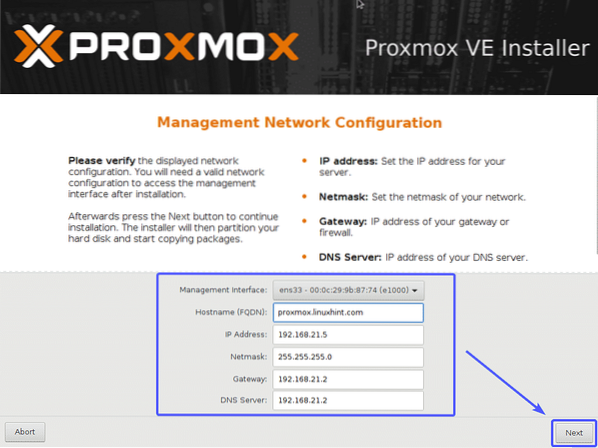
Proxmox VE sedang dipasang…
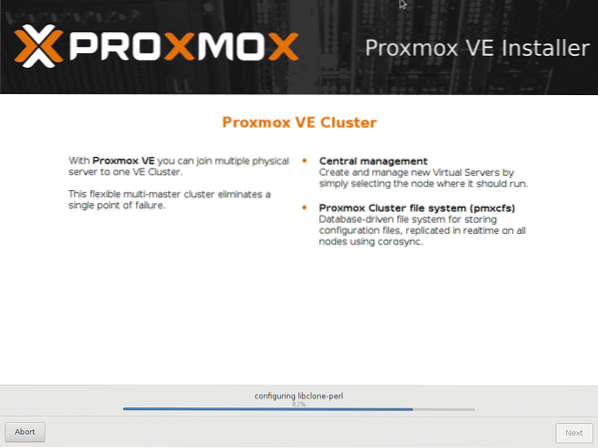
Setelah pemasangan selesai, klik But semula. Komputer anda harus dimulakan semula.
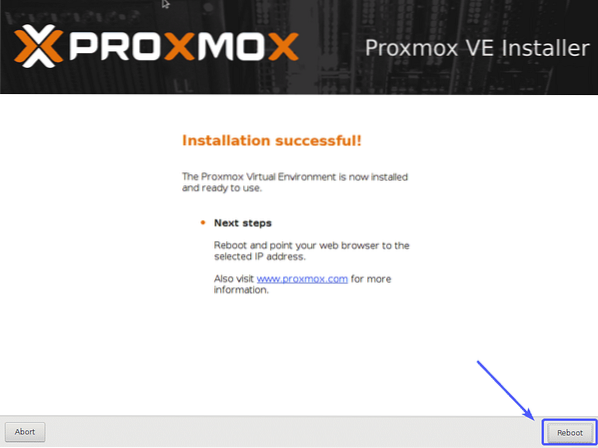
Dari menu Proxmox GRUB, pilih Proxmox Virtual Environment GNU / Linux dan tekan
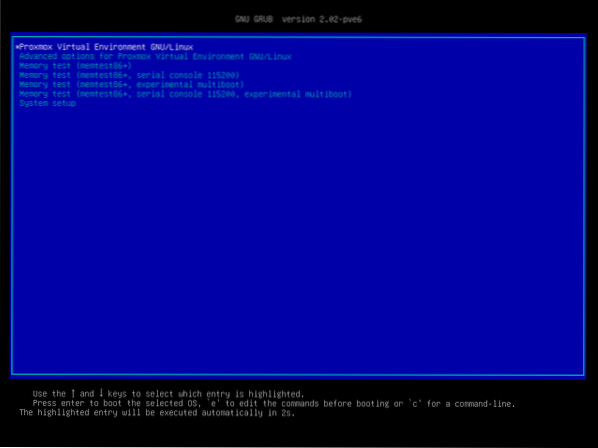
Proxmox VE harus bermula. Sekarang, lawati IP pengurusan seperti yang ditunjukkan pada tangkapan skrin di bawah dari penyemak imbas web mana pun.
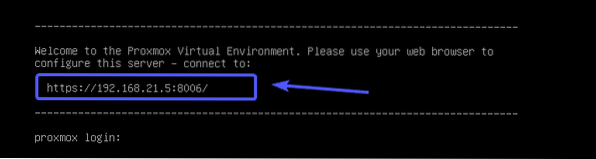
Oleh kerana Proxmox VE menggunakan sijil SSL yang ditandatangani sendiri secara lalai, anda mungkin melihat mesej amaran berikut semasa anda cuba mengunjungi UI web pengurusan dari penyemak imbas web anda. Terima sijil SSL sahaja. Di Google Chrome, klik Teruskan ke 192.168.x.y (tidak selamat) seperti yang ditandakan pada tangkapan skrin di bawah.
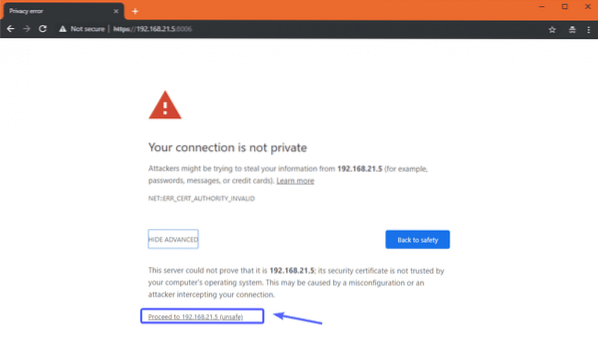
Sekarang, anda seharusnya dapat melihat antara muka pengurusan web Proxmox VE. Log masuk dengan pengguna akar dan kata laluan yang anda tetapkan semasa anda memasang Proxmox VE.
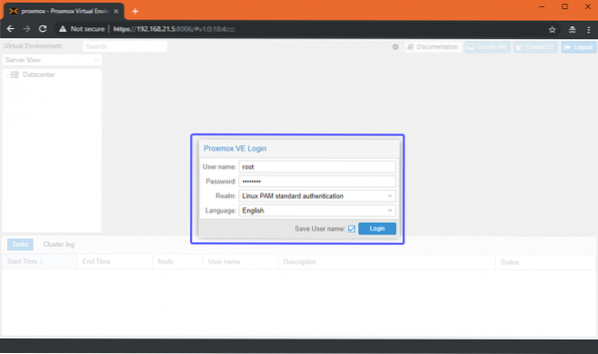
Anda harus melihat kotak dialog berikut. Klik sahaja okey.
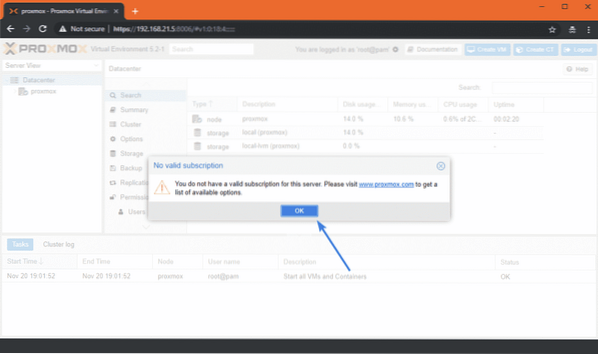
Sekarang, anda boleh menggunakan antara muka pengurusan berasaskan web Proxmox VE untuk mengurus (membuat, menghapus dan banyak lagi) mesin maya KVM dan bekas LXC anda.
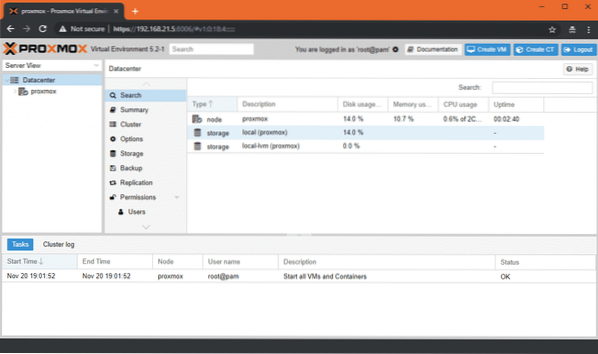
Anda juga dapat melihat, ringkasan jumlah penggunaan sistem anda dari Ringkasan tab seperti yang anda lihat dalam tangkapan skrin di bawah.
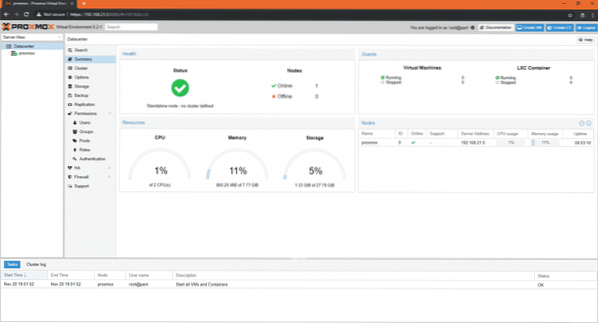
Antara muka pengurusan berasaskan web Proxmox VE sangat mudah digunakan dan anda seharusnya dapat mengetahuinya dengan mudah. Ini adalah salah satu platform virtualisasi terbaik di luar sana. Saya sangat menyukai antara muka pengguna konsol web Proxmox VE.
Jadi, itulah cara anda memasang Proxmox pada komputer atau pelayan anda. Terima kasih kerana membaca artikel ini.
 Phenquestions
Phenquestions


