Shutter adalah program tangkapan skrin sumber terbuka dan kaya ciri percuma yang tersedia untuk sistem Linux. Ia dikembangkan menggunakan Perl dan membolehkan pengguna mengambil tangkapan layar dari kawasan tertentu, tetingkap, keseluruhan skrin anda, atau bahkan dari laman web.
Selain itu, Shutter memberi anda pilihan untuk menerapkan pelbagai kesan pada gambar yang diambil, seperti melukis / menonjolkan ciri atau titik dan memuat naiknya ke laman web hosting gambar, semuanya dalam satu tetingkap.
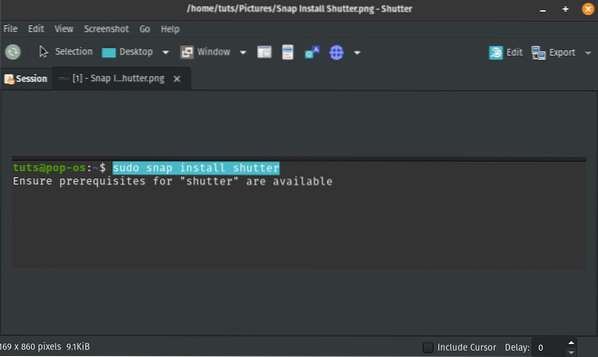
Walaupun Shutter tersedia untuk sebilangan besar pengedaran Linux, ia tidak dipasang secara lalai. Untuk siaran ini, khususnya, Shutter tidak terpasang di Pop!_OS. Namun, itu tidak bermakna kita tidak dapat memasangnya. Kami akan memberi anda panduan langkah demi langkah untuk memasang program tangkapan skrin Shutter di Pop!_OS. Kami juga akan menunjukkan kepada anda cara mengaktifkan pelbagai plugin yang tersedia untuk Shutter, seperti penyunting gambar, yang dilengkapi dengan alat yang sangat baik untuk mengedit gambar anda.
Memasang Shutter pada Pop!_OS
Anda boleh menggunakan dua cara untuk memasang Shutter secara pop!_OS: melalui pengurus pakej APT dan melalui Snap.
Memasang Shutter melalui APT
Sekiranya anda memutuskan untuk menggunakan kaedah ini, jalankan perintah di bawah di Terminal.
sudo apt install shutter gnome-web-photo libgoo-canvas-perl
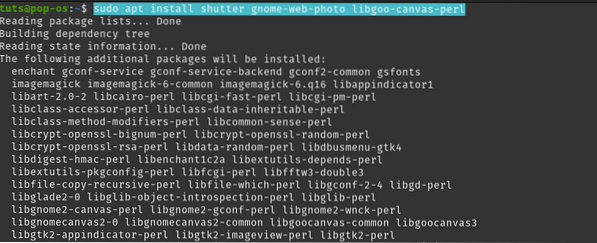
Memasang Shutter melalui Snap
Untuk memulakan, pertama anda perlu memasang Snap pada sistem anda dengan arahan di bawah:
sudo apt pasang snapd
Setelah anda memasang Snap, jalankan perintah di bawah ini untuk memasang program tangkapan skrin Shutter.
sudo snap install shutter

Sekiranya proses pemasangan berjaya diselesaikan tanpa sebarang kesalahan, anda harus mencari Shutter dari menu aplikasi.
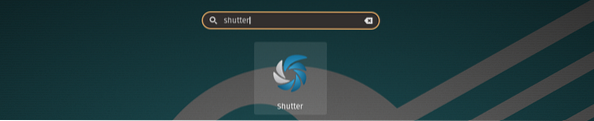
Mengaktifkan butang 'Edit Imej'
Setelah memasang Shutter, anda akan menyedari bahawa butang Edit adalah berwarna kelabu dalam kebanyakan senario pada masa kini. Ini kerana Shutter kekurangan libgoo-kanvas-perl kebergantungan. Untuk catatan tertentu ini, saya memasukkannya ke dalam arahan pemasangan. Oleh itu, anda tidak mungkin mengalami masalah seperti itu.

Masalah ini tidak semestinya bug di Shutter. Ini kerana libgoo-kanvas-perl adalah kebergantungan pilihan. Oleh itu, Shutter berjaya dijalankan tanpa kebergantungan ini tetapi dengan beberapa ciri terhad. Sekiranya butang Edit anda adalah berwarna kelabu keluar, ikuti langkah di bawah:
Langkah 1. Tutup sebarang kejadian Shutter yang sedang berjalan.
Langkah 2. Jalankan arahan di bawah untuk memasang libgoo-kanvas-perl kebergantungan.
sudo apt pasang libgoo-canvas-perl
Cara menggunakan alat tangkapan skrin Shutter
Mari lihat beberapa fungsi asas yang dapat anda lakukan dengan Shutter.
Rakaman skrin
Shutter menyediakan anda beberapa cara mengambil tangkapan skrin. Ini termasuk Pemilihan, Keseluruhan Desktop, Jendela, bahagian tetingkap, Menu, Petua Alat, atau bahkan mengambil tangkapan layar laman web. Semua pilihan ini terdapat di bar menu.


Tangkapan Skrin Masa
Dengan Shutter, anda juga dapat menetapkan kelewatan, sehingga mengambil tangkapan skrin berjangka. Sebagai contoh, agak sukar untuk menangkap menu klik kanan kerana akan hilang apabila anda mengklik bahagian lain. Penyelesaian untuk itu adalah menggunakan tangkapan skrin berjangka. Cari 'Kelewatan' di bahagian bawah tetingkap dan masukkan jumlah saat yang anda inginkan untuk menunda tangkapan skrin.
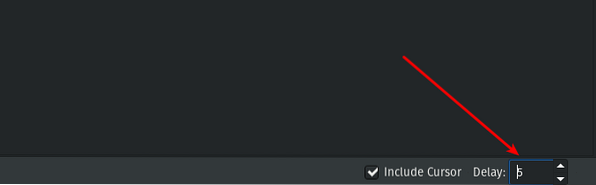
Sertakan Kursor
Sekiranya anda ingin memasukkan kursor dalam tangkapan skrin anda, tandakan 'Sertakan Kursor' kotak centang di bahagian bawah tetingkap dan teruskan mengambil tangkapan skrin anda.
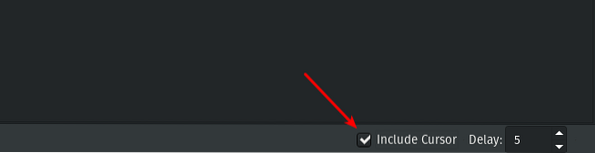
Menyunting tangkapan skrin
Satu ciri luar biasa yang saya gemari dengan Shutter adalah penyunting gambar. Muncul dengan berbagai alat yang bahkan kekurangan beberapa perisian penyuntingan gambar komersial. Untuk menggunakan fitur ini, pilih gambar yang ingin diedit dan klik pada butang Edit. Itu akan membuka tetingkap yang berasingan dengan banyak ciri.

Berikut adalah beberapa tindakan yang boleh anda lakukan dengan penyunting gambar.
Lukiskan Bentuk pada gambar anda
Di sebelah kiri tetingkap penyunting gambar, anda akan melihat beberapa bentuk yang boleh anda lukis pada gambar anda. Untuk memulakan, klik pada bentuk yang ingin anda gunakan dan seret kursor pada gambar untuk dilukis.

Serlahkan bahagian
Anda boleh menggunakan alat penyorot di sebelah kiri untuk menyorot bahagian tertentu pada gambar.
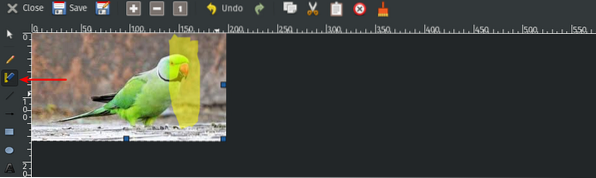
Tulis Teks
Sekiranya anda ingin menulis sesuatu pada gambar, gunakan alat teks tambah yang terdapat di sebelah kiri.
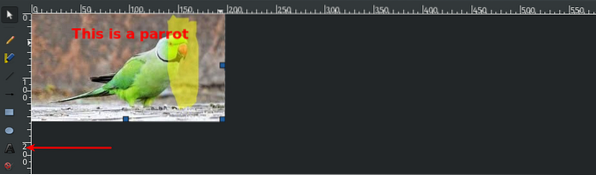
Kesimpulannya
Alat tangkapan skrin rana dapat melakukan tindakan yang lebih maju selain daripada yang dibincangkan dalam catatan ini. Namun, saya percaya kami telah melalui beberapa ciri asas yang dapat dilaksanakan oleh pemula dengan cepat. Sekiranya anda menghadapi sebarang cabaran semasa memasang Shutter on Pop, sila tekan komen di bawah.
 Phenquestions
Phenquestions



