Anda boleh memasang TeamViewer pada sistem operasi Ubuntu anda dengan dua cara. Ini adalah:
- Dengan memuat turun pakej Debian
- Dengan menggunakan repositori
Kedua-dua langkah pemasangan ditunjukkan dalam tutorial ini. Anda boleh mengikuti salah satu cara untuk memasangnya di sistem anda.
Pasang Teamviewer dengan memuat turun pakej debian:
Sekiranya anda pengguna baru dan kurang memahami arahan Linux maka lebih baik anda mengikuti langkah-langkah berikut untuk memasang TeamViewer.
Langkah 1:
Buka mana-mana penyemak imbas dan pergi ke alamat URL berikut untuk memuat turun pemasang TeamViewer mengikut konfigurasi dan sistem operasi komputer. Anda boleh memuat turun perisian dengan memilih DOWNLOAD DIKEMAS OTOMATIS atau dengan memilih SISTEM OPERASI KHAS. Sistem operasi Ubuntu digunakan dalam tutorial ini, jadi klik pautan muat turun untuk Linux (Ubuntu, Debian).
https: // www.rakan sepasukan.kami / muat turun /
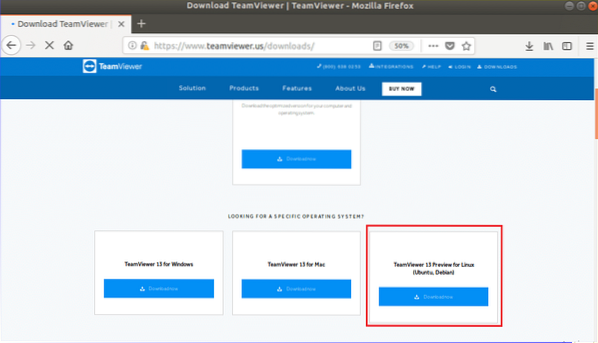
Langkah-2:
Apabila tetingkap berikut akan muncul kemudian klik 'Simpan failbutang untuk memulakan proses muat turun.
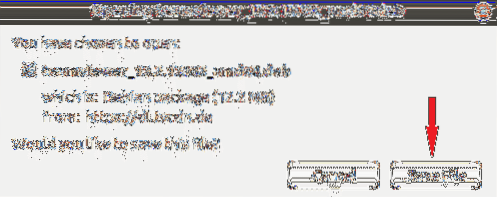
Langkah-3:
Secara lalai, muat turun fail pakej Muat turun folder. Buka Fail penyemak imbas dan klik pada Muat turun folder untuk mengetahui pakej yang dimuat turun. Klik kanan pada fail pakej dan klik 'Buka dengan Pemasangan Perisian'dari menu pop timbul.
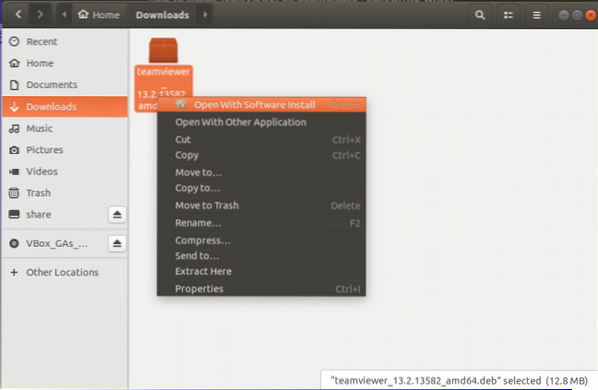
Langkah-4:
Setelah membuka tetingkap Perisian Ubuntu, klik pada Pasang butang untuk memulakan proses pemasangan TeamViewer.

Langkah-5:
Anda perlu memberikan kata laluan root untuk memberi kebenaran untuk memasang perisian yang tidak dipercayai. Pakej di atas dimuat turun dari luar ubuntu.com. Jadi, sediakan akar kata laluan dalam tetingkap berikut untuk mengesahkan pakej.
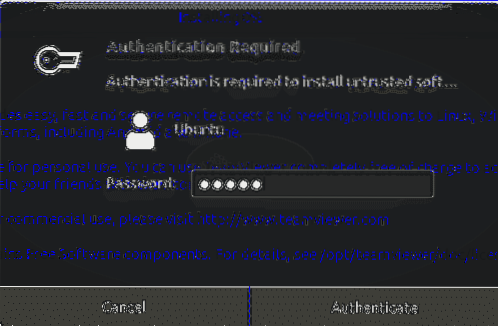
***Nota:
Anda boleh menghilangkan langkah dari 3 hingga 5 dengan menjalankan perintah berikut dari terminal. Sekiranya anda ingin menguji perintah berikut setelah menyelesaikan langkah 5 maka anda mesti membuang Teamviewer terlebih dahulu dan kemudian mencuba perintah berikut. Perintah hapus diberikan di bahagian terakhir tutorial ini.
Pergi ke folder di mana pakej dimuat turun dan jalankan dpkg perintah dengan -i pilihan untuk memasang TeamViewer dari terminal. Di sini, pakej disimpan di Muat turun folder.
$ cd Muat turun$ sudo dpkg -i teamviewer *
Langkah-6:
Klik pada 'Tunjukkan Aplikasiikon dan jenis rakan sepasukan untuk mencari aplikasi TeamViewer yang dipasang. Sekiranya pemasangan berjaya dilakukan pada langkah-langkah sebelumnya, maka ikon berikut akan muncul.
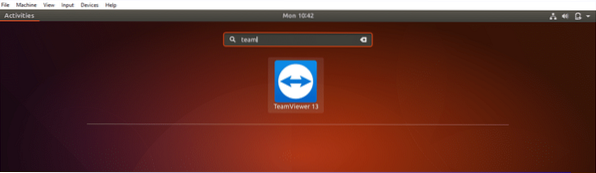
Langkah-7:
Klik pada ikon TeamViewer untuk menjalankan aplikasi. Klik 'Terima Perjanjian Lesenbutang untuk menjalankan perisian.
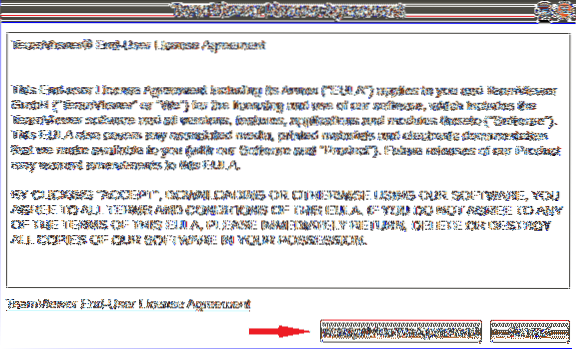
Langkah-8:
Anda akan mendapat ID dan kata laluan untuk berkomunikasi dengan komputer jauh. Anda harus menetapkan pasangan anda ID untuk mengakses atau mengawal komputer pasangan anda dari jauh. Sekiranya anda mendapat tetingkap berikut maka TeamViewer dipasang dan berfungsi dengan baik.
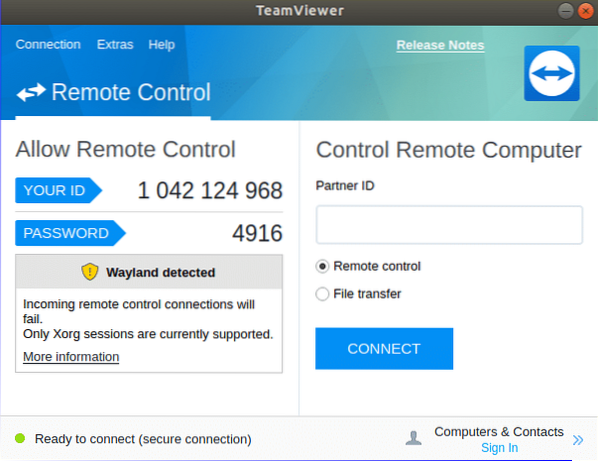
Pasang TeamViewer dengan menggunakan repositori:
Sekiranya anda ingin memasang TeamViewer dengan menggunakan baris arahan maka anda boleh mengikuti langkah-langkah berikut untuk pemasangan.
Langkah 1:
Buka terminal dengan menekan 'Alt + Ctrl + T ' dan jalankan arahan berikut untuk memuat turun kunci repositori TeamViewer. Anda boleh memuat turun fail tersebut di mana-mana folder. Di sini, Muat turun folder digunakan.
$ cd / muat turun$ wget https: // muat turun.rakan sepasukan.com / muat turun / linux / tandatangan / TeamViewer2017.asc
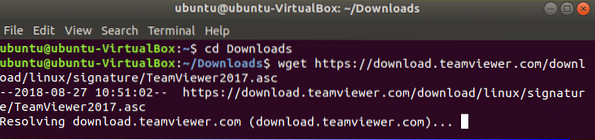
Langkah-2:
Jalankan arahan berikut untuk menambahkan repositori.
$ sudo sh -c 'echo "deb http: // linux.rakan sepasukan.com / deb stabil utama ">>/ etc / apt / sumber.senarai.d / rakan sepasukan.senarai '
$ sudo sh -c 'echo "deb http: // linux.rakan sepasukan.com / deb pratonton utama ">>
/ etc / apt / sumber.senarai.d / rakan sepasukan.senarai '

Langkah-3:
Jalankan arahan untuk memasang TeamViewer dengan hak istimewa root.
$ sudo apt-get install teamviewer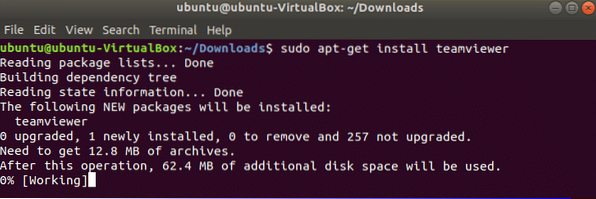
Langkah-4:
Jalankan arahan untuk memeriksa Teamviewer sedang berjalan atau tidak.
$ teamviewer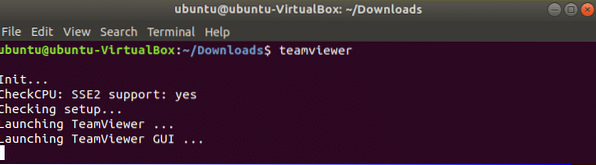
Tetingkap berikut akan muncul seperti pemasangan sebelumnya.
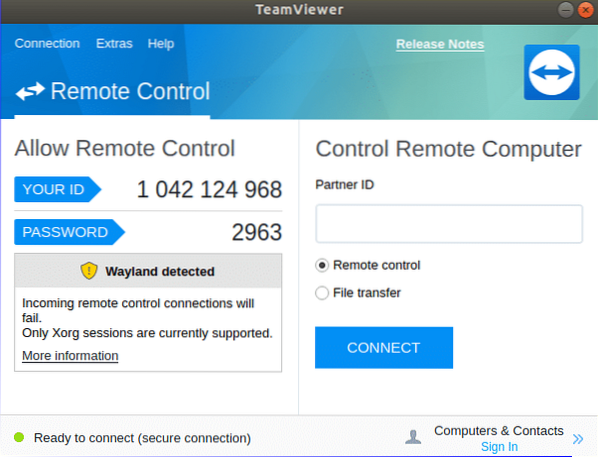
Tingkatkan TeamViewer:
Sekiranya anda ingin memasang semula atau menaik taraf TeamViewer, maka anda harus mengeluarkan versi perisian yang dipasang sebelumnya dari sistem. Anda boleh menjalankan mana-mana perintah berikut dari terminal untuk membuang aplikasi.
$ sudo apt-get purge teamvieweratau
$ sudo apt-get remove teamviewer
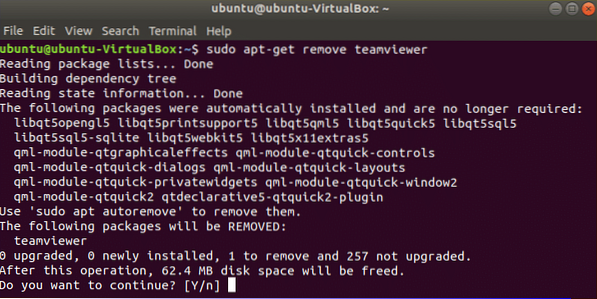
Setelah membuang TeamViewer yang dipasang sebelumnya, ikuti salah satu cara yang disebutkan di atas untuk memasang semula TeamViewer versi baru di Ubuntu.
Kesimpulan:
Anda boleh menggunakan perisian ini untuk berkongsi masalah berkaitan komputer dengan rakan atau rakan anda untuk mendapatkan penyelesaian dengan mudah. Setelah membaca tutorial ini, harap anda dapat memasang dan menggunakan TeamViewer di Ubuntu dan mengetahui kelebihan menggunakan perisian ini.
 Phenquestions
Phenquestions

