Memuat turun Pelayan Ubuntu 18.04 Imej ISO:
Pertama, anda harus memuat turun Ubuntu Server 18.04 LTS ISO image dari laman web rasmi Ubuntu.
Untuk melakukannya, lawati https: // www.ubuntu.com dari penyemak imbas web kegemaran anda.
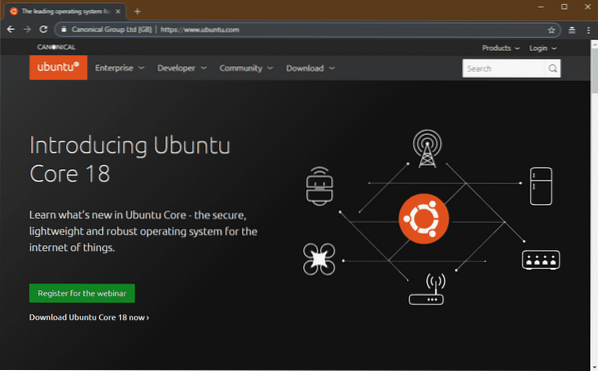
Kemudian, pergi ke Muat turun > 18.04 LTS seperti yang ditandakan pada tangkapan skrin di bawah.

Penyemak imbas anda harus mula memuat turun Ubuntu 18.04 LTS ISO gambar.

Membuat USB Stick Bootable dari Ubuntu Server 18.04 LTS:
Setelah muat turun selesai, anda mesti membakar imej ISO ke DVD atau membuat USB yang boleh di-boot.
Untuk membuat stik USB bootable dari Ubuntu Server 18.04 LTS, anda boleh menggunakan Rufus. Anda boleh memuat turun Rufus secara percuma dari https: // rufus.iaitu /
Sekiranya anda menggunakan mana-mana sistem operasi berasaskan Linux, anda juga boleh membuat stik USB bootable dari Ubuntu Server 18.04 LTS dengan arahan berikut:
$ sudo dd if = / path / to / ubuntu-server.iso daripada = / dev / sdX bs = 1MNOTA: Di sini, / dev / sdX semestinya USB stick anda.
Memasang Pelayan Ubuntu 18.04 LTS:
Sekarang, masukkan stick USB bootable atau DVD bootable Ubuntu Server 18.04 LTS ke pelayan anda dan pilih dari BIOS pelayan anda.
Sekarang, Pelayan Ubuntu 18.04 LTS harus boot dan anda akan melihat tetingkap berikut. Dari sini gunakan
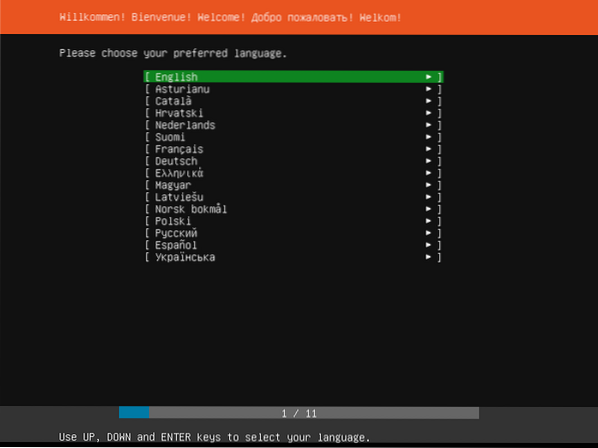
Sekarang, pilih susun atur papan kekunci anda dan tekan

Sekarang, pilih pilihan bergantung pada bagaimana anda ingin memasang Ubuntu Server 18.04 LTS. Bagi kebanyakan orang, ia Pasang Ubuntu pilihan. Setelah selesai, tekan
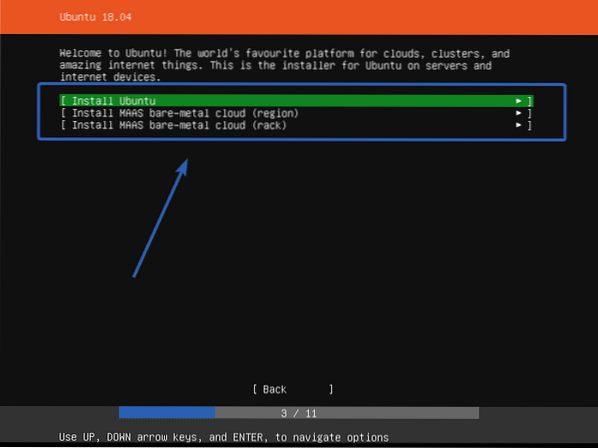
Sekarang, anda harus mengkonfigurasi antara muka rangkaian anda. Saya menggunakan DHCP untuk mengkonfigurasinya. Anda juga boleh mengkonfigurasinya secara manual jika anda mahu. Setelah selesai, pilih Selesai dan tekan

Sekarang, jika anda ingin menggunakan pelayan proksi, anda boleh menaipnya di sini. Jika tidak, biarkan kosong. Kemudian, pilih Selesai dan tekan
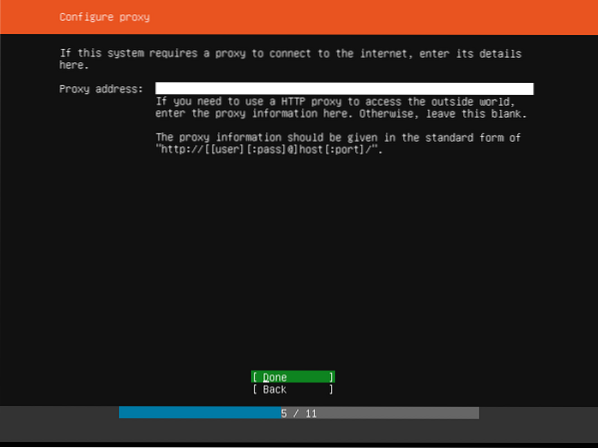
Sekarang, anda perlu mengkonfigurasi cermin arkib Ubuntu. Lalai adalah http: // arkib.ubuntu.com / ubuntu. Tetapi jika anda mengetahui ada cermin Ubuntu yang lebih dekat dengan lokasi anda, anda boleh meletakkannya di sini. Setelah selesai, pilih Selesai dan tekan
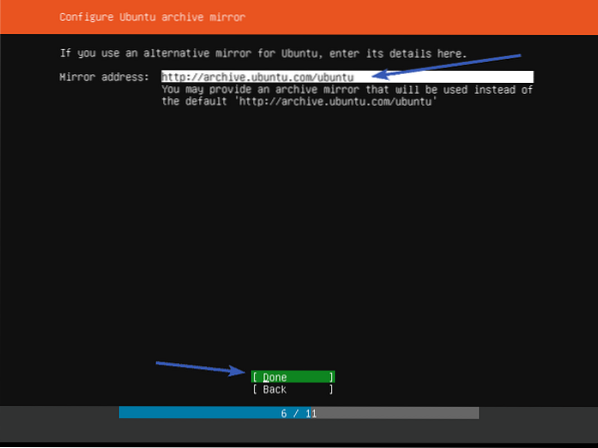
Sekarang, anda perlu membahagikan cakera. Terdapat 3 kaedah partitioning untuk Ubuntu Server 18.04 LTS.
Gunakan Cakera Keseluruhan - Ini adalah kaedah partition termudah. Dalam kaedah ini, Ubuntu berpisah dan menggunakan keseluruhan cakera secara automatik.
Gunakan Cakera Keseluruhan Dan Sediakan LVM - Ini sama dengan Gunakan Cakera Keseluruhan kaedah. Satu-satunya perbezaan adalah, Ubuntu menggunakan LVM (Logical Volume Manager) untuk menguruskan partisi secara logik. Oleh itu, anda akan dapat menukar ukuran partisi kemudian jika anda perlu.
Manual - Dalam kaedah partitioning ini, Ubuntu membolehkan anda membahagikan drive anda sendiri.
Dalam artikel ini, saya akan menunjukkan cara penggunaannya Manual kaedah partition.

Sekarang, pilih peranti storan dari senarai dan tekan
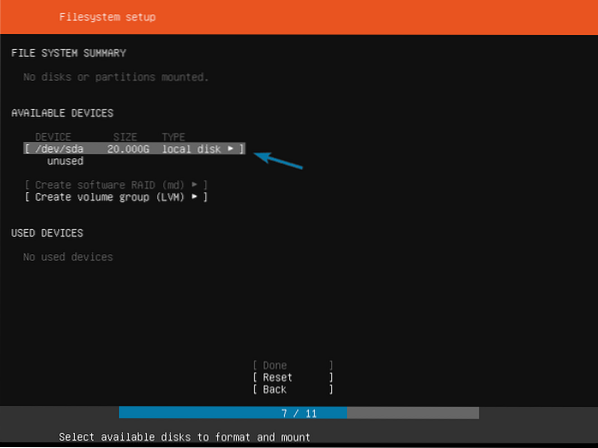
Sekarang, pilih Tambah Partition dan tekan
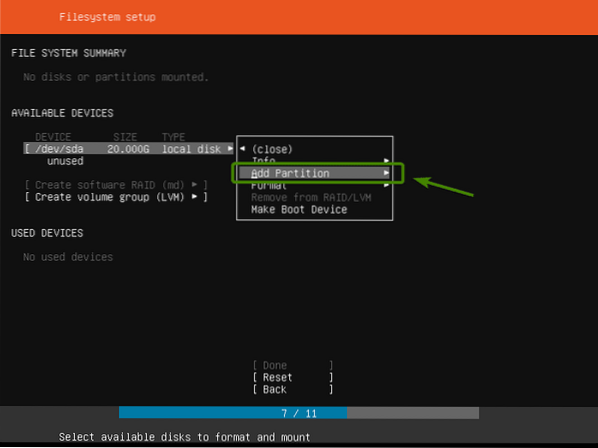
Sekarang, untuk membuat partisi baru, ketik ukuran partisi baru, format sistem fail dan jalur pemasangan. Kemudian, pilih Buat dan tekan
Anda mesti membuat sekurang-kurangnya a akar (/) partition dan a pertukaran partition.
Saya mencipta akar (/) partisi dengan tetapan seperti yang ditunjukkan dalam tangkapan skrin di bawah.
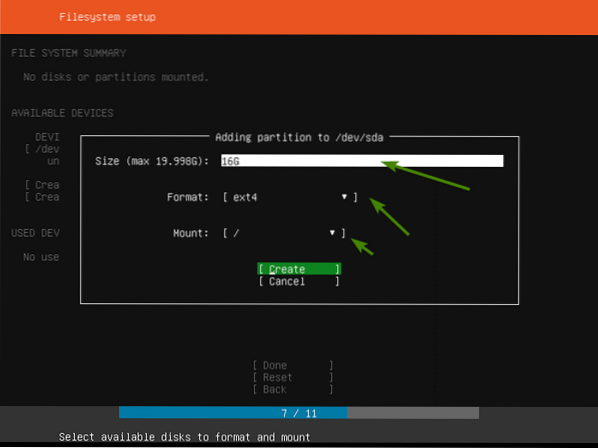
Seperti yang anda lihat, partition baru dibuat.
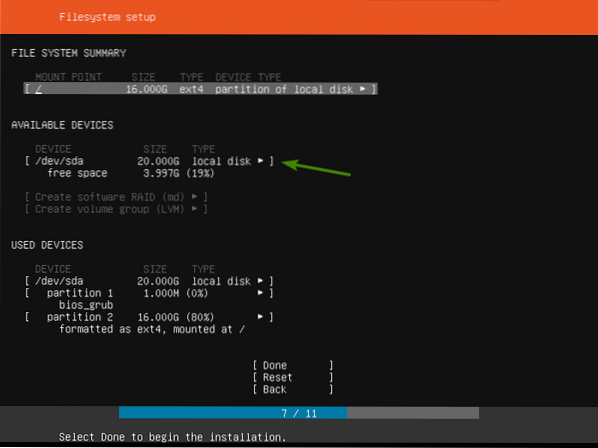
Saya juga mencipta a pertukaran partition dengan tetapan berikut.
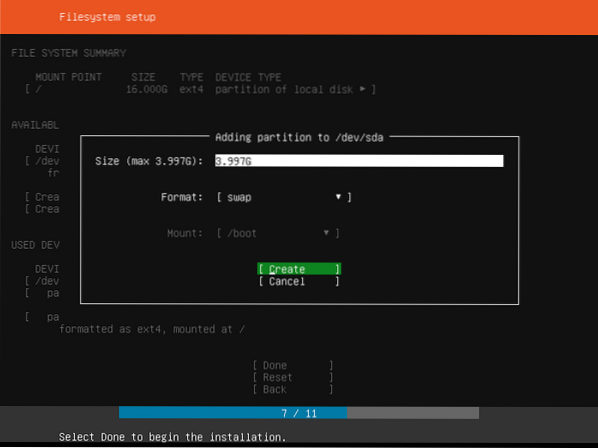
Pemasang harus menunjukkan kepada anda ringkasan partisi.
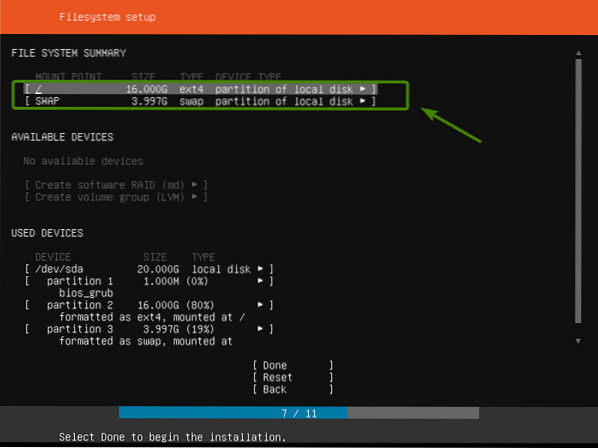
Setelah anda yakin bahawa semuanya sesuai dengan keinginan anda, pilih Selesai dan tekan

Sekarang, untuk mengesahkannya, pilih Teruskan dan tekan
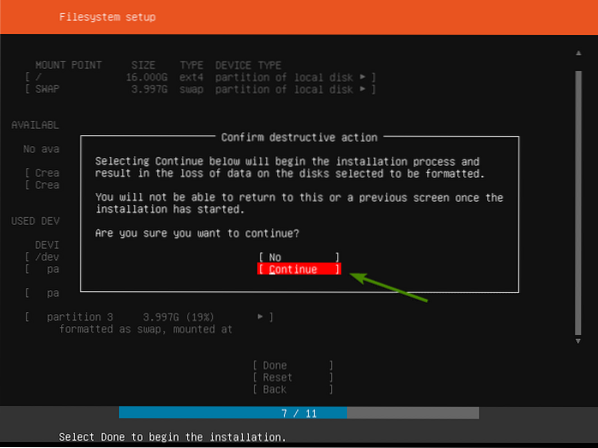
Sekarang, taipkan maklumat peribadi anda. Setelah selesai, pilih Selesai dan tekan
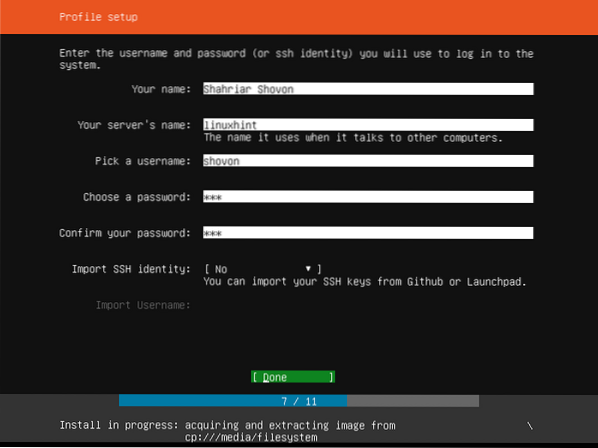
Pelayan Ubuntu 18.04 LTS mempunyai banyak pakej snap di kedai snap yang boleh anda gunakan untuk menyediakan perkhidmatan yang berbeza. Sebagai contoh, jika anda ingin memasang pelayan perkongsian fail anda sendiri, anda boleh memilih cloud seterusnya dari senarai. Anda juga boleh memasang tukang dok atau lxd, Pelayan pangkalan data PostgreSQL 10 dan banyak lagi.
Anda boleh menggunakan
Setelah selesai dengan langkah ini, pilih Selesai dan tekan

Seperti yang anda lihat, Ubuntu Server 18.04 LTS sedang dipasang. Mungkin diperlukan sedikit masa untuk diselesaikan.
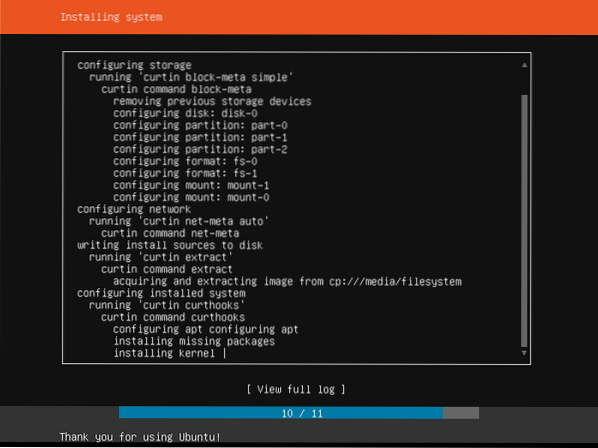
Setelah selesai, pilih Reboot Sekarang dan tekan
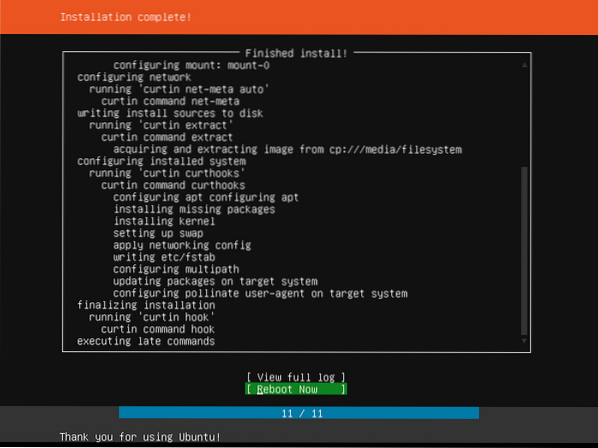
Sebaik sahaja anda melihat mesejnya Sila keluarkan media pemasangan, kemudian tekan

Sekarang, pelayan anda harus masuk ke dalam Ubuntu Server 18 yang baru anda pasang.04 LTS. Untuk log masuk, masukkan nama pengguna dan kata laluan yang anda tetapkan semasa proses pemasangan.

Anda harus log masuk seperti yang anda lihat dalam tangkapan skrin di bawah.

Seperti yang anda lihat, saya menggunakan Ubuntu Server 18.04.1 LTS.

Pelayan Ubuntu 18.04.1 LTS menggunakan Linux Kernel 4.15.0 pada masa penulisan ini.

Jadi, itulah cara anda memasang Ubuntu Server 18.04 LTS di pelayan anda. Terima kasih kerana membaca artikel ini.
 Phenquestions
Phenquestions


