Konsol Jauh VMware atau VMRC digunakan untuk mengakses mesin maya VMware ESXi atau VMware vSphere dari jarak jauh. Anda boleh menguruskan mesin maya VMware ESXi atau VMware vSphere anda dengan VMRC juga.
VMRC membolehkan anda: - Memasang Alat VMware pada mesin maya.
- Pasang sistem operasi pada mesin maya menggunakan imej CD / DVD ISO tempatan dan imej ISO dari VMware ESXi atau VMware vSphere datastore.
- Peranti USB melalui komputer anda ke mesin maya.
- Tukar konfigurasi perkakasan (pemproses, memori, dll.) mesin maya.
- Tambahkan peranti perkakasan baru ke mesin maya.
- Hidupkan, Matikan, Tetapkan Semula dan Gantung mesin maya.
- Laraskan automatik resolusi paparan mesin maya.
- Namakan semula mesin maya.
Artikel ini akan menunjukkan kepada anda cara memasang VMRC (VMware Remote Console) di Linux (Ubuntu 20.04 LTS, Debian 10, CentOS 8, dan RHEL 8). Oleh itu, mari kita mulakan.
Memuat turun VMRC (Konsol Jauh VMware)
VMRC (VMware Remote Console) tidak terdapat di repositori pakej rasmi Ubuntu / Debian atau CentOS / RHEL. Oleh itu, anda harus memuat turunnya dari laman web rasmi VMware dan memasangnya di komputer anda.
Untuk memuat turun VMRC, lawati laman web rasmi VMware dari penyemak imbas web kegemaran anda.
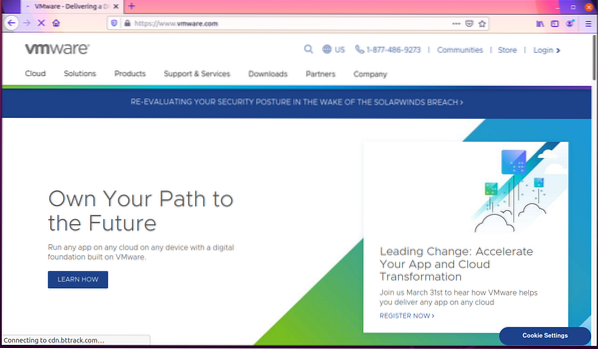
Klik untuk Log masuk> Sambungan Pelanggan VMware dari sudut kanan atas halaman web, seperti yang ditunjukkan pada tangkapan skrin di bawah.
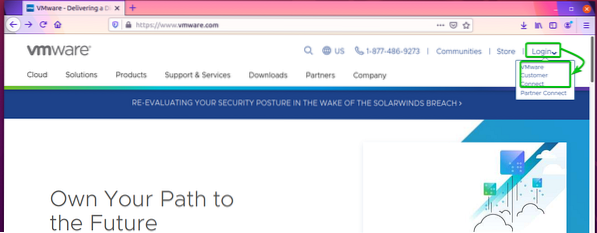
Klik pada Log masuk dari sudut kanan atas halaman web, seperti yang ditunjukkan pada tangkapan skrin di bawah.
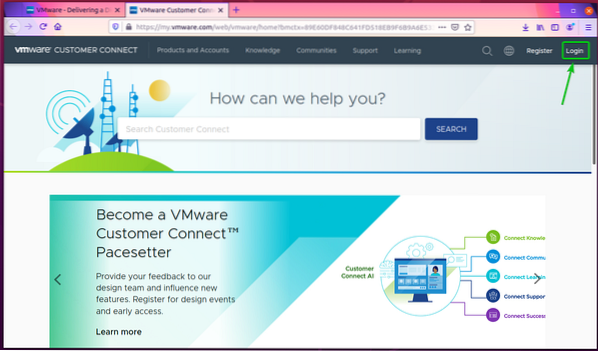
Ketik kelayakan log masuk VMware anda dan klik MASUK. Anda harus log masuk ke akaun VMware anda.
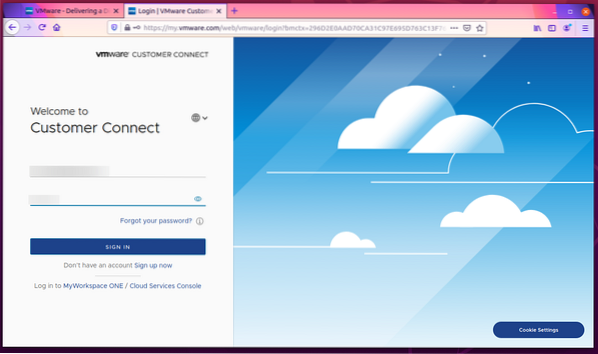
Sekarang, lawati laman web rasmi VMware sekali lagi.
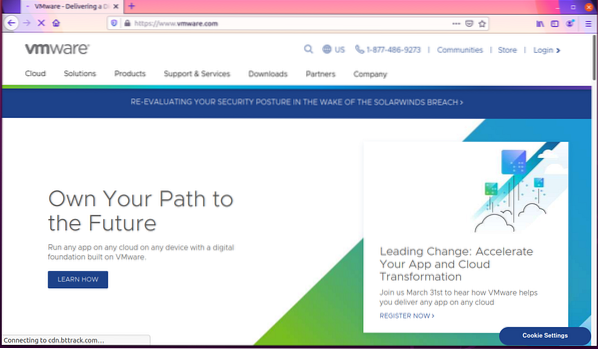
Klik pada Muat turun> Muat turun Produk Percuma> Konsol Jauh VMware seperti yang ditandakan pada tangkapan skrin di bawah.
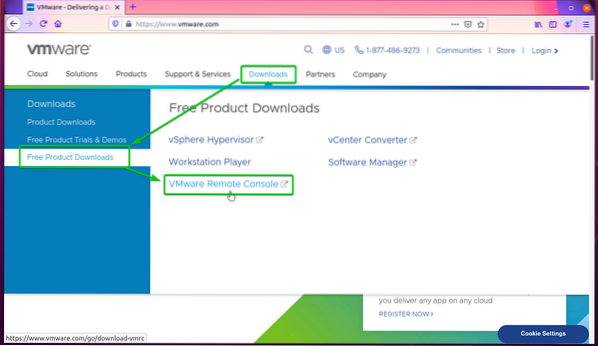
Klik pada MUAT TURUN SEKARANG butang dari Konsol Jauh VMware 12.0.0 untuk Linux bahagian seperti yang ditandakan pada tangkapan skrin di bawah.
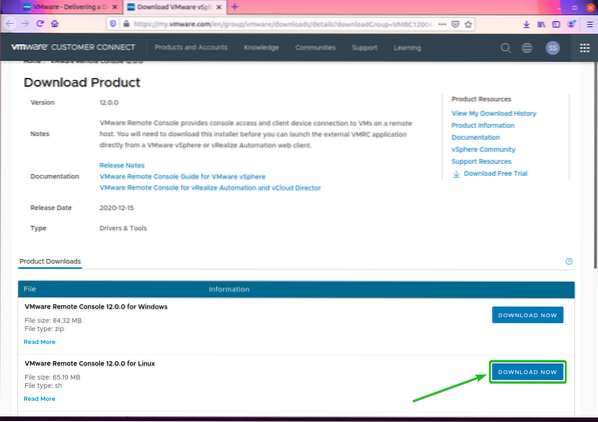
Penyemak imbas anda akan meminta anda menyimpan fail pemasang VMRC. Pilih Simpan fail dan klik pada okey.

Pemasang VMRC harus dimuat turun

Memasang Konsol Jauh VMware pada Ubuntu / Debian
Bahagian ini akan menunjukkan kepada anda cara memasang VMRC (VMware Remote Console) di Ubuntu 20.04 LTS dan Debian 10.
Pada Ubuntu / Debian, VMRC bergantung pada libaio1 pakej. The libaio1 pakej mungkin tidak dipasang pada komputer anda. Tetapi ia boleh didapati di repositori pakej rasmi Ubuntu / Debian. Jadi, anda boleh memasangnya dengan mudah pada mesin Ubuntu / Debian anda.
Pertama, kemas kini cache repositori pakej APT dengan arahan berikut:
$ sudo apt kemas kini
Cache repositori pakej APT harus dikemas kini.
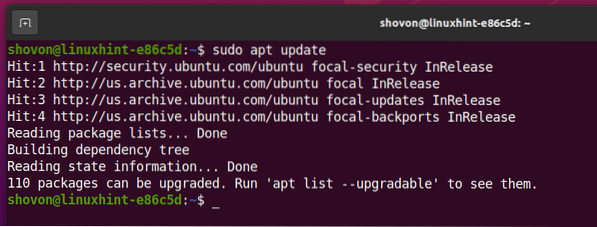
Sekarang, anda boleh memasang libaio1 pakej dengan arahan berikut:

The libaio1 pakej harus dipasang.
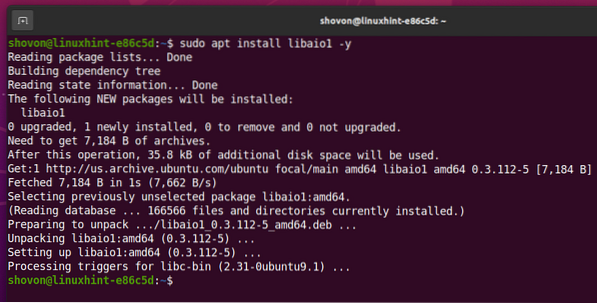
Sekarang, arahkan ke ~ / Muat turun direktori seperti berikut:
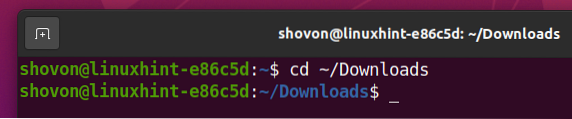
Fail pemasang VMRC VMware-Remote-Console-12.0.0-17287072.x86_64.berkas semestinya ada di sini, seperti yang anda lihat dalam tangkapan skrin di bawah.
$ ls -lh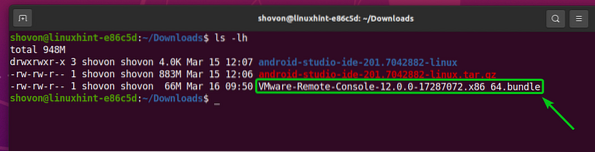
Tambahkan kebenaran pelaksanaan ke fail pemasang VMRC VMware-Remote-Console-12.0.0-17287072.x86_64.berkas seperti berikut:
$ chmod + x VMware-Remote-Console-12.0.0-17287072.x86_64.berkas
Seperti yang anda lihat, izin pelaksanaan ditambahkan ke Fail pemasang VMRC VMware-Remote-Console-12.0.0-17287072.x86_64.berkas.
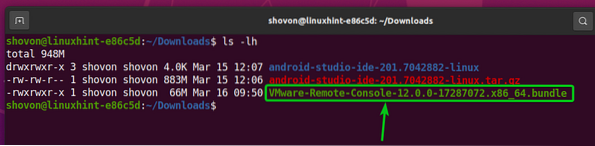
Sekarang, jalankan pemasang VMRC dengan arahan berikut:

Pemasang VMRC harus dimulakan.
Pilih Saya menerima syarat dalam perjanjian lesen dan klik pada Seterusnya.
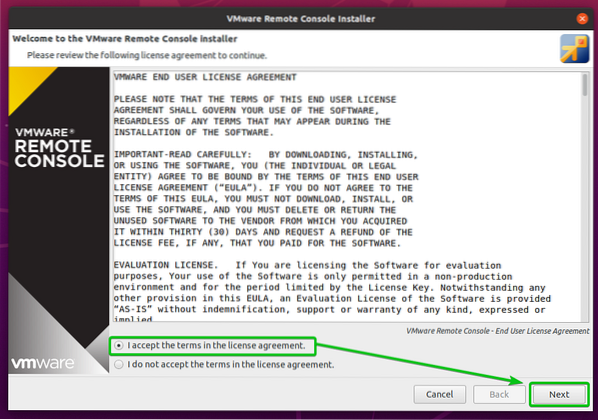
Pemasang VMRC akan bertanya kepada anda sama ada anda mahu VMRC menyemak kemas kini perisian semasa ia bermula.
Sekiranya anda mahu VMRC memeriksa kemas kini perisian ketika bermula, pilih Ya. Jika tidak, pilih Tidak.
Setelah selesai, klik Seterusnya.
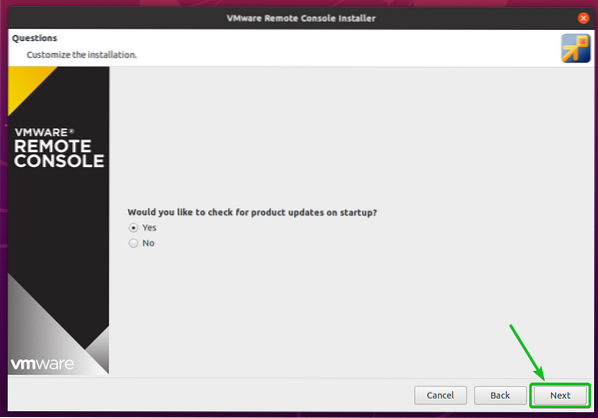
Pemasang VMRC (VMware Remote Console) akan bertanya kepada anda sama ada anda mahu menyertai Program Peningkatan Pengalaman Pelanggan VMware (CEIP). Sekiranya anda menyertai Program Peningkatan Pengalaman Pelanggan VMware (CEIP), maka VMRC akan menghantar statistik penggunaan, laporan kemalangan, dll., ke VMware.
Sekiranya anda mahu menyertainya Program Peningkatan Pengalaman Pelanggan VMware (CEIP), kemudian pilih Ya. Jika tidak, pilih Tidak.
Setelah selesai, klik Seterusnya.

Klik pada Pasang.
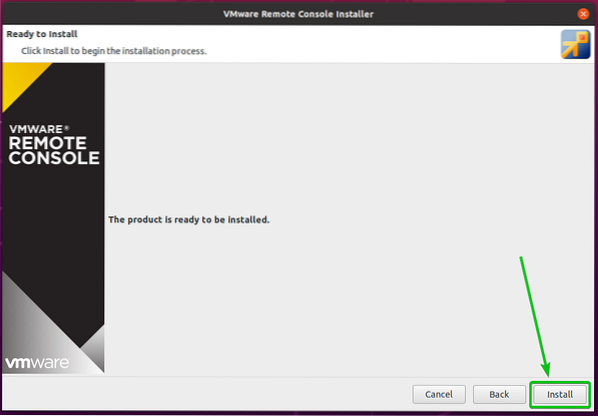
VMRC sedang dipasang. Mungkin diperlukan beberapa saat untuk disiapkan.
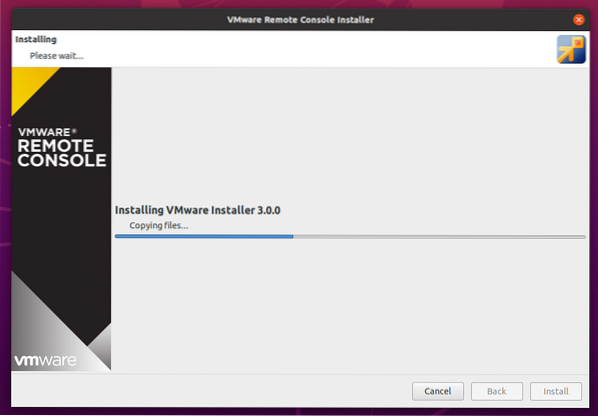
Pada ketika ini, VMRC harus dipasang.
Sekarang, klik pada Tutup.
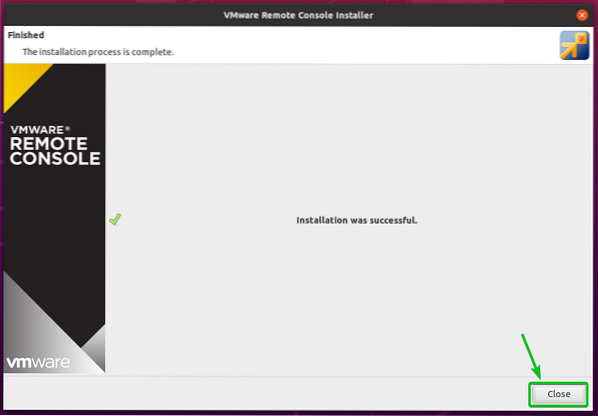
Memasang Konsol Jauh VMware di CentOS / RHEL
Bahagian ini akan menunjukkan kepada anda cara memasang VMRC (VMware Remote Console) pada CentOS / RHEL 8.
Pada CentOS / RHEL, VMRC bergantung pada pakej pcsc-lite-libs. Pakej pcsc-lite-libs mungkin tidak dipasang pada komputer anda. Tetapi ia boleh didapati di repositori pakej rasmi CentOS / RHEL. Jadi, anda boleh memasangnya dengan mudah pada mesin CentOS / RHEL anda.
Pertama, kemas kini cache repositori pakej DNF dengan arahan berikut:
$ sudo dnf makecache
Cache repositori pakej DNF harus dikemas kini.

Sekarang, anda boleh memasang pcsc-lite-libs pakej dengan arahan berikut:

Tekan y dan tekan <Masukkan> untuk mengesahkan pemasangan.
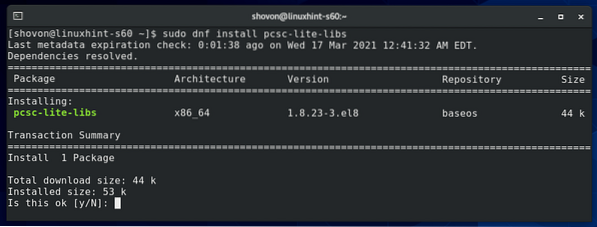
The pcsc-lite-libs pakej harus dipasang.

Sekarang, arahkan ke ~ / Muat turun direktori seperti berikut:

Fail pemasang VMRC VMware-Remote-Console-12.0.0-17287072.x86_64.berkas semestinya ada di sini, seperti yang anda lihat dalam tangkapan skrin di bawah.

Tambahkan kebenaran pelaksanaan ke Fail pemasang VMRC VMware-Remote-Console-12.0.0-17287072.x86_64.berkas seperti berikut:

Seperti yang anda lihat, kebenaran pelaksanaan ditambahkan ke fail pemasang VMRC VMware-Remote-Console-12.0.0-17287072.x86_64.berkas.
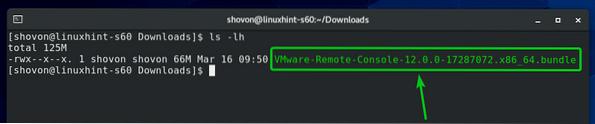
Sekarang, jalankan pemasang VMRC dengan arahan berikut:

Pemasang VMRC harus dimulakan.
Pilih Saya menerima syarat dalam perjanjian lesen dan klik pada Seterusnya.

Pemasang VMRC akan bertanya kepada anda sama ada anda mahu VMRC menyemak kemas kini perisian semasa ia bermula.
Sekiranya anda mahu VMRC memeriksa kemas kini perisian ketika bermula, pilih Ya. Jika tidak, pilih Tidak.
Setelah selesai, klik Seterusnya.
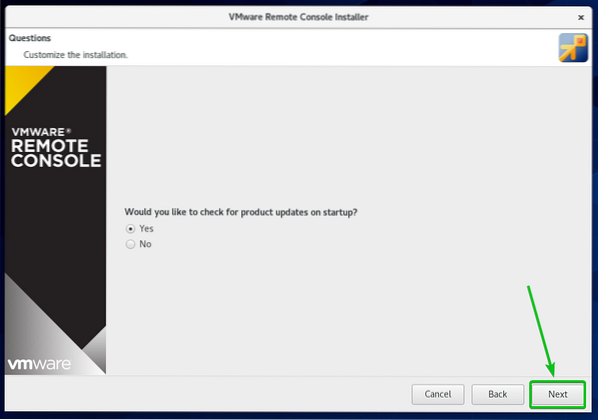
The Pemasang VMRC (VMware Remote Console) akan bertanya kepada anda sama ada anda mahu menyertai Program Peningkatan Pengalaman Pelanggan VMware (CEIP). Sekiranya anda menyertai Program Peningkatan Pengalaman Pelanggan VMware (CEIP), maka VMRC akan menghantar statistik penggunaan, laporan kemalangan, dll., ke VMware.
Sekiranya anda mahu menyertainya Program Peningkatan Pengalaman Pelanggan VMware (CEIP), kemudian pilih Ya. Jika tidak, pilih Tidak.
Setelah selesai, klik Seterusnya.

Klik pada Pasang.

VMRC sedang dipasang. Mungkin diperlukan beberapa saat untuk disiapkan.
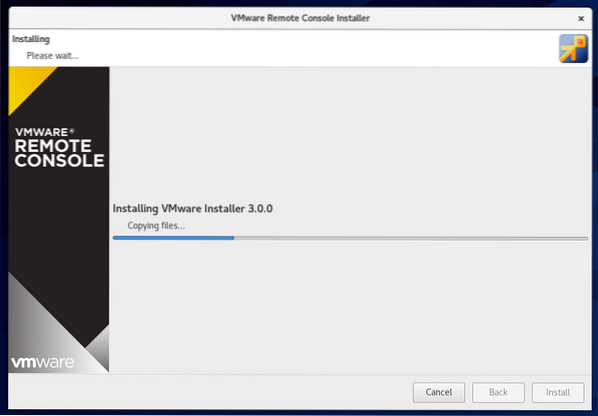
Pada ketika ini, VMRC harus dipasang.
Sekarang, klik pada Tutup.
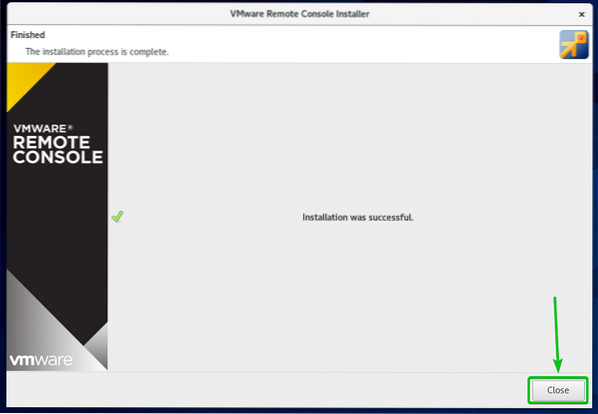
Menggunakan VMRC untuk Mengakses VMware ESXi VM
Setelah VMRC (VMware Remote Console) dipasang, anda harus menggunakan VMRC untuk mengakses mesin maya VMware ESXi.
Saya telah membuat mesin maya VMware ESXi s01, seperti yang anda lihat dalam tangkapan skrin di bawah.
Untuk mengakses paparan / konsol mesin maya VMware ESXi s01 dengan VMRC, klik pada Konsol seperti yang ditandakan pada tangkapan skrin di bawah.
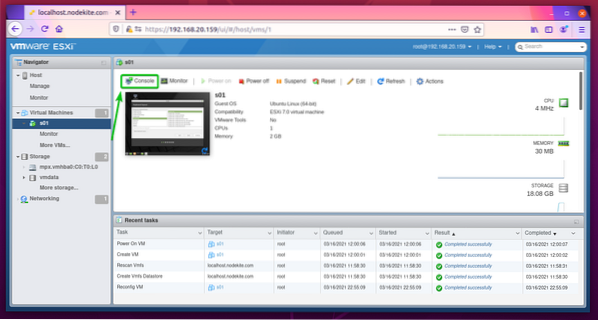
Klik pada Lancarkan Konsol jauh seperti yang ditandakan pada tangkapan skrin di bawah.
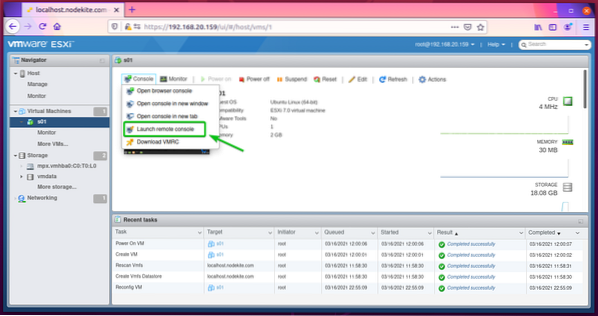
Periksa Sentiasa benarkan untuk membuka pautan vmrc kotak pilihan dan klik pada Pilih Permohonan seperti yang ditandakan pada tangkapan skrin di bawah.

Pilih Konsol Jauh VMware, periksa Sentiasa gunakan aplikasi ini untuk membuka kotak semak pautan vmrc, dan klik pada Open Link seperti yang ditandakan pada tangkapan skrin di bawah.
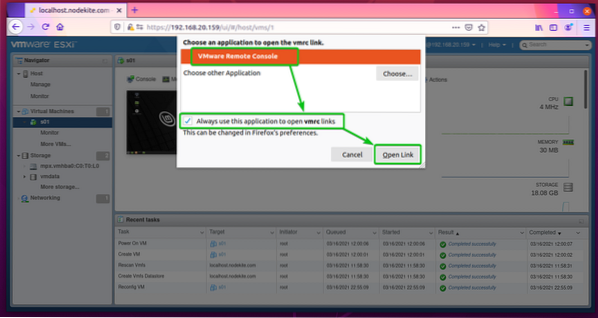
Sekarang, periksa Sentiasa mempercayai hos ini dengan sijil ini kotak pilihan dan klik pada Sambung Bagaimanapun.

Paparan / konsol mesin maya VMware ESXi s01 harus dibuka dengan VMRC, seperti yang anda lihat dalam tangkapan skrin di bawah.
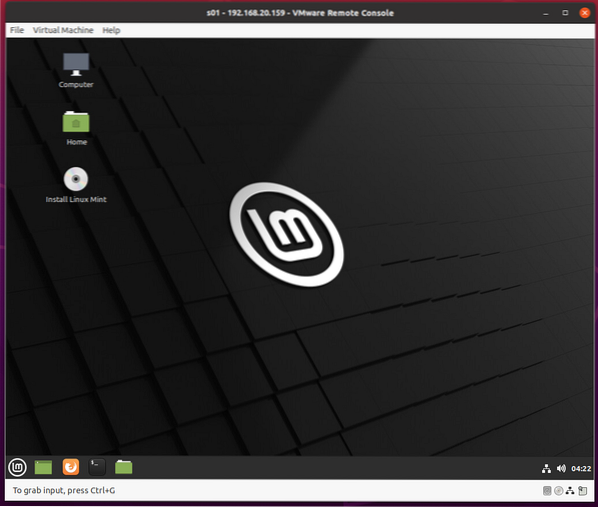
Kesimpulannya
Artikel ini menunjukkan kepada anda cara memasang VMRC (VMware Remote Console) di Ubuntu 20.04 LTS, Debian 10, CentOS 8, dan RHEL 8 edaran Linux. Saya juga telah menunjukkan cara menggunakan VMRC untuk menyambung ke mesin maya VMware ESXi.
 Phenquestions
Phenquestions


