Dengan Windows 8, Microsoft memperkenalkan cara baru untuk masuk ke Windows. Sebagai tambahan kepada akaun tempatan, Windows 8 dan Windows 8.1 membiarkan anda log masuk menggunakan akaun Microsoft. Maksudnya, anda boleh menggunakan Outlook anda.com, Hotmail, MSN, atau ID e-mel langsung untuk log masuk ke Windows.
Kelebihan log masuk dengan akaun Microsoft adalah anda dapat menyegerakkan semua tetapan dan data anda di semua Windows 8/8.1 mesin. Windows 8 membolehkan anda menyegerakkan tetapan pemperibadian (warna, layar kunci, latar belakang desktop, dan gambar akaun), tema desktop, kata laluan, pilihan bahasa, tetapan aplikasi, tetapan dan sejarah Internet Explorer dan kegemaran, dan beberapa tetapan lain.
Sebagai tambahan kepada tetapan yang disebutkan di atas, Windows 8.1 juga membolehkan anda menyegerakkan jubin skrin Mula dan tetapan susun atur juga. Walaupun log masuk dengan akaun Microsoft mempunyai banyak kelebihan, ada pengguna yang lebih suka masuk dengan akaun tempatan.
Memasang Windows 8.1 Tanpa Akaun Microsoft
Tidak seperti, persediaan Windows 8, Windows 8.1 persediaan tidak menunjukkan pilihan untuk membuat dan log masuk dengan akaun tempatan semasa pemasangan. Pilihan untuk log masuk tanpa akaun Microsoft tidak muncul ketika anda mencapai skrin masuk dengan akaun Microsoft.
Pilihan tersebut mungkin telah dipindahkan untuk mendorong lebih banyak pengguna masuk dengan akaun Microsoft tetapi ada banyak pengguna yang lebih suka memiliki akaun tempatan daripada akaun Microsoft.
Sekiranya anda adalah salah seorang pengguna yang ingin melog masuk ke Windows 8.1 tanpa akaun Microsoft dan log masuk dengan akaun tempatan, anda perlu mengikuti arahan yang diberikan di bawah ini untuk membuat akaun tempatan dan log masuk tanpa akaun Microsoft semasa memasang Windows 8.1.
Langkah 1: Mulakan memasang Windows 8.1 sama ada menggunakan pemacu USB atau DVD yang boleh di-boot. Ikuti arahan di skrin sehingga anda melihat skrin berikut di mana anda perlu memasukkan ID dan kata laluan akaun Microsoft anda.
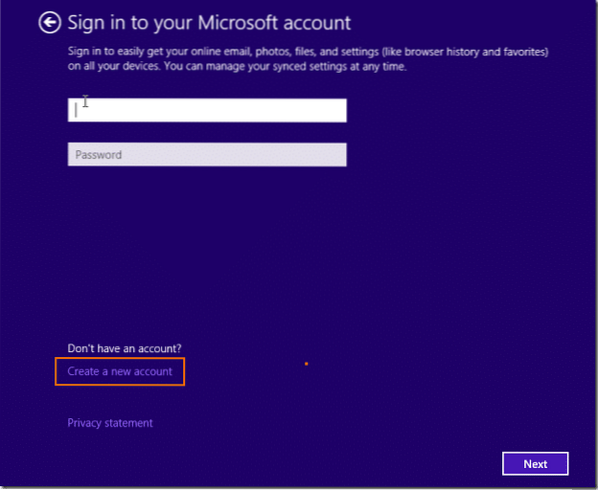
Langkah 2: Di sini, Klik pilihan bertajuk Buat akaun baru untuk melihat Buat skrin akaun Microsoft.
Langkah 3: Di skrin ini, klik pilihan bertajuk Log masuk tanpa akaun Microsoft pilihan untuk membuat akaun tempatan dengan memasukkan nama dan kata laluan untuk akaun anda.
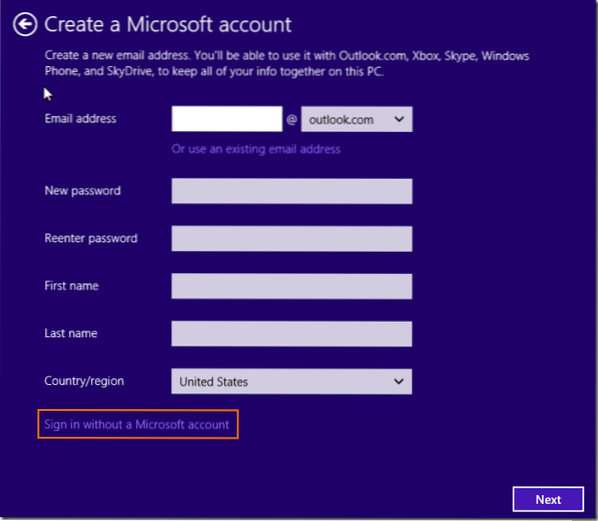
Itu sahaja!
Dan jika anda sudah memasang Windows 8.1 RTM dan ingin menukar akaun Microsoft anda ke akaun tempatan, selesaikan langkah-langkah yang disebutkan di bawah.
Langkah 1: Buka Tetapan PC. Untuk melakukan ini, gerakkan penunjuk tetikus ke sudut kanan atas atau bawah skrin, klik Tetapan dan kemudian klik Ubah tetapan PC. Sebagai alternatif, anda boleh menekan kekunci logo Windows dan kunci I untuk membuka tetapan pesona dan kemudian klik Ubah tetapan PC untuk membuka tetapan PC.
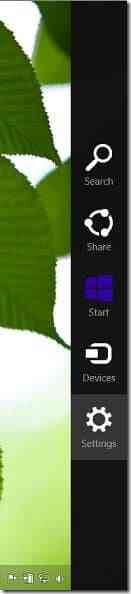
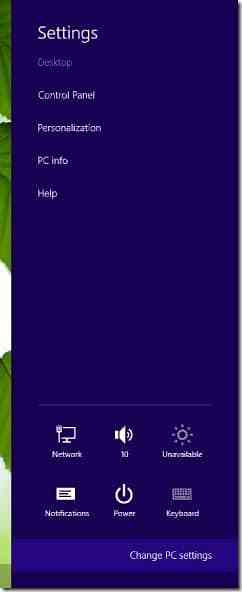
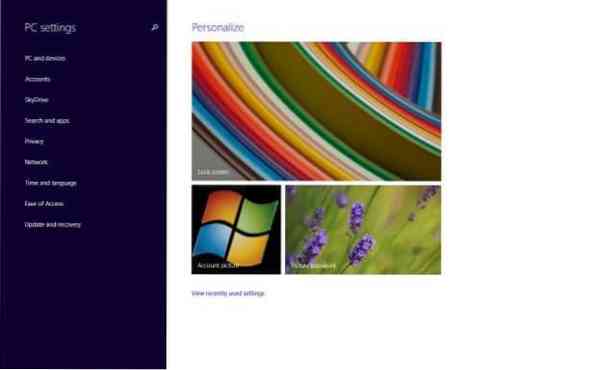
Langkah 2: Di bahagian kiri tetapan PC, klik Akaun untuk melihat ID akaun Microsoft dan gambar akaun anda di sebelah kanan.
Langkah 3: Di sebelah kanan, klik pilihan bertajuk Putuskan sambungan yang muncul tepat di bawah nama dan ID akaun Microsoft anda untuk membuka Tukar ke skrin akaun tempatan.
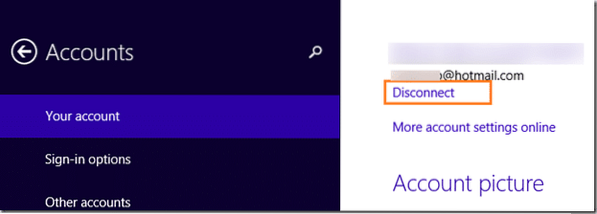
Langkah 4: Di sini, masukkan kata laluan akaun Microsoft anda dan kemudian klik Seterusnya butang.
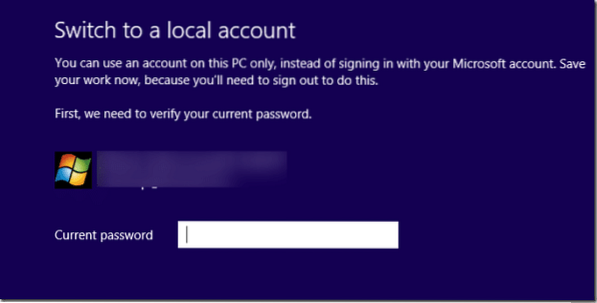
Langkah 5: Pada layar berikut, masukkan nama pengguna untuk akaun tempatan anda, kata laluan untuk melindungi akaun anda, masukkan kembali kata laluan, dan kata laluan petunjuk sebelum mengklik Seterusnya butang.
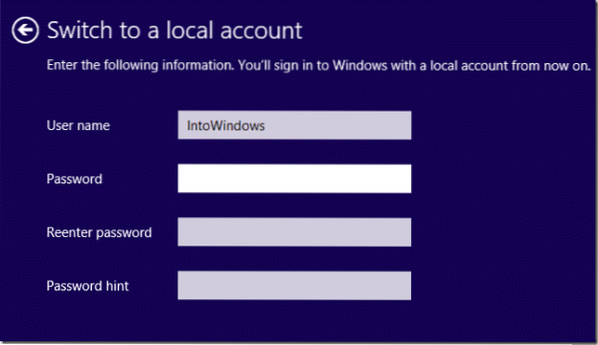
Langkah 6: Akhirnya, klik Butang log keluar dan selesai untuk menukar dari akaun tempatan Microsoft anda. Itu sahaja! Mulai sekarang, anda boleh log masuk menggunakan akaun tempatan ini.
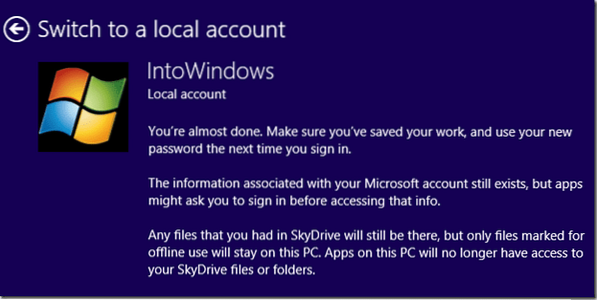
Semoga berjaya!
Sekiranya anda menggunakan Windows 10, rujuk cara memasang dan menggunakan Windows 10 tanpa panduan akaun Microsoft untuk arahan terperinci.
 Phenquestions
Phenquestions


