Dalam artikel ini, saya akan menunjukkan kepada anda cara memasang dan menggunakan ZSH Shell di Ubuntu 18.04 LTS. Mari kita mulakan.
Memasang ZSH Shell:
ZSH terdapat di repositori pakej rasmi Ubuntu 18.04 LTS. Jadi sangat mudah dipasang. Kemas kini terlebih dahulu cache repositori pakej Ubuntu 18 anda.04 sistem operasi LTS dengan arahan berikut:
$ sudo apt-get kemas kini
Cache repositori pakej harus dikemas kini.
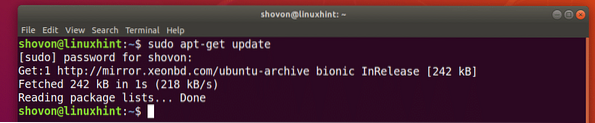
Sekarang pasang ZSH dengan arahan berikut:
$ sudo apt-get install zsh
Sekarang tekan y dan kemudian tekan
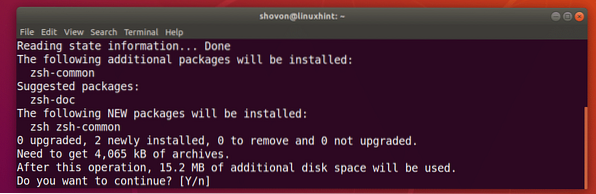
ZSH shell mesti dipasang.
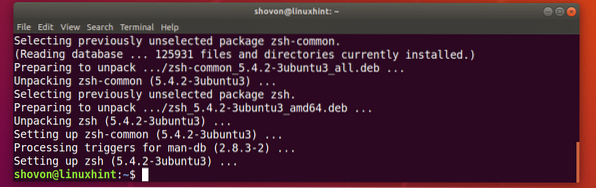
Sekarang itu ZSH shell dipasang, anda boleh memeriksa sama ada ZSH berfungsi dengan arahan berikut:
$ zsh - penukaranSeperti yang anda lihat, ZSH berfungsi dengan betul.

Menjadikan ZSH sebagai Shell Lalai:
Di bahagian ini, saya akan menunjukkan cara mengaturnya ZSH sebagai cengkerang lalai.
Mula-mula, anda harus mengetahui jalan ZSH tempurung dengan arahan berikut:
$ di mana zshSeperti yang dapat anda lihat dari bahagian tangkapan skrin di bawah, jalan ZSH cengkerang adalah / usr / bin / zsh

Sekarang tetapkan ZSH sebagai shell log masuk lalai untuk pengguna yang anda log masuk dengan perintah berikut:
$ sudo usermod -s / usr / bin / zsh $ (whoami)
Sekarang mulakan semula komputer anda dengan arahan berikut:
but semula $ sudoSekiranya anda membuka Terminal setelah komputer anda boot, anda akan melihat tetingkap berikut:
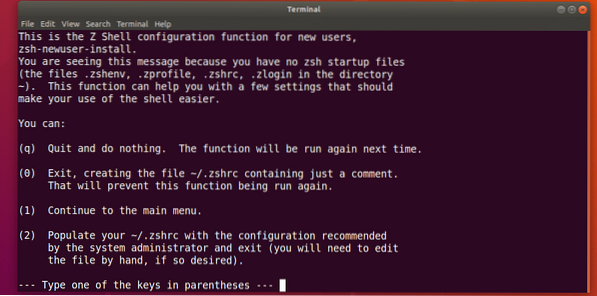
Tekan kekunci nombor 2 dan ZSH harus mencipta yang baru ~ /.zshrc fail konfigurasi dengan tetapan yang disyorkan. Kemudian anda sudah bersedia untuk digunakan ZSH seperti yang anda lihat dari tangkapan skrin di bawah.
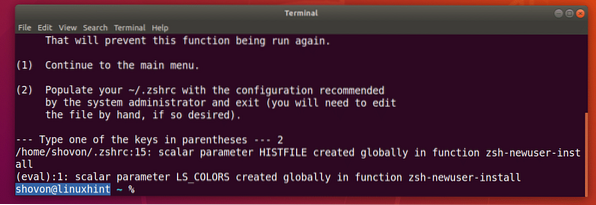
Memasang Powerline dan Powerline Font untuk ZSH:
Talian kuasa adalah plugin garis status untuk ZSH tempurung. Fon talian kuasa untuk ZSH membiarkan ZSH shell menggunakan pelbagai ikon dan simbol pada shell.
Talian kuasa dan Fon talian kuasa terdapat di repositori pakej rasmi Ubuntu 18.04 LTS.
Jalankan arahan berikut untuk memasang Talian kuasa dan Fon talian kuasa di Ubuntu 18.04 LTS:
$ sudo apt-get pasang fontline powerline-powerline
Tekan y dan kemudian tekan
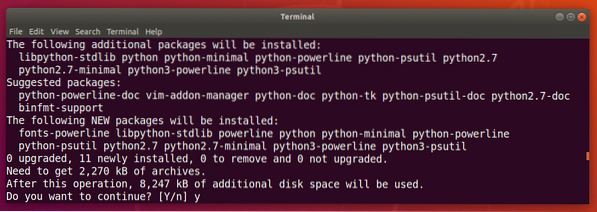
Talian kuasa dan Fon talian kuasa harus dipasang.
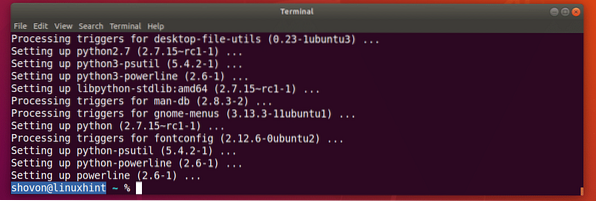
Memasang Tema ZSH Powerlevel9k:
Powerlevel9k adalah hebat Talian kuasa tema untuk ZSH. Ia boleh didapati di repositori pakej rasmi Ubuntu 18.04 LTS. Jalankan arahan berikut untuk memasang Powerlevel9k ZSH tema untuk di Ubuntu 18.04 LTS:
$ sudo apt-get install zsh-theme-powerlevel9k
Powerlevel9k ZSH tema harus dipasang.
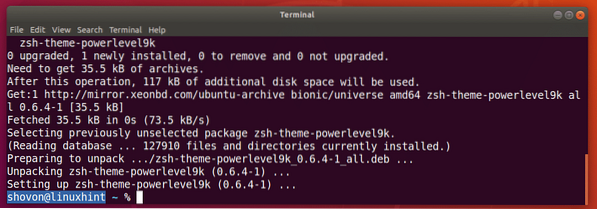
Sekarang jalankan arahan berikut untuk mengaktifkan Powerlevel9k ZSH tema di Ubuntu 18.04 LTS:
$ echo "sumber / usr / share / powerlevel9k / powerlevel9k.zsh-tema ">> ~ /.zshrc
Sekarang buka terminal baru dan anda akan melihat wajah baru anda ZSH tempurung seperti yang anda lihat dari tangkapan skrin di bawah.

Dayakan Sorotan Sintaks pada ZSH Shell:
ZSH mempunyai plugin Highlighting Syntax yang boleh anda pasangkan dari repositori pakej rasmi Ubuntu 18.04 LTS. Sorotan Sintaksis ZSH plugin menyoroti arahan pada ZSH tempurung. Jalankan arahan berikut untuk memasang Sorotan Sintaksis ZSH Pasangkan:
$ sudo apt-get install zsh-syntax-highlighting
Sorotan Sintaksis ZSH plugin mesti dipasang.
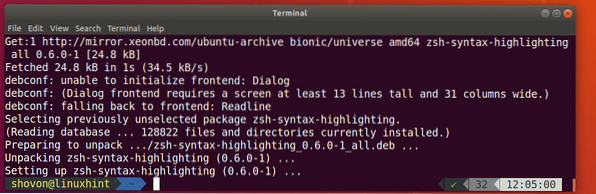
Sekarang jalankan arahan berikut untuk mengaktifkan Sorotan Sintaksis ZSH pasangkan:
$ echo "sumber / usr / share / zsh-syntax-highlighting / zsh-syntax-highlighting.zsh ">> ~ /.zshrc
Sekarang buka terminal baru dan mulailah mengetik perintah dan anda akan melihat perintah diserlahkan dengan warna yang berbeza seperti yang anda lihat dalam tangkapan skrin di bawah.


ZSH dan Integrasi Git dengan Oh-My-ZSH:
ZSH mempunyai keseluruhan kerangka Oh-My-ZSH berdedikasi untuk bekerja dengan Git sistem kawalan versi. Untuk mengetahui lebih lanjut mengenai Oh-My-ZSH, sila lihat rasmi GitHub halaman dari Oh-My-ZSH di https: // github.com / robbyrussell / oh-my-zsh
Di bahagian ini, saya akan menunjukkan cara memasang Git dan Oh-My-ZSH dan mengintegrasikan Git dengan ZSH tempurung. Git tidak dipasang secara lalai pada Ubuntu 18.04 LTS. Tetapi ia boleh didapati di repositori pakej rasmi Ubuntu 18.04 LTS.
Anda boleh menjalankan perintah berikut untuk memasang Git di Ubuntu 18.04 LTS:
$ sudo apt-get install git
Sekarang tekan y dan kemudian tekan
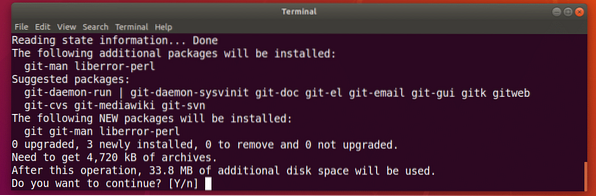
Git harus dipasang.
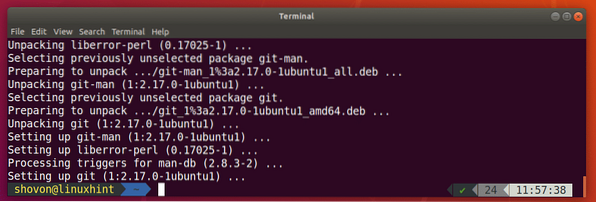
Sekarang itu Git dipasang, saya akan memasang Oh-My-ZSH di Ubuntu 18.04 LTS. Untuk memasang Oh-My-ZSH, jalankan arahan berikut:
$ sh -c "$ (wget https: // mentah.githubusercontent.com / robbyrussell / oh-my-zsh / master / alat /pasang.sh -O -) "

Oh-My-ZSH harus dipasang.
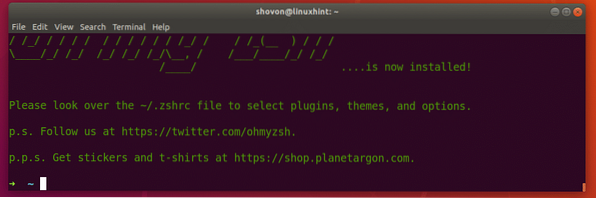
Memasang Oh-My-ZSH mengubah ~ /.zshrc fail konfigurasi. Ia bermaksud, kami Powerlevel9k tema dan Sorotan Sintaksis ZSH pemalam dilumpuhkan.
Bagi membolehkan Powerlevel9k tema, jalankan arahan berikut:
$ echo "sumber / usr / share / powerlevel9k / powerlevel9k.zsh-tema ">> ~ /.zshrc
Untuk mengaktifkan plugin ZSH Syntax Highlighting, jalankan arahan berikut:
$ echo "sumber / usr / share / zsh-syntax-highlighting / zsh-syntax-highlighting.zsh ">> ~ /.zshrc
Sekarang buka Terminal baru dan tema dan plugin harus diaktifkan.

Sekarang untuk menguji sama ada Git integrasi berfungsi, buat direktori baru dan arahkan ke direktori dengan arahan berikut:
$ mkdir git-test && cd git-test
Sekarang mulakan yang baru Git repositori dengan arahan berikut:
$ git initSeperti yang anda lihat dari tangkapan skrin di bawah, sebaik sahaja saya memulakan yang baru Git repositori, arahan telah berubah dan menunjukkan Git cawangan tempat anda berada sekarang, iaitu tuan.

Menukar Tema Oh-My-ZSH:
Oh-My-ZSH mempunyai banyak tema yang telah dipasang sebelumnya. Anda boleh melihat https: // wiki.github.com / robbyrussell / oh-my-zsh / tema untuk mencari tema yang anda suka. Pautan mempunyai tangkapan skrin setiap tema. Kegemaran saya adalah agnoster.
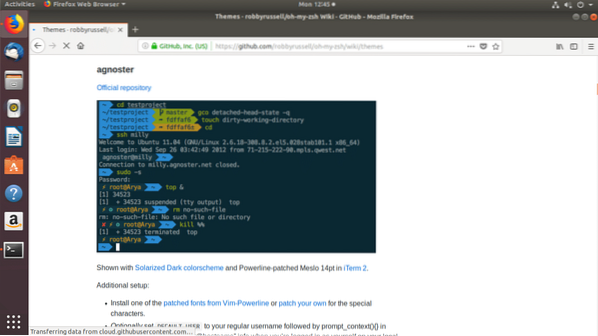
Sekarang untuk menukar tema, pertama anda harus mematikan Powerlevel9K tema dari ~ /.zshrc fail sekiranya anda telah mengaktifkannya.
Buka ~ /.zshrc fail dengan arahan berikut:
$ nano ~ /.zshrc
Komen baris berikut (Letakkan tanda # di awal) untuk melumpuhkan Powerlevel9k tema:
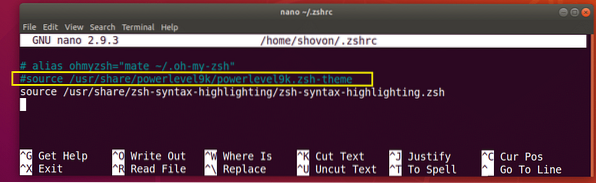
Sekarang tetapkan ZSH_THEME pemboleh ubah persekitaran untuk nama tema yang anda suka:
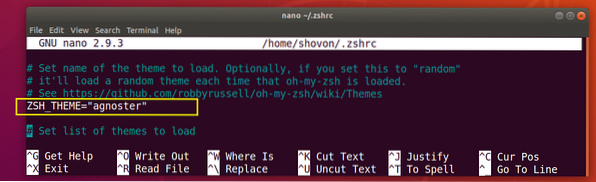
Sekarang tekan
Mengaktifkan Plugin Oh-My-ZSH:
Oh-My-ZSH mempunyai banyak pemalam. Anda boleh mendapatkan senarai pemalam yang telah dipasang di https: // github.com / robbyrussell / oh-my-zsh / tree / master / plugin
Mari pasang berwarna-man-halaman pasangkan. Ia menambah warna pada halaman manual Linux.
Mula-mula buat catatan nama pemalam.
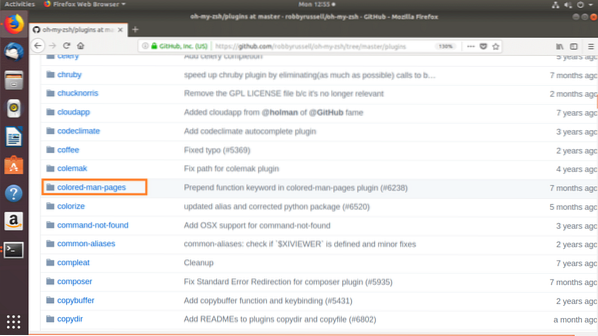
Kemudian edit ~ /.zshrc fail dengan arahan berikut:
$ nano ~ /.zshrcSekarang cari pemalam garis pembolehubah dan tambahkan nama pemalam yang anda mahu aktifkan antara pendakap () seperti yang ditandakan pada tangkapan skrin di bawah.
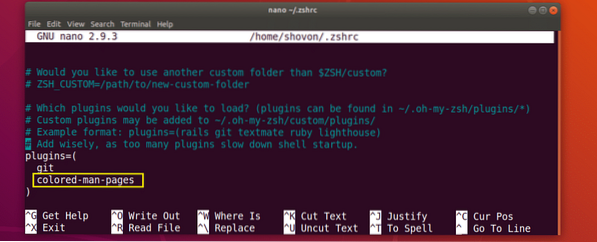
Sekarang tekan
Sekarang buka terminal baru dan pergi ke halaman manual mana-mana arahan Linux, dan anda akan melihat warna ditambahkan ke halaman manual.
$ lelaki ls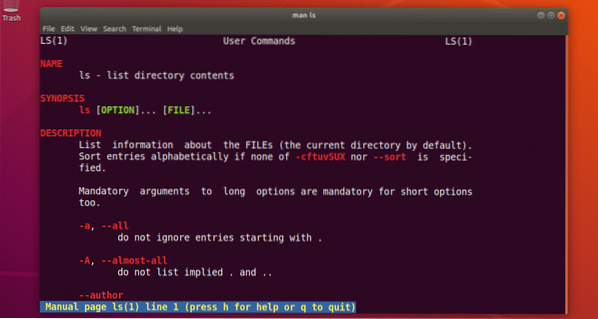
Itulah cara anda memasang dan menggunakan ZSH cengkerang di Ubuntu 18.04 LTS. Terima kasih kerana membaca artikel ini.
 Phenquestions
Phenquestions


