Kadang-kadang, anda mungkin merasa seolah-olah beberapa proses yang tidak diperlukan sedang berjalan di sistem anda, anda mungkin tidak memerlukan proses lebih lama, atau proses mungkin mulai tidak berfungsi. Dalam semua situasi ini, anda harus berusaha mencari jalan untuk membunuh (atau mengakhiri) prosesnya. Anda boleh membunuh proses di Linux sama ada melalui GUI atau CLI. Artikel ini meneroka beberapa cara yang berbeza untuk membunuh proses dari baris perintah di Linux.
Catatan: Kaedah yang ditunjukkan dalam artikel ini dilakukan di Linux Mint 20.
Kaedah Membunuh Proses menggunakan Command Line
Yang berikut merangkumi tiga bentuk pembunuhan yang berlainan dari baris arahan di Linux Mint 20.
Kaedah # 1: Menggunakan Perintah "kill"
Untuk membunuh proses melalui terminal menggunakan perintah "kill" di Linux Mint 20, teruskan mengikut kaedah yang diberikan di bawah:
Pertama, lancarkan terminal dengan mengklik ikonnya yang terdapat di bar tugas Linux Mint 20. Terminal Linux Mint 20 ditunjukkan dalam gambar berikut:

Untuk menggunakan perintah "kill", anda perlu mengetahui ID proses proses yang ingin anda bunuh menggunakan perintah ini. Ini juga dikenali sebagai PID, yang merupakan pengecam unik untuk setiap proses yang beroperasi pada sistem anda. Untuk menentukan ID proses dari semua proses yang sedang berjalan di sistem anda, jalankan perintah berikut di terminal:
$ ps -axPerintah ini akan mengambil senarai semua proses yang sedang dijalankan pada sistem Linux Mint 20 anda, bersama dengan PID mereka.

Senarai semua proses yang sedang berjalan di sistem saya ditunjukkan dalam gambar di bawah:
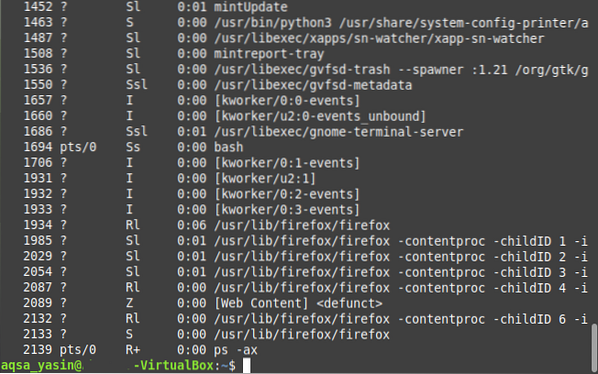
Sekarang, setelah mengenal pasti PID dari proses yang ingin anda bunuh, anda perlu menjalankan perintah "kill". Untuk senario ini, kami akan mematikan proses Firefox dengan PID "1934," kerana anda dapat mengesahkan dari gambar yang ditunjukkan di atas.
Perhatikan bahawa PID ini akan berbeza setiap kali anda menjalankan contoh proses baru. Lebih-lebih lagi, dalam gambar yang ditunjukkan di atas, anda dapat melihat beberapa PID yang sesuai dengan proses Firefox. Semua ini adalah PID kanak-kanak, kecuali yang pertama. Inilah sebab di sebalik penggunaan "1934" sebagai PID proses Firefox, yang sebenarnya PID pertama.
Sintaks perintah "kill" adalah seperti berikut:
$ bunuh PIDDi sini, anda perlu mengganti istilah "PID" dengan PID proses yang ingin anda bunuh. Dalam contoh ini, kita telah mengganti istilah "PID" dengan "1934," i.e., PID proses Firefox, seperti yang ditunjukkan dalam gambar di bawah:

Kejayaan pelaksanaan perintah ini akan segera mematikan proses Firefox dan anda tidak lagi dapat mencarinya dalam senarai proses yang sedang berjalan di sistem anda.
Kaedah # 2: Menggunakan Perintah "pkill"
Untuk membunuh proses melalui terminal menggunakan perintah "pkill" di Linux Mint 20, teruskan mengikut kaedah yang diberikan di bawah:
Perintah "pkill" tidak memerlukan ID proses proses untuk membunuhnya; sebaliknya, anda boleh melakukan tindakan ini hanya jika anda mengetahui nama sebenar prosesnya. Dalam senario ini, kami ingin menjalankan perintah "ping", dan kemudian, selama pelaksanaannya, kami ingin membunuh proses tersebut menggunakan perintah "pkill".
Pertama, ping laman web menggunakan arahan berikut:
$ ping URLDi sini, ganti URL dengan URL laman web yang anda mahu ping. Dalam contoh ini, kami mahu melakukan ping ke Google.com, seperti yang ditunjukkan dalam gambar berikut:

Ketika perintah "ping" ini dijalankan di terminal, luncurkan contoh terminal yang lain, dan kemudian, jalankan perintah berikut di terminal:
$ pkill ProsesNamaDi sini, ganti istilah "ProcessName" dengan nama proses yang ingin anda bunuh menggunakan perintah "pkill". Dalam contoh ini, kita telah mengganti istilah dengan "ping," kerana kita ingin membunuh proses ping.

Setelah menekan tombol Enter, kembali ke contoh terminal di mana perintah "ping" dijalankan, dan anda akan melihat bahawa proses ini telah dihentikan, seperti yang ditunjukkan pada gambar di bawah:

Kaedah # 3: Menggunakan Perintah "killall":
Untuk membunuh proses melalui terminal menggunakan perintah "killall" di Linux Mint 20, teruskan mengikut kaedah yang diberikan di bawah:
Perintah "killall" dapat membunuh proses, bersama dengan semua proses anaknya. Sekali lagi, seperti arahan "pkill", perintah "killall" tidak memerlukan PID; sebaliknya, anda boleh mematikan proses jika anda tahu namanya.
Untuk menunjukkan penggunaan perintah ini, kami telah mereplikasi senario yang sama sekali lagi yang kami buat di atas, i.e., kami cuba ping Google.com dengan arahan "ping".
Setelah melakukan itu, lancarkan contoh terminal baru, dan kemudian, masukkan perintah berikut:
$ killall ProcessNameDi sini, anda boleh mengganti istilah "ProcessName" dengan nama proses yang perlu anda bunuh menggunakan perintah "killall". Dalam hal ini, kami telah mengganti istilah dengan "ping," seperti yang ditunjukkan pada gambar di bawah:

Setelah melaksanakan perintah ini, anda mesti kembali ke contoh terminal di mana anda melaksanakan perintah "ping". Anda akan melihat bahawa proses tersebut telah ditamatkan, seperti yang anda lihat pada gambar berikut:

Kesimpulannya
Dengan menggunakan salah satu daripada tiga kaedah yang dijelaskan dalam artikel ini, anda dapat membunuh sebanyak mungkin proses yang anda inginkan semasa menggunakan Linux Mint 20, dan dengan itu, simpan semua sumber sistem yang digunakan oleh proses ini.
 Phenquestions
Phenquestions


