Semasa anda menyiapkan Mac anda untuk pertama kalinya atau memasang semula macOS anda, ia meminta anda memilih zon waktu anda. Bergantung pada zon waktu yang dipilih, tarikh dan waktu ditetapkan secara automatik.
Walaupun selepas menyediakan macOS, mengubah tarikh dan masa adalah kerja lurus. Sebenarnya, jika anda telah memilih zon waktu yang betul, macOS secara automatik akan memaparkan tarikh dan waktu yang betul untuk lokasi anda.
Walaupun begitu, jika anda ingin mengubah tarikh dan waktu secara manual, anda boleh melakukannya dengan mengikuti arahan di bawah ini. Anda juga boleh menggunakan petunjuk ini jika Mac anda menunjukkan tarikh dan waktu yang salah.
Melaraskan zon waktu, tarikh dan masa pada Mac
Langkah 1: Lakukan satu klik pada jam pada bar menu dan kemudian klik Buka Tarikh dan Pilihan Masa pilihan untuk membuka dialog Tarikh & Masa.
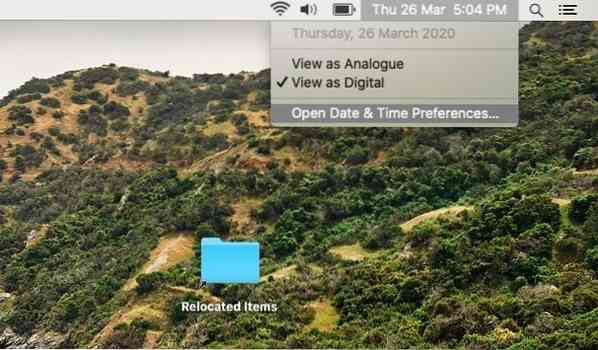
Sebagai alternatif, buka Keutamaan Sistem dan kemudian klik Masa tarikh untuk membuka yang sama.
Langkah 2: Oleh kerana macOS secara automatik menetapkan tarikh dan waktu berdasarkan zon waktu yang dipilih, ada baiknya anda memastikan bahawa zon waktu yang betul dipilih sebelum mengubah tarikh dan waktu secara manual.
Untuk melakukannya, beralih ke Zon masa tab, tetapkan zon waktu yang betul. Anda perlu mematikan Tetapkan zon waktu secara automatik menggunakan lokasi semasa pilihan untuk dapat menetapkan zon waktu secara manual.
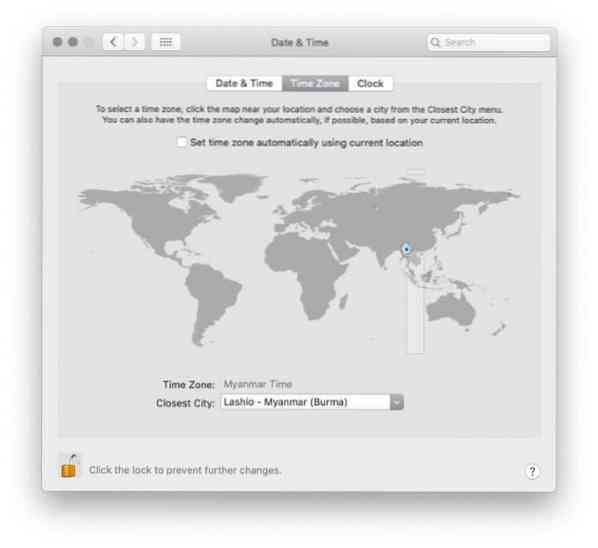
NOTA: Sekiranya pilihan berwarna kelabu, lakukan klik pada kunci ikon (terletak di kiri bawah dialog) dan kemudian taip kata laluan akaun apabila diminta untuk melakukannya.
Untuk memilih zon waktu anda, lakukan satu klik pada negara atau wilayah anda di peta dunia. Apabila anda mengklik lokasi di peta, anda dapat melihat zon waktu yang dipilih dan bandar terdekat, tepat di bawah peta.
Langkah 3: Sekarang anda telah menetapkan zon waktu yang betul, sudah tiba masanya untuk menukar tarikh dan waktu. Di bawah Masa tarikh tab, nyahpilih Tetapkan tarikh dan masa secara automatik pilihan. Apabila pilihan dihidupkan, macOS tidak membenarkan anda mengubah tarikh dan waktu secara manual.
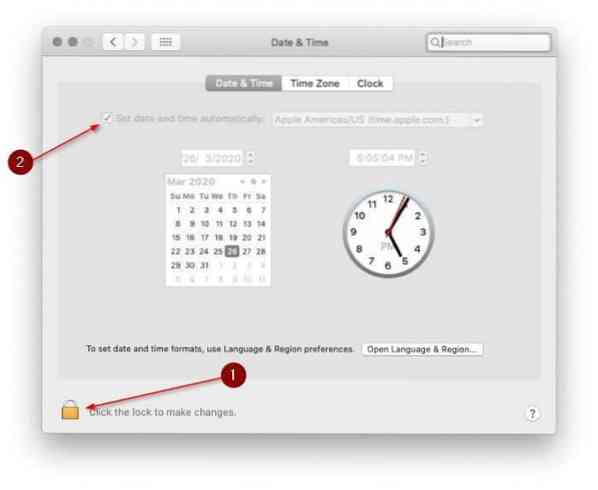
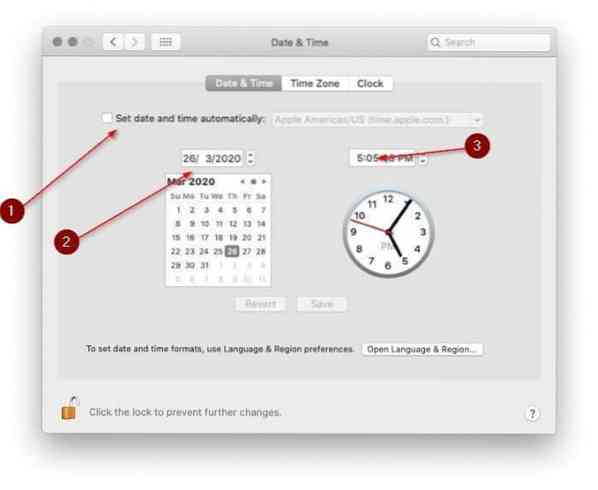
Langkah 4: Pilih tarikh dan masa yang betul. Semasa menukar masa, pastikan anda memilih pagi / petang.
Ubah tetapan paparan jam
Sekiranya anda ingin mengubah tetapan lalai jam, anda boleh mendapatkan tetapan di bawah tab Jam. Di sana, anda boleh menukar antara jam digital dan analog, menggunakan jam 12 atau 24 jam, menunjukkan atau menyembunyikan am / pm dan menunjukkan atau menyembunyikan tarikh dalam seminggu dan menunjukkan / menyembunyikan tarikh pada bar menu.
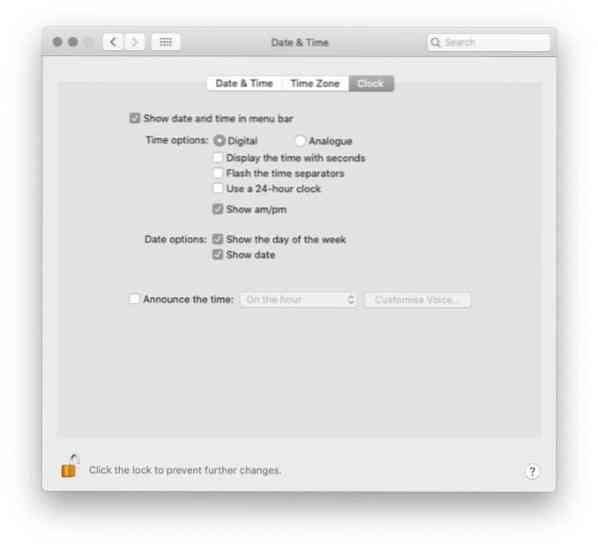
Terdapat juga pilihan untuk mengumumkan masa.
Petua: Apabila anda berada di halaman yang sama, kami mencadangkan anda mengkonfigurasi macOS untuk memaparkan tarikh (hanya memaparkan tarikh minggu secara lalai) pada bar menu.
 Phenquestions
Phenquestions


