Mungkin ada beberapa sebab mengapa seseorang ingin mengakses PC atau Mac dari iPhone dari jauh. Mungkin, anda ingin mengakses fail persembahan dari pejabat yang telah anda siapkan di PC atau Mac anda di rumah; atau mungkin anda ingin dengan cepat melihat kata laluan untuk perkhidmatan web yang telah anda simpan di penyemak imbas web komputer anda, atau mungkin anda ingin membantu rakan anda menyelesaikan masalah PC atau Macnya.
Terdapat banyak aplikasi dan perkhidmatan di luar sana untuk membantu anda mendapatkan akses dari jauh ke komputer, tetapi ketika menggunakan alat kawalan jauh, TeamViewer mengungguli pesaingnya kerana kelajuan, ciri, dan antara muka yang mudah digunakan. Perkara terbaik mengenai TeamViewer adalah bahawa ia adalah percuma untuk kegunaan peribadi dan bukan komersial.
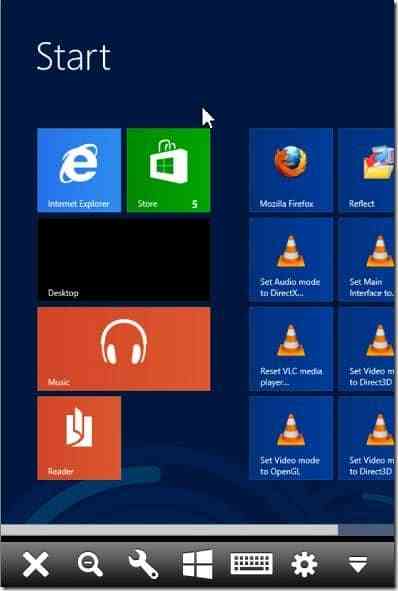
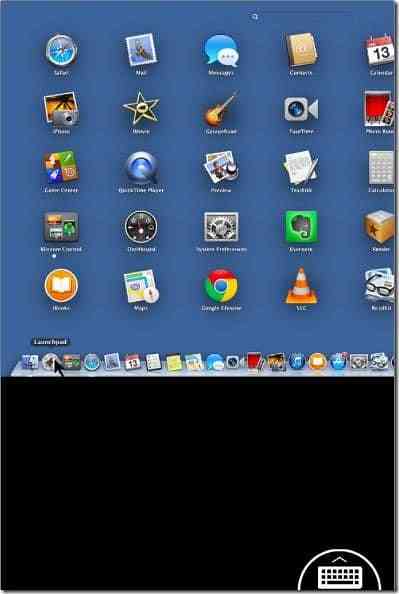
Oleh kerana TeamViewer tersedia untuk Windows, Mac, iOS, Windows Phone dan Android, anda dapat mengakses PC atau Mac dengan mudah dari iPhone dengan memasangnya di komputer dan iPhone anda.
Mengakses PC / Mac anda dari iPhone menggunakan TeamViewer sangat mudah. Cukup ikuti arahan di bawah ini untuk mengakses dan mengawal PC dari jarak jauh dari iPhone anda.
Sekiranya ini pertama kali anda cuba mengakses PC atau Mac anda dari iPhone, anda perlu memasang TeamViewer terlebih dahulu pada iPhone dan juga komputer anda. Perhatikan bahawa untuk mengakses dan mengawal PC atau Mac dari iPhone anda, TeamViewer mesti dijalankan pada PC atau Mac anda.
Sekiranya anda sudah memasang TeamViewer pada iPhone dan PC / Mac anda, anda boleh melangkah ke Langkah 3.
Langkah 1: Pasang TeamViewer pada iPhone dan juga PC anda yang anda mahu akses jauh dari iPhone anda. Di iPhone anda, anda boleh membuka kedai aplikasi (pautan iTunes untuk dilihat di penyemak imbas web), mencari alat kawalan jauh TeamViewer dan kemudian memasang yang sama. Anda boleh memuat turun TeamViewer 9 untuk PC anda dari sini.
Langkah 2: Lancarkan TeamViewer di PC anda dan kemudian lancarkan di iPhone anda. Sekiranya anda sudah memasang pada PC dan iPhone anda, pastikan bahawa peranti anda disambungkan ke internet dan TeamViewer berjalan di kedua-dua PC dan iPhone.
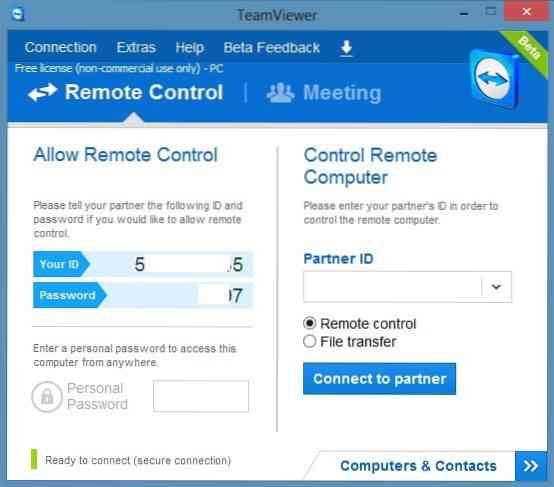
Langkah 3: Masukkan ID TeamViewer yang sedang ditampilkan di PC anda pada iPhone anda dan kemudian masukkan kata laluan TeamViewer yang ditunjukkan tepat di bawah ID TeamViewer pada iPhone anda untuk mendapatkan akses dari jauh ke PC anda.
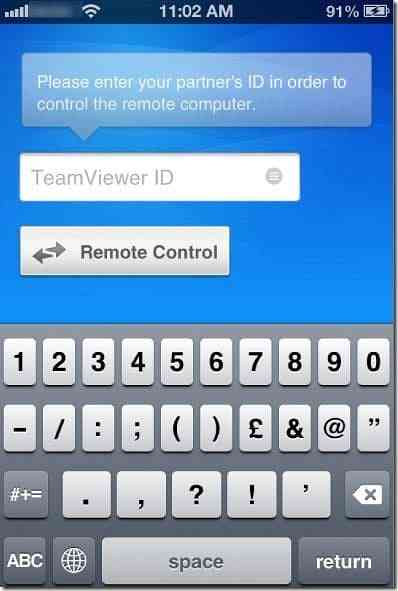
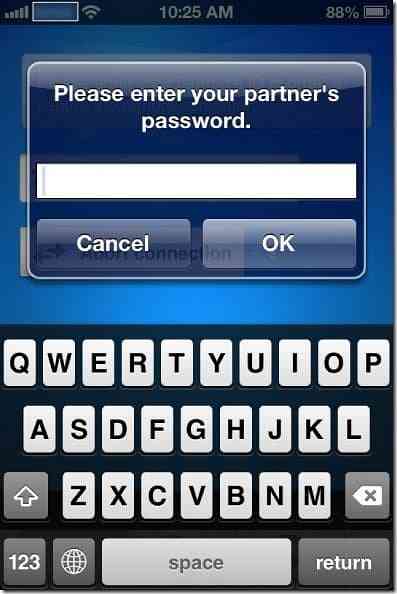
CATATAN: TeamViewer akan mempunyai ID dan kata laluan yang sama untuk komputer anda melainkan anda mengubahnya sendiri. Maksudnya, setelah anda mengetahui ID dan kata laluan TeamViewer di PC anda, anda dapat dengan mudah menjalin hubungan antara PC / Mac dan iPhone anda, selagi TeamViewer berjalan di komputer dan iPhone anda.
Langkah 4: Di iPhone anda, anda akan melihat arahan mengenai cara mengklik, klik kanan, zum, tatal, dan seret dan lepas fail di PC / Mac anda dari iPhone anda. Ketuk butang Teruskan untuk melihat skrin PC anda di iPhone anda. Itu sahaja!
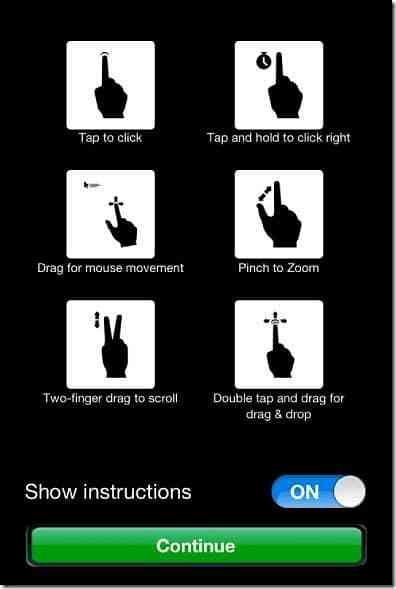
Pada iPhone anda, mengetuk ikon papan kekunci kecil yang muncul di sudut kanan bawah layar akan menunjukkan tetapan, tutup, zoom, Mula, dan ikon papan kekunci.
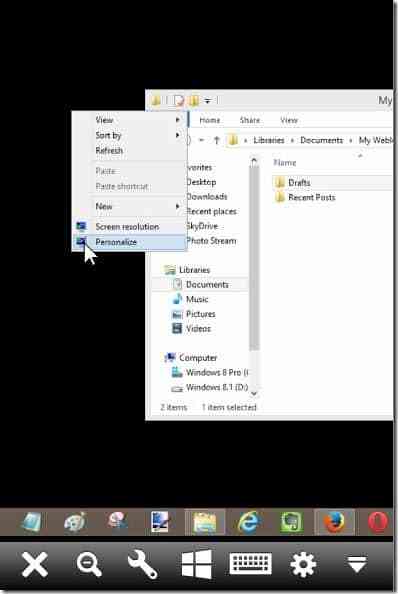
Cara merakam sesi TeamViewer, cara mencetak dari jarak jauh menggunakan TeamViewer, dan cara mengubah panduan pengaturan kawalan akses TeamViewer mungkin juga menarik bagi Anda.
 Phenquestions
Phenquestions


