Adakah anda ingin belajar cara membuang latar belakang di Photoshop? Kemudian anda telah sampai ke tempat yang betul. Kami telah membuat panduan terperinci untuk membantu anda mempelajari kemahiran baru ini. Dalam tutorial ini, kita akan membincangkan secara terperinci cara menghapus latar belakang dari gambar di Photoshop. Kami akan menggunakan belajar bagaimana menggunakan Alat Pen untuk membuat latar belakang gambar menjadi telus. Kami juga akan membincangkan di mana anda boleh menggunakan gambar setelah menjadikannya telus. Panduan ini direka untuk pemula, tetapi pengguna yang lebih maju juga dapat menggunakannya untuk mempelajari sesuatu yang baru. Anda boleh mengikuti langkah-langkah dan membuang latar belakang dari gambar menggunakan Pen Tool. Mari mulakan.
Mengapa anda perlu membuang latar belakang di Photoshop?
Perkara pertama yang perlu anda fahami ialah mengapa anda perlu mengeluarkan latar belakang dari gambar di Photoshop. Terdapat banyak sebab mengapa anda mungkin mahu menjadikan gambar itu telus.
Kadang-kadang anda perlu menggunakan logo dalam reka bentuk anda tetapi mempunyai latar belakang putih yang mungkin kelihatan buruk ketika digunakan dalam reka bentuk anda. Atau anda mungkin perlu menambahkan foto produk di laman web anda tanpa latar belakang yang berantakan. Anda mungkin juga perlu menggabungkan dua foto dan menambahkan latar belakang yang sama.
Pada masa seperti ini, anda perlu belajar cara membuang latar belakang dari gambar. Ini mungkin terdengar sukar, tetapi sebenarnya sangat mudah.
Terdapat beberapa alat yang boleh anda gunakan untuk membuang latar belakang gambar dari Photoshop. Sebahagiannya lebih mudah digunakan, sementara cara lain sedikit memakan masa. Tetapi alat terbaik untuk tujuan ini adalah Pen Tool di Photoshop. Kami kemudian akan melihat bagaimana anda dapat membuang latar belakang dari gambar menggunakan Pen Tool.
Oleh itu, jika anda ingin menjadikan gambar anda kelihatan tajam, menggunakan grafik dalam reka bentuk anda, atau membuat kolaj, anda boleh membuang latar belakang dari gambar di Photoshop sebelum menggunakannya di produk akhir anda. Ini dapat menjadikan reka bentuk dan gambar anda menonjol.
Cara membuang latar belakang di Photoshop?
Photoshop dilengkapi dengan banyak alat yang dapat membantu anda membuang latar belakang gambar. Dengan pelbagai pilihan alat yang tersedia di Photoshop, anda mempunyai pilihan percuma untuk memilih alat yang anda mahukan. Tetapi jika anda seorang pemula, ini mungkin membingungkan anda.
Kami akan melihat secara ringkas beberapa kaedah yang paling biasa digunakan untuk menghilangkan latar belakang dari gambar di Photoshop dan anda boleh memutuskan mana yang anda mahu gunakan.
- Alat Pemadam Sihir: Salah satu alat yang paling popular, Magic Eraser Tool dapat menjadikan gambar menjadi telus hanya dengan mengklik padanya. Anda mungkin perlu mengklik beberapa kali untuk mendapatkan semua kawasan latar belakang.
- Alat Pemadam Latar Belakang: Alat ini berfungsi dengan cara yang sama seperti Magic Eraser Tool tetapi dibina khusus untuk bahagian latar belakang gambar. Cukup klik pada latar belakang dan perhatikan ia hilang.
- Alat Tongkat Ajaib: Alat ini membolehkan anda memilih bahagian gambar. Anda boleh mengawal bahagian gambar yang ingin anda alih keluar dengan mudah. Yang harus anda lakukan ialah memilih latar belakang dan menghapusnya dari papan kekunci.
- Alat Lasso: Lasso Tool adalah salah satu alat pilihan yang dapat menghilangkan latar belakang dari gambar. Alat ini memilih rapat di sekitar batas objek. Anda kemudian boleh membalikkan pilihan, dan hanya menghapus bahagian latar belakang dari gambar apa pun.
- Alat Pen: Pen Tool adalah alat yang paling disukai pengguna lanjutan ketika membuang latar belakang dari gambar. Pada bahagian seterusnya, kita akan melihat panduan terperinci untuk penggunaannya.
Mengeluarkan Latar Belakang menggunakan Pen Tool
Mari kita lihat bagaimana anda boleh membuang latar belakang dari gambar menggunakan Pen Tool:
Langkah-1: Buka Imej
Perkara pertama yang perlu anda lakukan ialah membuka gambar di Photoshop. Anda boleh membuka gambar yang ingin anda hapus latar belakangnya dengan mengklik File-> Open. Telusuri komputer anda, pilih gambar, dan klik buka.
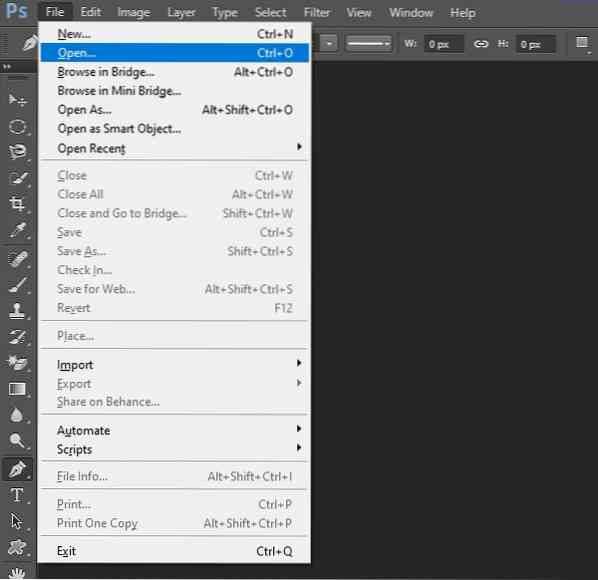
Langkah-2: Pilih Alat
Sekarang, pilih Pen Tool dari menu sebelah. Inilah yang akan kita gunakan untuk membuang latar belakang gambar. Ikon Pen Tool mudah dilihat. Klik padanya untuk memilihnya, atau panaskan pintasan 'P' pada papan kekunci anda.
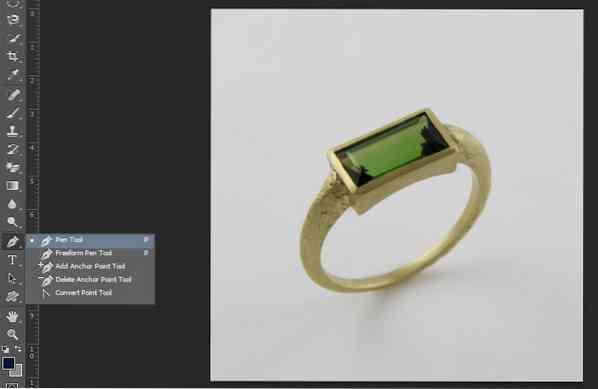
Langkah-3: Lukis Jalan
Setelah memilih Pen Tool, kini anda dapat melukis jalan di sekitar gambar untuk memilihnya. Pertama, zum masuk ke gambar anda. Tambahkan titik sauh. Ini sedikit memakan masa, jadi bersabarlah. Anda juga boleh menghapusnya jika anda tidak sengaja menambahkan titik sauh.

Sekiranya gambar anda mempunyai sempadan yang dekat, anda mungkin perlu menambahkan jalan lain untuk menghilangkan latar belakang dari dalam sempadan gambar, seperti cincin:

Langkah-4: Namakan semula Laluan
Sekarang setelah anda menyelesaikan jalan anda, pergi ke panel Paths. Sekiranya anda tidak dapat melihat panel, pergi ke Windows -> Paths. Periksa untuk melihat jalan anda. Sekarang ganti nama jalan anda untuk kemudahan anda. Anda juga boleh melangkau langkah ini jika anda mahu.

Langkah-5: Tukar ke Pilihan
Langkah seterusnya adalah menukar jalan yang anda lukis dengan Pen Tool menjadi pilihan. Anda boleh melakukan ini dengan mengklik kanan pada jalan di Panel Laluan. Sekarang klik pada pilihan yang bertuliskan "Buat Pemilihan".
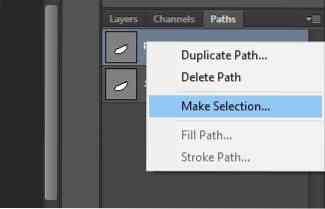
Anda kemudian akan melihat kotak mesej yang akan meminta anda untuk nilai Feather. Bulu adalah pelembutan sisi gambar. Anda boleh memilih nilai yang sesuai seperti 10 dan klik OK.
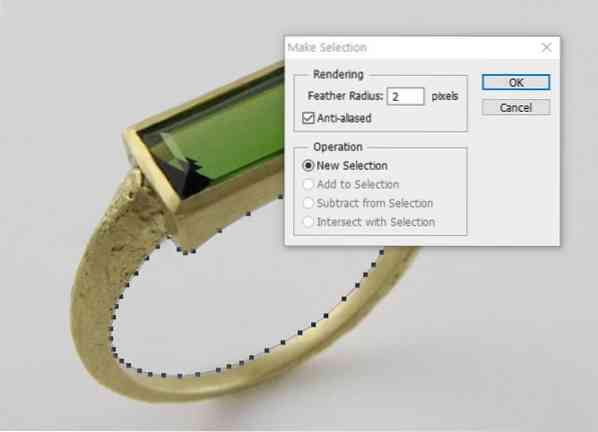
Langkah-6 Pemilihan Terbalik
Sekiranya anda memilih sempadan luar gambar, anda mungkin perlu melakukan tugas tambahan setelah menukar jalan menjadi pilihan. Pergi ke Pilih -> Terbalik. Ini akan memilih latar belakang dan menjadikannya lebih mudah dikeluarkan.
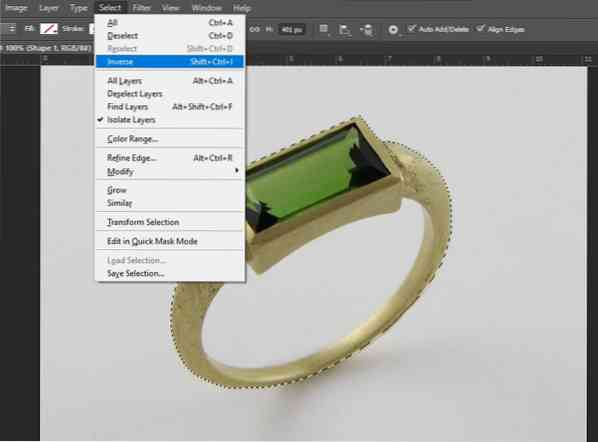
Langkah-7: Lapisan Latar Pendua
Setelah menukar jalan menjadi pilihan, cukup mudah untuk membuangnya. Tetapi pertama, anda mungkin perlu menduplikasi lapisan latar belakang. Cukup klik pada lapisan latar belakang dan cari pilihan yang mengatakan Duplicate Layer.
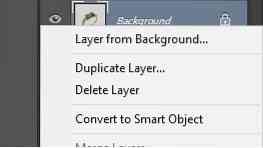
Sekarang matikan keterlihatan lapisan asal.
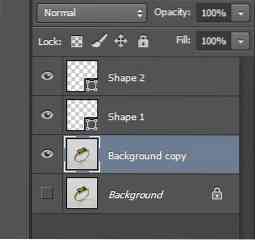
Langkah-7: Padam Latar Belakang
Sekarang, yang perlu anda lakukan ialah menekan delete pada papan kekunci untuk membuang latar belakang.

Ulangi perkara yang sama untuk jalan lain, pilihan terbalik, dan tekan hapus.

Mengapa Pen Tool adalah Alat Terbaik untuk Menghilangkan Latar Belakang?
Walaupun alat lain seperti Background Eraser Tool dan Magic Wand Tool, cepat dan mudah digunakan, alat ini tidak begitu baik dalam menjaga kualiti dan perincian gambar. Sebaliknya, Pen Tool sedikit memakan masa untuk digunakan, dan anda memerlukan latihan untuk mendapatkan pegangan yang baik dari mouse untuk menggunakannya. Oleh itu, ia adalah salah satu alat terbaik untuk menghilangkan latar belakang. Tetapi ia membolehkan anda mengekang latar belakang dari gambar apa pun.
Anda boleh mengezum masuk dan menambah titik jangkar untuk menarik sempadan di sekitar gambar. Ini membolehkan anda mendapatkan semua butiran minit dalam gambar. Ini menjadikan Pen Tool salah satu pilihan terbaik untuk menghilangkan latar belakang dari gambar di Photoshop. Ia juga merupakan alat yang lebih disukai pengguna lanjutan dan pereka grafik.
Sekiranya anda seorang pemula, anda mungkin merasa sedikit terbeban menggunakan Pen Tool untuk menghilangkan latar belakang gambar. Tetapi dengan sedikit latihan, anda boleh menjadi pakar di dalamnya.
Di Mana Anda Boleh Menggunakan Gambar setelah Mengeluarkan Latar Belakang?
Setelah anda membuang latar belakang dari gambar menggunakan alat Pen, anda pasti tertanya-tanya di mana anda boleh menggunakan gambar ini. Mari kita lihat bagaimana anda boleh menggunakan gambar dengan latar belakang yang telus.
Penyuntingan foto: Anda boleh menggabungkan beberapa gambar bersama-sama setelah mengeluarkan latar belakangnya dan memilih bahagian gambar sahaja. Dengan Pen Tool, anda dapat menjadikan produk akhir kelihatan se realistik mungkin.
Reka bentuk grafik: Cara lain untuk menggunakan gambar dengan latar belakang yang telus adalah dalam reka bentuk grafik. Sama ada anda mahu menambahkan logo di poster anda atau menambah grafik lain, anda mesti membuatnya lebih telus untuk menggunakannya.
Imej Produk untuk Web: Semasa memuat naik gambar produk di web, latar belakang anda mungkin tidak kemas atau mengganggu. Anda sentiasa boleh membuang latar belakang menggunakan Pen Tool dan menambahkan latar belakang berwarna pilihan anda untuk membuat foto produk anda muncul.
Senibina dan Reka Bentuk: Akhirnya, anda juga boleh menggunakan gambar dengan latar belakang yang telus dalam menyediakan reka bentuk seni bina atau reka bentuk dalaman untuk pelanggan.
Terdapat beberapa cara lain untuk menggunakan gambar dengan latar belakang yang telus. Yang harus anda lakukan adalah terus berlatih dan belajar bagaimana membuang latar belakang dari gambar menggunakan Pen Tool.
Tutorial video
Keputusan Akhir
Dalam tutorial ini, kami membahas topik yang membingungkan kebanyakan pemula - bagaimana cara membuang latar belakang dari gambar. Kami melihat semua aspek menghilangkan latar belakang secara terperinci. Kami juga membincangkan mengapa anda mungkin perlu membuang latar belakang di Photoshop, dan bagaimana anda boleh menggunakan gambar dengan latar belakang yang telus dalam reka bentuk anda.
Kami berharap panduan terperinci tentang cara membuang latar belakang dari gambar menggunakan Pen Tool dapat membantu anda. Panduan langkah demi langkah dapat membantu pengguna baru menguasai kaedah Pen Tool. Walaupun kami melihat beberapa cara untuk menghilangkan latar belakang, kami menyimpulkan bahawa Alat Pen adalah pilihan terbaik yang ada.
Sekiranya anda baru dalam hal ini, jangan risau, anda harus mengikuti panduan kami dan berlatih menggunakan Pen Tool untuk menghilangkan latar belakang gambar. Sebelum anda mengetahuinya, anda akan menjadi profesional dalam hal itu.
 Phenquestions
Phenquestions


