Sekiranya anda adalah salah seorang yang sering mengklik beberapa gambar yang menarik atau mempunyai koleksi gambar keluarga yang bagus, maka siaran ini akan bermanfaat bagi anda. Katakan anda mendapati bahawa salah satu foto keluarga lama anda telah terkoyak, dirobek atau dihancurkan dan anda tidak mempunyai negatif untuk membuatnya dikembangkan lagi. Atau mungkin anda mengklik langit biru cerah yang indah dan kemudian mendapati bahawa anda juga telah mengklik beberapa wayar telefon atau kabel yang tidak diingini dalam foto itu.
Retouch foto menggunakan Galeri Foto Windows
Dalam kes seperti itu kita dapat memanfaatkan Galeri Foto Windows dan gunakan pilihan 'Retouch' untuk menghilangkan noda kecil seperti itu. 'Retouch menghilangkan sedikit ketidaksempurnaan, tanda dan cela dari Foto'. Mari kita lihat bagaimana melakukan ini:
Buat salinan foto sebelum memulakan, sekiranya anda memerlukan yang asli - walaupun Galeri Foto menyimpan salinan foto asal secara lalai juga. Buka Galeri Foto dan klik dua kali foto yang ingin anda ubah semula. Semasa anda mengklik dua kali, ia akan dibuka dengan pita bar alat. Klik pada tab 'Edit' dan di sana anda akan melihat 'Tetap semula'pilihan.

Klik Retouch dan gerakkan kursor tetikus ke foto, anda dapat melihat kursor telah berubah menjadi salib. Cukup seret salib ini (penunjuk tetikus) untuk melukis segi empat tepat di atas ketidaksempurnaan yang ingin anda hapus. Sebaik sahaja anda meninggalkan butang tetikus, ia akan menghilangkan ketidaksempurnaan secara ajaib. Anda mungkin tidak dapat melakukannya dengan betul pada kali pertama, tetapi pasti setelah beberapa kali mencuba, anda akan berjaya. Anda harus tahu bahawa, setelah melukis segi empat tepat, Galeri Foto akan cuba memadankan warna di sekitarnya dengan noda dan menyatu dengan sewajarnya.
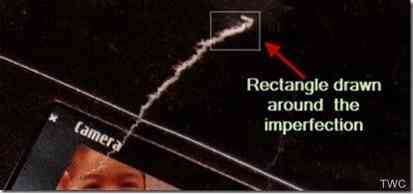
Oleh itu, ulangi melukis segi empat tepat di kawasan yang cacat. Seperti yang anda lihat, ia hanya boleh digunakan untuk kawasan kecil sahaja. Oleh itu, anda mungkin perlu mengulanginya dan menyesuaikan beberapa kali. Tetapi hasilnya sungguh ajaib. Berikut adalah beberapa contoh gambar sebelum dan selepas menggunakan Retouch.
Dalam contoh ini, foto itu dirobek, koyak dan anda dapat melihat tanda koyak dan setelah menggunakan Retouch, tanda itu hampir hilang!
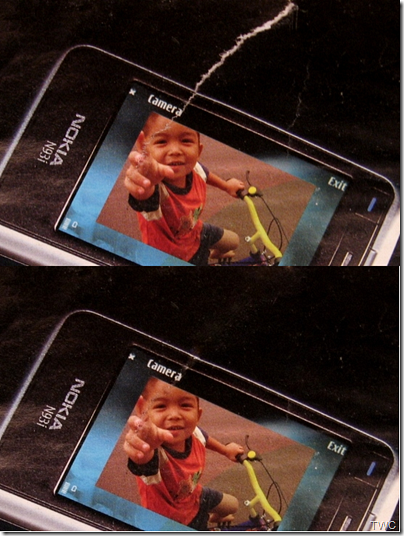
Dan dalam contoh seterusnya, kami telah menggunakan alat Retouch untuk mengeluarkan wayar kabel yang tidak diingini dari foto.
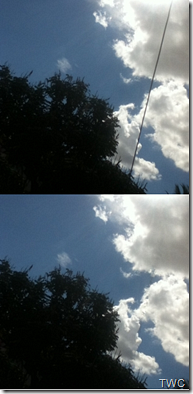
Contoh lain yang biasa adalah bahawa beberapa foto mempunyai tarikh yang tertera di atasnya. Anda boleh menggunakan alat ini untuk membuangnya. Anda juga boleh mengetahui banyak cara lain untuk menggunakan alat Retouch Galeri Foto Windows ini dengan sebaik-baiknya. Gunakannya dan cubalah.
Galeri Foto Windows adalah percuma dan sebahagian daripada Windows Essentials 2012 Suite.
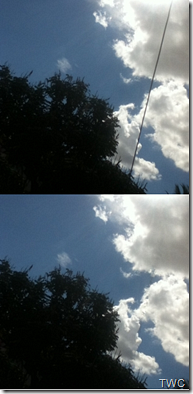
 Phenquestions
Phenquestions


