Dalam artikel ini, kita akan melihat cara memutar dan memotong gambar di Microsoft OneNote. Ia adalah buku nota digital oleh Microsoft di mana pengguna boleh membuat nota, memasukkan gambar, fail multimedia, dll. Dengan menggunakan OneNote, anda boleh menyusun nota anda dalam buku nota digital yang berasingan.

Pangkas gambar di Microsoft OneNote
Microsoft OneNote tersedia dalam versi desktop dan dalam talian. Di sini, kita akan melihat perkara berikut:
1] Cara memotong gambar dalam Microsoft OneNote secara dalam talian

Ikuti langkah-langkah yang disenaraikan di bawah untuk memotong gambar dalam Microsoft OneNote dalam talian.
- Log masuk ke akaun Microsoft anda dan buka OneNote dalam talian.
- Masukkan gambar dengan mengklik “MasukkanPilihan.
- Klik pada gambar yang dimasukkan untuk memilihnya. Apabila anda memilih gambar, "GambarPilihan akan muncul di pita.
- Pergi ke "Gambar> Pangkas."
Anda juga boleh mengubah ukuran gambar dengan mengubah tinggi dan lebarnya. Sebagai alternatif, anda boleh meletakkan kursor tetikus di tepi gambar dan meregangkan atau memampatkannya untuk mengubah ukurannya.
Baca: Asas penggunaan aplikasi OneNote di Windows 10.
2] Cara memotong gambar di OneNote untuk Windows 10 & OneNote 2016
Kedua-dua aplikasi OneNote untuk Windows 10 dan OneNote 2016 tidak mempunyai alat bawaan untuk memotong gambar. Oleh itu, untuk memotong gambar dalam aplikasi ini, anda harus menggunakan ciri kliping skrin Windows 10. Langkah-langkah memotong gambar disenaraikan di bawah:
- Masukkan gambar dengan mengklik “MasukkanPilihan.
- Sekarang, tekan "Kekunci Windows + Shift + S"Pada papan kekunci anda bersama-sama untuk memulakan mod pemotongan skrin Windows.
- Apabila keseluruhan skrin redup, pilih bahagian gambar yang ingin dipangkas dengan menyeret tetikus anda.
- Apabila anda selesai, lepaskan klik kiri tetikus dan Windows akan menyalin bahagian gambar yang dipilih ke papan keratan.
- Sekarang, tekan Ctrl + V untuk menampal gambar yang dipotong di OneNote.
- Sekiranya kelihatan baik untuk anda, simpan gambar yang dipotong dan hapus gambar yang asli (jika diperlukan).
Putar gambar dalam Microsoft OneNote
Buat masa ini, Microsoft OneNote dalam talian tidak menyokong memutar ciri gambar.
1] Cara memutar gambar di OneNote untuk Windows 10

Lancarkan aplikasi OneNote untuk Windows 10 dan ikuti langkah-langkah yang disenaraikan di bawah untuk memutar gambar:
- Pilih gambar yang anda mahu putar.
- Klik pada "GambarPilihan. Perhatikan bahawa pilihan Gambar akan tersedia hanya setelah memilih gambar.
- Sekarang, anda akan melihat pilihan berputar gambar. Anda boleh memutar gambar ke kiri dan kanan pada 90 darjah, dan membalikkannya ke arah mendatar dan menegak.
Baca: Ciri-ciri OneNote yang penting.
2] Cara memutar gambar dalam Microsoft OneNote

Langkah-langkah berikut akan memandu anda mengenai cara memutar gambar dalam Microsoft OneNote 2016:
- Klik untuk memilih gambar dalam aplikasi OneNote.
- Pergi ke "Lukis> Putar."
Anda boleh memutar gambar ke arah kanan dan kiri pada 90 darjah atau membalikkannya secara mendatar dan menegak.
Itu sahaja. Anda boleh berkongsi pandangan anda dalam komen di bawah.
Baca seterusnya: Cara mengaktifkan mod gelap di Microsoft OneNote.
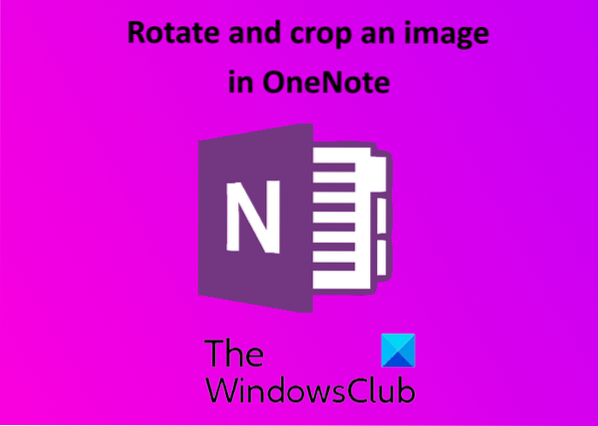
 Phenquestions
Phenquestions


