Sebelum ini, Kami merangkumi catatan mengenai Cara dual boot Windows dan Ubuntu pada PC yang sama. Kami juga melangkah lebih jauh dan melihat Cara dual-boot dua distribusi Linux seperti Fedora dan Ubuntu. Catatan ini akan melihat sesuatu yang hampir sama tetapi sedikit berbeza.
Apa yang akan anda lakukan apabila anda tidak lagi berminat dengan Ubuntu, yang di-boot bersama Windows? Anda tidak boleh menganggapnya kerana ia akan memenuhi ruang cakera keras anda. Artikel ini akan memberi panduan Panduan langkah demi langkah mengenai Nyahpasang Ubuntu dalam Windows Dual-boot dengan Selamat.
Apa yang anda perlu tahu
Apabila anda ingin melakukan dual-boot, kami mengesyorkan memasang Windows, kemudian Ubuntu. Itu akan menjimatkan anda untuk memasang Grub secara manual. Sekiranya anda mula-mula memasang Ubuntu kemudian Windows, pemasang Windows akan menimpa Ubuntu Grub yang menghalang Ubuntu daripada boot.
GRUB (singkatan dari GRand Unified Bootloader) adalah pakej bootloader dari projek GNU yang mengambil alih dari BIOS pada waktu boot. Sekiranya anda mempunyai dua atau lebih sistem operasi yang dipasang, ia akan menyenaraikannya semasa boot, dan anda boleh memilih mana yang anda mahu mulakan. Sekiranya anda tidak mempunyai sistem operasi lain, ia akan memuatkan kernel Linux ke dalam memori (RAM) dan meneruskan keseluruhan proses pelaksanaan ke Kernel, sehingga memulakan OS Linux anda.
Dalam kes kami di sini, apabila kami menghapus / membuang Ubuntu, kami juga akan kehilangan pemuat boot GRUB. Akibatnya, sistem operasi Windows kami tidak akan boot. Nasib baik, kami dapat memperbaikinya tanpa kehilangan data. Setelah kami menghapus partisi Ubuntu, kami perlu mempunyai cakera Windows yang dapat di boot yang akan kami gunakan untuk membaiki Windows Master Boot Record.
Nyahpasang Ubuntu dalam Windows Dual-boot PC
IMPORTANSila baca artikel sepenuhnya sebelum meneruskan untuk memastikan bahawa anda tidak kehilangan data. Kami menguji semua panduan kami dan memastikannya berfungsi 100% sebelum menerbitkan, tetapi beberapa parameter dimainkan kerana pelbagai konfigurasi dan konflik sistem. Oleh itu, selalu ambil sandaran data penting anda sebelum mengikuti panduan di internet. Dan ingat untuk tidak melangkau langkah!
Keperluan
- Pemacu USB Bootable untuk versi Windows anda - Itu akan digunakan untuk memperbaiki Master Boot Record sebaik sahaja kami mencopot pemasangan Ubuntu dari PC kami.
- Sandarkan fail penting dari sistem Ubuntu anda
Sekarang setelah kita memahami pemuat boot Grub dan Master Boot Record, kita sekarang boleh mengeluarkan Ubuntu dari dual-boot kita. Kami akan membahagikan keseluruhan proses kepada dua langkah utama.
- Memadamkan Partition Ubuntu
- Membaiki Windows Boot Loader
Langkah 1. Buat pemacu USB Bootable
Pergi ke laman web Microsoft, buat media pemasangan yang boleh di-boot, dan pastikan ia berfungsi. Anda boleh memastikannya berfungsi hanya dengan membukanya dan memeriksa apakah semua ciri berjaya dimuat. Setelah anda selesai, teruskan ke Langkah 2.
Langkah 2. Padam / Buang Partition Ubuntu
Untuk memadam partition Ubuntu, pertama-tama anda perlu boot dan log masuk ke sistem operasi Windows anda. Cara alternatif adalah dengan menggunakan pilihan Gparted Live Boot dan menghapus partisi Ubuntu. Namun, itu kaedah yang agak rumit dan lebih lama.
Pada sistem operasi tetingkap anda, tekan butang mula (kekunci Windows) dan ketik kata âdiskmgmt.mscâ € ke dalam menu carian. Tekan enter untuk melancarkan aplikasi Pengurusan cakera.
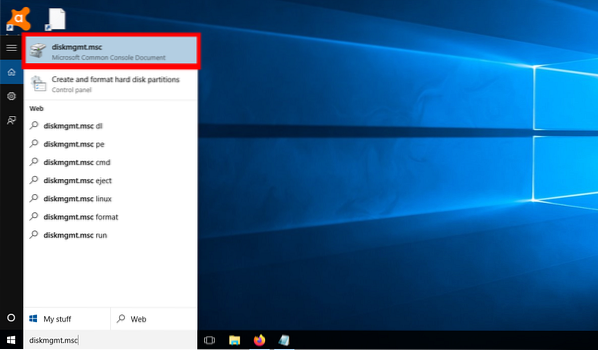
Sebaik sahaja anda melancarkan Disk manager, langkah seterusnya adalah mencari partisi Ubuntu / Linux anda. Itu akan mudah kerana partisi Linux anda tidak akan mempunyai label di bawah pilihan Sistem fail, tidak seperti partisi Windows yang dilabel sebagai NTFS. Sekiranya anda mempunyai lebih daripada satu sistem operasi Linux (multi-boot), anda perlu membezakannya mengikut ukurannya.
Sebagai contoh, gambar di bawah menunjukkan bilangan partisi yang ada pada cakera keras saya. Pada masa ini, saya mempunyai tiga sistem operasi yang dipasang - Windows, Ubuntu, dan Parrot. Sekarang, sila fokus pada bahagian 53.71 GB (Windows), 141.60 GB (Burung Nuri), 65.19 GB (Ubuntu), dan 6.66 GB (Tukar Ruang). Tiga yang terakhir adalah semua partisi Linux saya, dan seperti yang anda lihat, tidak ada label sistem fail.
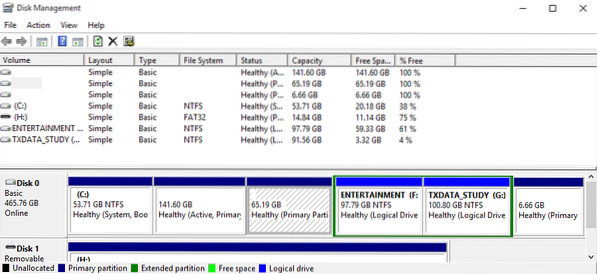
Sekarang, yang perlu anda lakukan ialah klik kanan partisi Linux / Ubuntu anda dan pilih pilihannya â € œHapus Kelantangan.â €
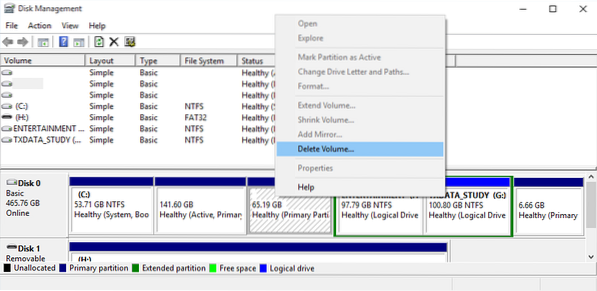
Anda akan mendapat amaran, â Partisi yang dipilih tidak dibuat oleh Windows dan mungkin mengandungi data yang dikenali oleh sistem operasi lain. Adakah anda mahu memadam partition ?â € Sekiranya anda yakin itu adalah partisi yang betul, klik âYa.â €
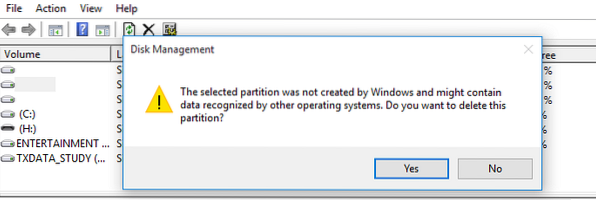
Sebaik sahaja anda memadamkan kelantangan, anda akan mendapat ruang kosong, seperti yang ditunjukkan dalam gambar di bawah. Anda kini boleh memutuskan untuk menggunakan partisi ini untuk menahan sistem operasi lain atau menyimpan fail dengan memformat format sistem fail NTFS. Sebagai alternatif, anda boleh memanjangkan partisi bersebelahan untuk menempati ruang kiri.
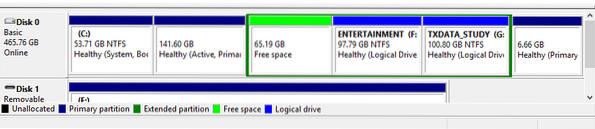
Setelah anda menghapus partisi Ubuntu, kami juga akan kehilangan Grub Boot Loader. Sekiranya anda menghidupkan semula PC anda pada ketika ini, anda akan mendapat ralat â € œsistem fail yang tidak diketahui, â € dan anda akan mendapat arahan penyelamat grub. Lihat gambar di bawah:
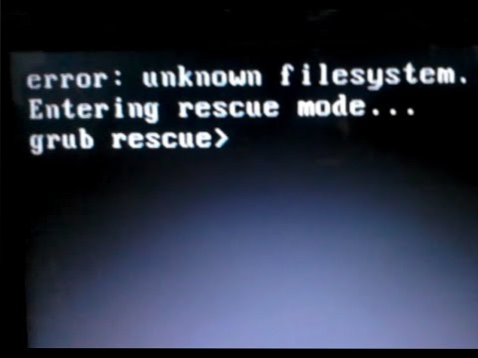
Langkah 3. Membaiki Windows Boot Loader
Di sinilah pemacu USB bootable Windows masuk untuk menyelesaikan ralat Grub Rescue. Anda perlu boot PC anda dari pemacu USB ini. Anda mungkin diminta untuk menukar urutan boot biasa dengan menekan kekunci fungsi yang berbeza bergantung pada jenama komputer riba. Kami mempunyai artikel - Cara Boot PC Windows atau Linux anda dari Pemacu USB yang memberi anda maklumat terperinci mengenai keseluruhan proses. Ia juga mempunyai jadual terperinci dengan kunci untuk melancarkan menu but jenama komputer riba yang popular.
Setelah boot PC anda dari USB, pemasang Windows akan bermula. Setelah memilih bahasa yang akan digunakan semasa proses pemasangan, anda akan melihat skrin di bawah. Anda akan mempunyai dua pilihan untuk dipilih: Install sekarang dan Baiki komputer anda.
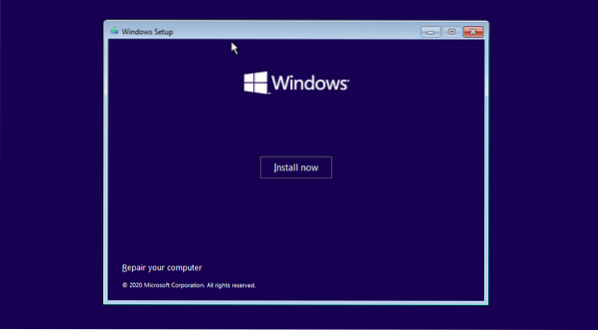
Pilih pilihan Baiki komputer anda. Anda akan melihat skrin di mana anda perlu memilih antara pilihan Selesaikan Masalah dan Matikan PC anda, seperti yang ditunjukkan pada gambar di bawah.
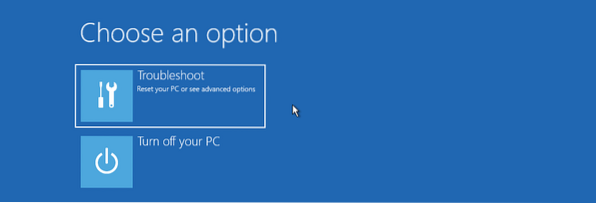
Klik pada Selesaikan masalah pilihan untuk membuka skrin Pilihan Lanjutan. Anda akan melihat beberapa pilihan seperti Start-up Repair, Command prompt, Uninstall Updates, System Restore, dan System Image Recovery.
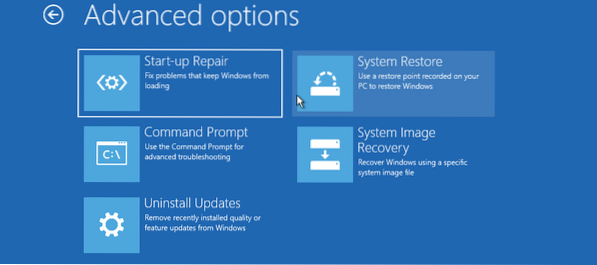
Klik pada Arahan prompt pilihan. Itu akan membuka baris perintah Windows di mana anda boleh melaksanakan pelbagai arahan untuk memperbaiki Master Boot Record anda. Anda juga boleh mengakses utiliti DiskPart dari sini dan juga membuat partisi atau memformat cakera keras anda untuk pengguna yang maju.
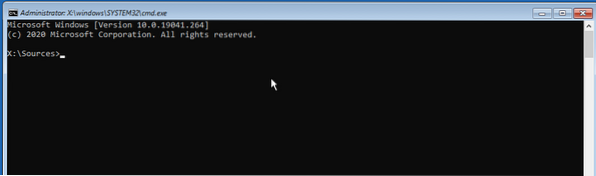
Untuk membaiki Master Boot Record, jalankan arahan di bawah satu demi satu.
bootrec / FixMbr bootrec / RebuildBCD bootrec / FixBoot keluar
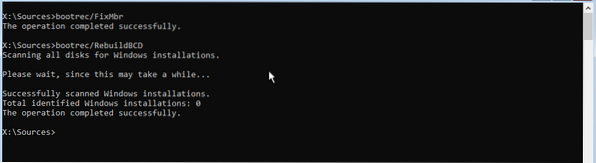
Setelah berjaya melaksanakan perintah, ketik keluar, dan but semula PC anda. Ingatlah untuk mengeluarkan pemacu USB yang boleh di-boot. Sistem operasi Windows anda akan berjaya boot tanpa menghadapi ralat penyelamatan Grub.
Kesimpulannya
Itulah 'panduan lengkap kami tentang cara berjaya menyahpasang Ubuntu dari dual-boot dengan Windows. Cukup bernasib baik, ia berfungsi walaupun untuk pengedaran Linux yang lain. Contohnya, jika anda mempunyai Windows dan Fedora yang mempunyai dua but, anda masih boleh menyahpasang Fedora dengan langkah-langkah di atas. Adakah anda mempunyai pertanyaan atau maklumat tambahan yang ingin anda kongsi dengan pembaca kami? Silakan tekan komen di bawah.
 Phenquestions
Phenquestions


