Sejak pertama kali dilancarkan Windows 10, saya telah menggunakan Microsoft Edge baru sebagai penyemak imbas web utama saya. Awal minggu ini, saya memutuskan untuk beralih ke Google Chrome untuk beberapa waktu kerana penyemak imbas Microsoft Edge kini berdasarkan penyemak imbas desktop Chromium.
Memuat turun dan memasang Chrome pada Windows 10 tidak mudah kerana pemasangannya sangat pantas seperti penyemak imbas web. Setelah pemasangan, secara mengejutkan, Chrome tidak memaparkan halaman yang meminta untuk menetapkannya sebagai penyemak imbas web lalai.
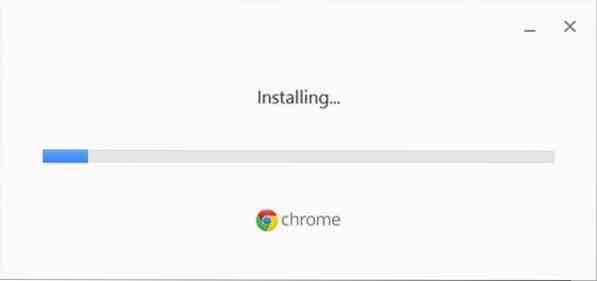
Mengklik butang Buat lalai di bawah tetapan Chrome membuka halaman Tetapan> Aplikasi> Aplikasi lalai Windows 10 dan bukannya menetapkan Chrome sebagai lalai. Sepertinya di Windows 10, kita perlu mengubah tetapan penyemak imbas lalai secara manual di bawah aplikasi Tetapan atau Program Lalai untuk mengubah penyemak imbas web lalai. Windows 10 tidak membenarkan penyemak imbas atau perisian pihak ketiga mengatur sendiri atau program lain sebagai penyemak imbas web lalai. Pengguna perlu menetapkan enjin carian lalai secara manual.
Pada Windows 10, Microsoft Edge adalah penyemak imbas lalai dan sangat mengagumkan. Tetapi jika anda lebih suka Google Chrome dan ingin menetapkannya sebagai penyemak imbas lalai, seperti yang dikatakan sebelumnya, prosedurnya telah berubah. Chrome versi terkini, sekurang-kurangnya, tidak melakukan apa-apa kecuali memaparkan mesej di atas apabila anda mengklik Jadikan Google Chrome sebagai butang penyemak imbas lalai.
Tetapkan Chrome sebagai penyemak imbas lalai di Windows 10
Lengkapkan arahan di bawah ini untuk menetapkan Google Chrome sebagai penyemak imbas lalai di Windows 10.
Kaedah 1 dari 2
Langkah 1: Buka aplikasi Tetapan. Untuk melakukannya, buka Menu mula dan kemudian klik Tetapan / gear ikon. Sebagai alternatif, anda boleh menggunakan pintasan papan kekunci Windows + I untuk membuka aplikasi Tetapan dengan cepat.
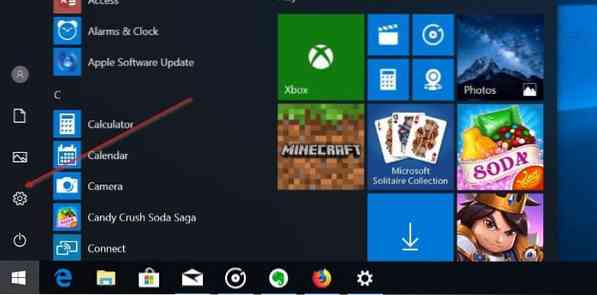
Langkah 2: Navigasi ke Aplikasi > Aplikasi lalai halaman.
Langkah 3: Klik pada entri penyemak imbas Edge (atau penyemak imbas selain Chrome) untuk mendedahkan Pilih aplikasi, dan kemudian klik Google Chrome untuk menetapkannya sebagai penyemak imbas lalai. Itu sahaja!
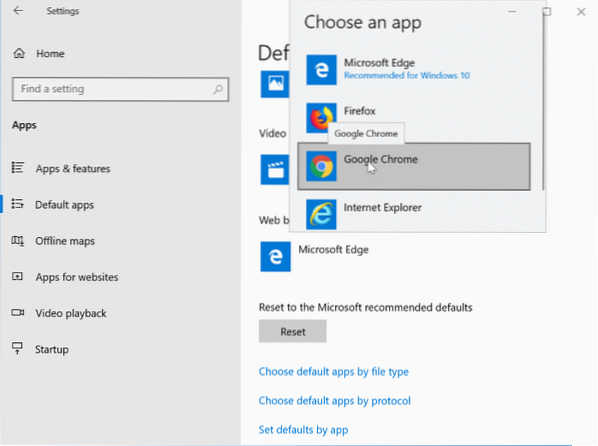
Kaedah 2 dari 2
Jadikan Chrome sebagai lalai menggunakan Program Lalai
Langkah 1: Buka Program Lalai dengan menaip Program Lalai di kotak carian bar tugas dan kemudian tekan kekunci Enter. Sekiranya carian Mula / bar tugas tidak menunjukkan Program Lalai, buka Panel Kawalan, ubah Lihat oleh ke Ikon kecil, dan kemudian klik Program Lalai untuk membuka yang sama.
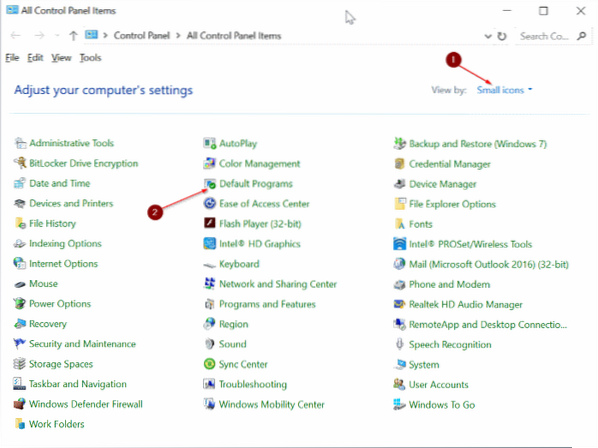
Langkah 2: Setelah Program Lalai dilancarkan, klik pautan pertama yang bertajuk Tetapkan program lalai anda.
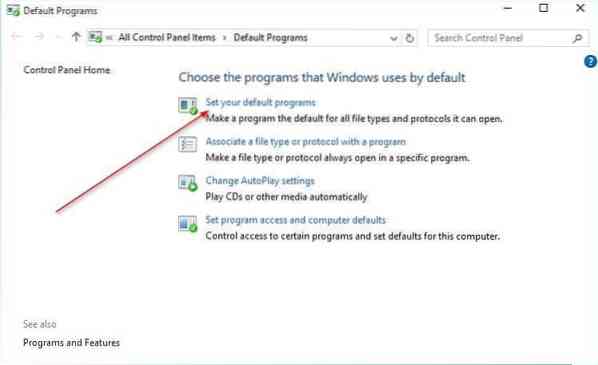
Langkah 3: Di sebelah kiri, tatal ke bawah untuk melihat Google Chrome entri, klik padanya, dan kemudian klik Tetapkan program ini sebagai lalai pilihan tersedia di sebelah kanan untuk menetapkan Chrome sebagai penyemak imbas lalai anda di Windows 10.
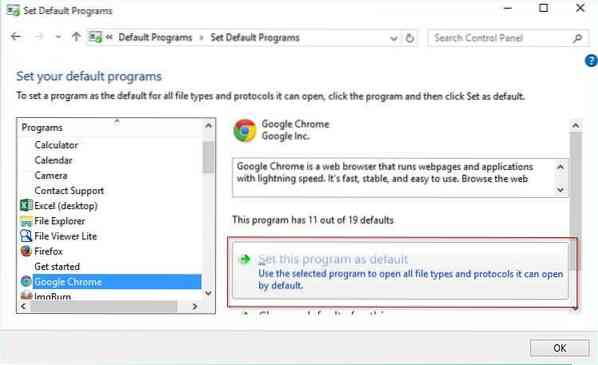
Semoga ini dapat membantu!
 Phenquestions
Phenquestions


