Membuat A Clouding.io Akaun
Untuk menggunakan Clouding.io, anda perlu membuat akaun. Untuk membuat Clouding.akaun io, lawati laman web rasmi Clouding.io.
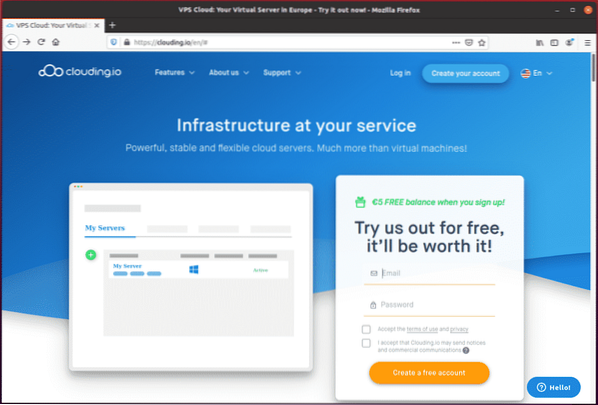
Masukkan alamat e-mel dan kata laluan anda dalam borang pendaftaran.
Kemudian, tandakan kotak pilihan yang berlabel “Terima syarat penggunaan dan privasi"Dan"Saya menerima Clouding itu.io boleh menghantar notis dan komunikasi komersial."
Kemudian, klik butang yang mengatakan, "Buat akaun percuma."Clouding anda.akaun io sekarang harus disediakan dan aktif.
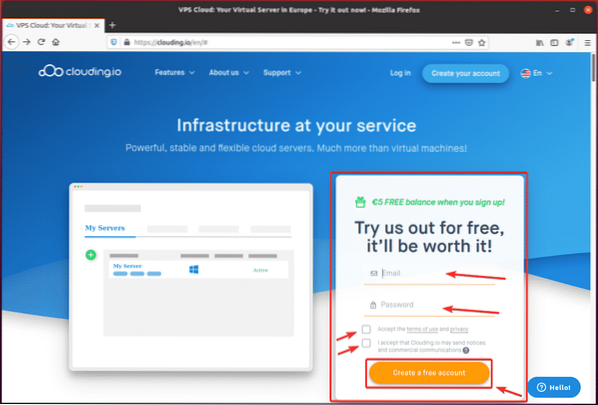
Setelah akaun anda dibuat, klik “Log masuk"Dari Clouding.laman utama io.
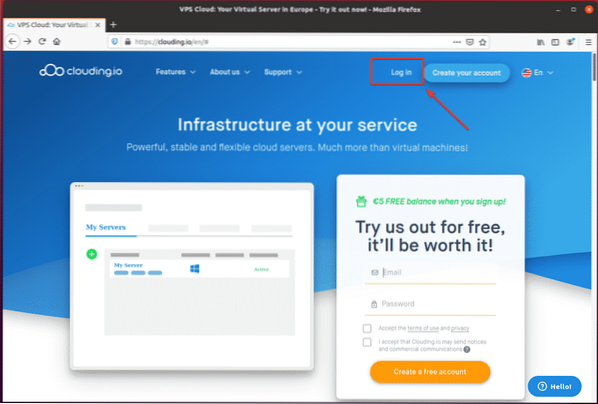
Sekarang, taipkan alamat e-mel dan kata laluan anda dan klik "Log masuk."
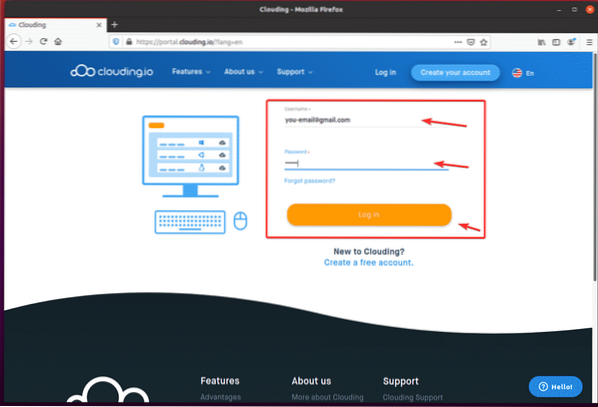
Sebaik sahaja anda log masuk, anda akan melihat Clouding anda.papan pemuka io.
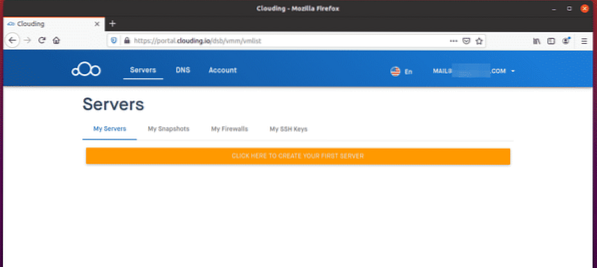
Membuat VPS
Untuk membuat VPS baru, klik butang yang bertuliskan, “KLIK DI SINI UNTUK MEMBUAT SERVER PERTAMA ANDA."
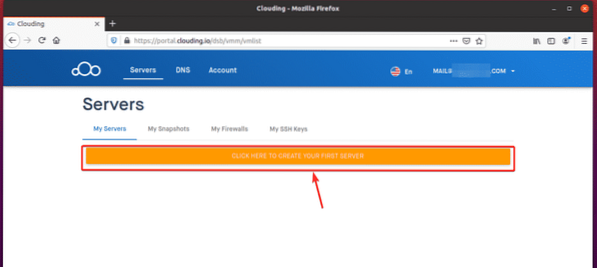
Wizard pembuatan VPS harus dipaparkan di skrin anda.
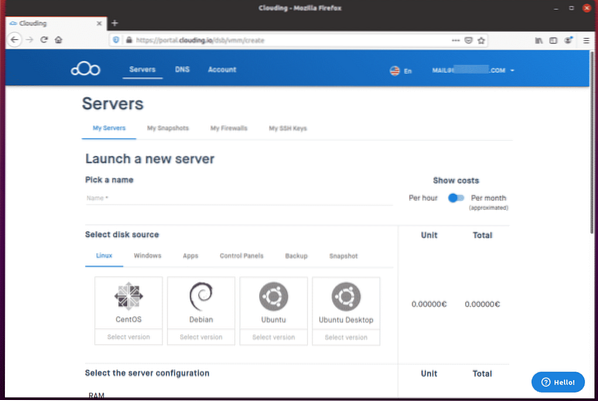
Taipkan nama untuk VPS anda di “Pilih namaBahagian. Saya memilih nama pelayan mysql dalam contoh saya.
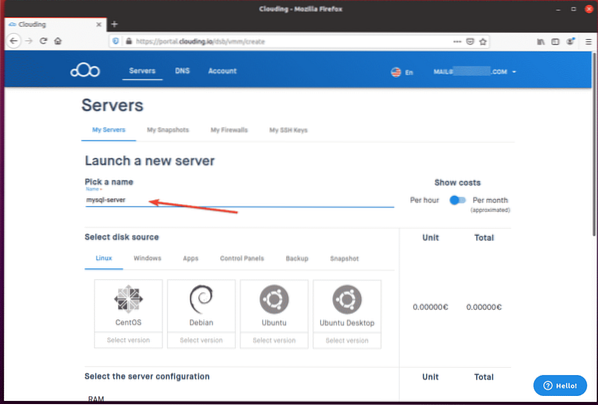
Pilih sistem operasi dan versi sistem operasi untuk VPS anda dari "Pilih sumber cakeraBahagian. Sebagai contoh, saya menggunakan Ubuntu 18.04 LTS OS.
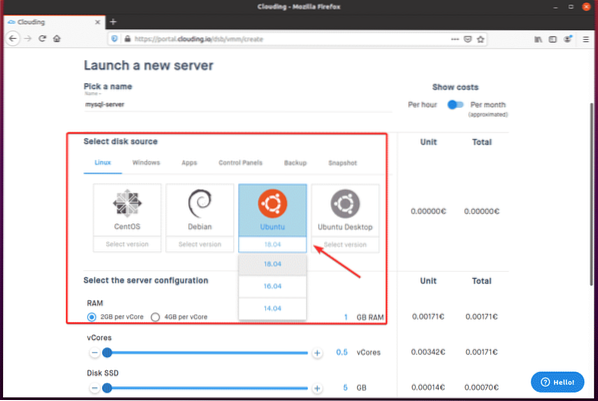
Daripada "Pilih konfigurasi pelayanBahagian, konfigurasikan jumlah RAM, ruang cakera SSD, dan teras CPU untuk VPS menggunakan slaid.
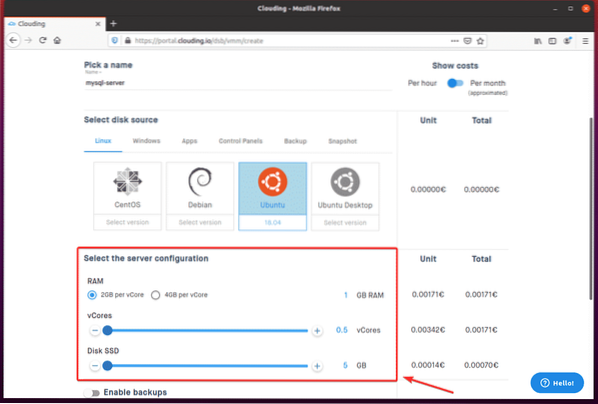
Kos VPS anda setiap jam harus ditunjukkan di sebelah kanan halaman, seperti yang anda lihat dalam tangkapan skrin di bawah.
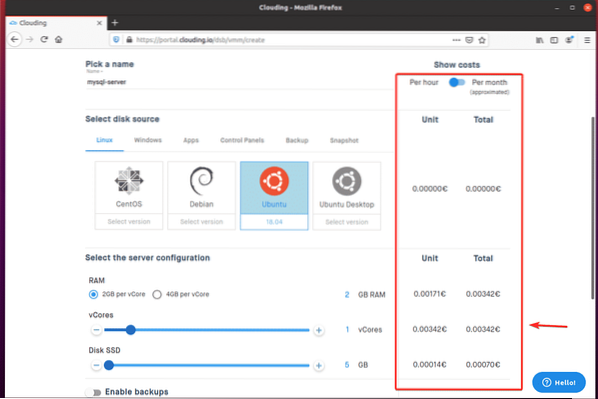
Sekiranya anda ingin melihat kosnya setiap bulan, bukannya secara default setiap jam, klik butang togol, seperti ditunjukkan di bawah.
Seperti yang anda lihat, kos bulanan VPS dipaparkan.
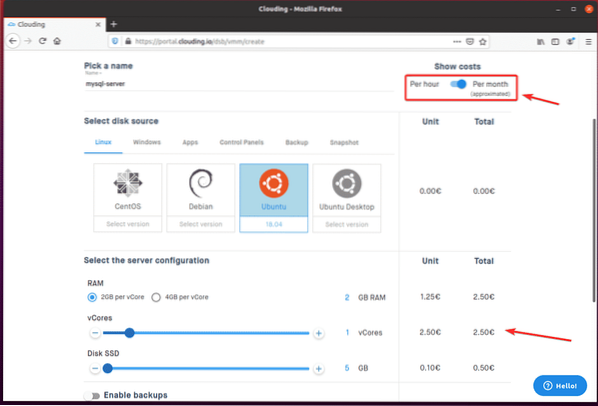
Sekiranya anda ingin mengaktifkan sandaran untuk VPS anda, beralih pada "Dayakan sandaranButang, seperti yang ditandakan pada tangkapan skrin di bawah.
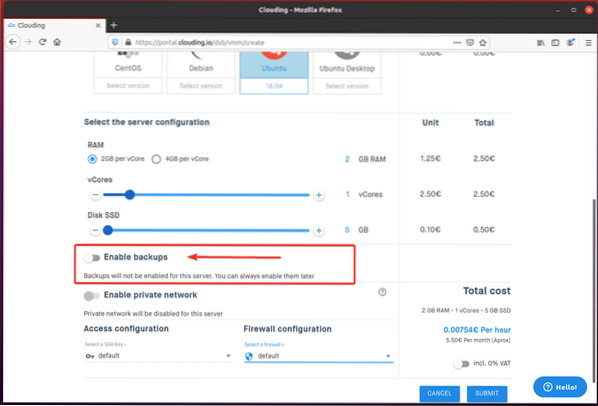
Kemudian, anda boleh memilih Kekerapan sandaran dan bilangan sandaran (Bilangan slot) yang anda mahukan untuk Clouding.io untuk terus berada di menu dropdown. Kos sandaran akan dipaparkan di sebelah kanan skrin.
Secara lalai, Kekerapan sandaran ditetapkan ke Seminggu dan Bilangan slot ditetapkan ke 4.
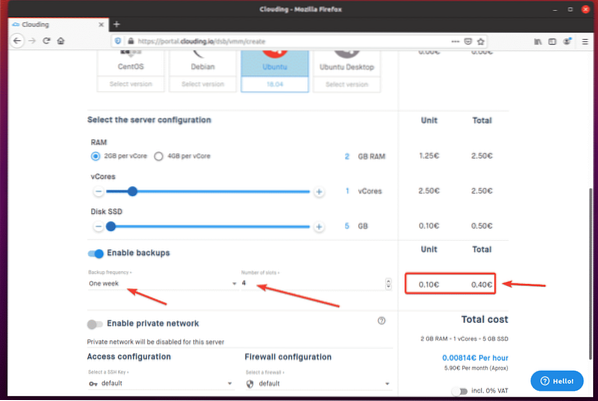
Setelah selesai, klik “HANTAR."
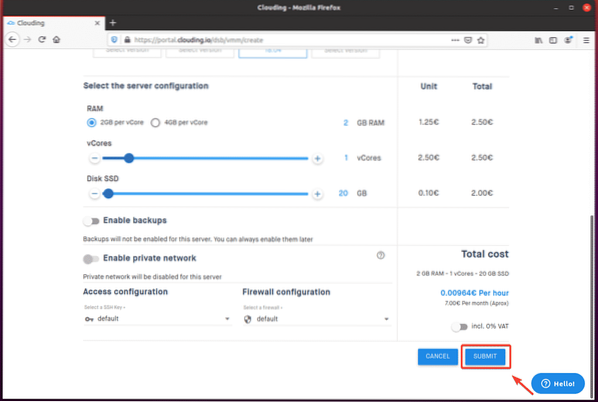
Seperti yang anda lihat, VPS pelayan mysql sedang dicipta. Proses ini mungkin memerlukan sedikit masa untuk diselesaikan.
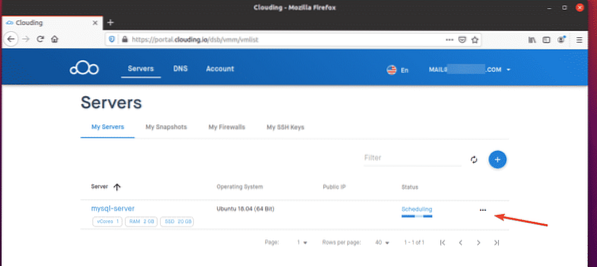
Setelah VPS siap, Clouding.io akan memberikan IP awam ke VPS dan Status semestinya Aktif, seperti yang anda lihat dalam tangkapan skrin di bawah.
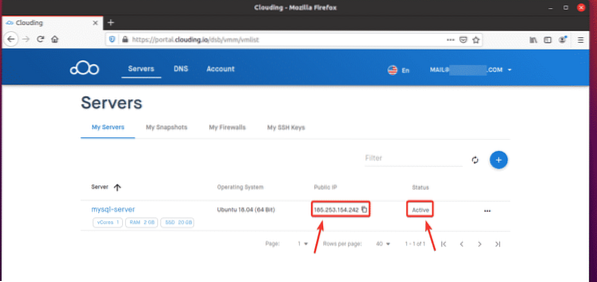
Menyambung ke VPS melalui SSH
Untuk menyambung ke VPS anda melalui SSH, anda perlu mengetahui alamat IP atau nama DNS VPS anda dan kata laluan root. Anda boleh mendapatkan maklumat ini dari Tetapan halaman VPS.
Pertama, klik "... " butang VPS yang ingin anda sambungkan dari Clouding.papan pemuka io.
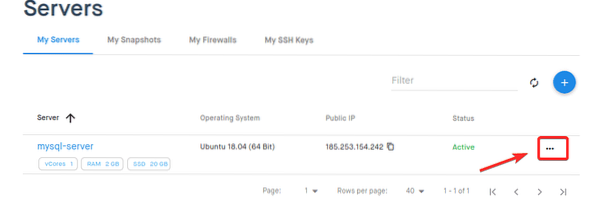
Klik “Lagi .. "Seperti yang ditunjukkan dalam tangkapan skrin di bawah.
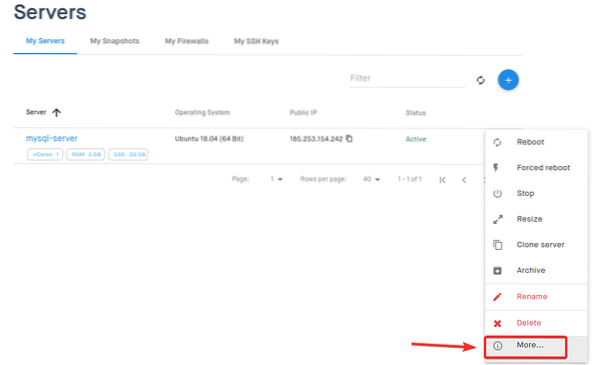
Anda harus dibawa ke Tetapan halaman VPS anda.
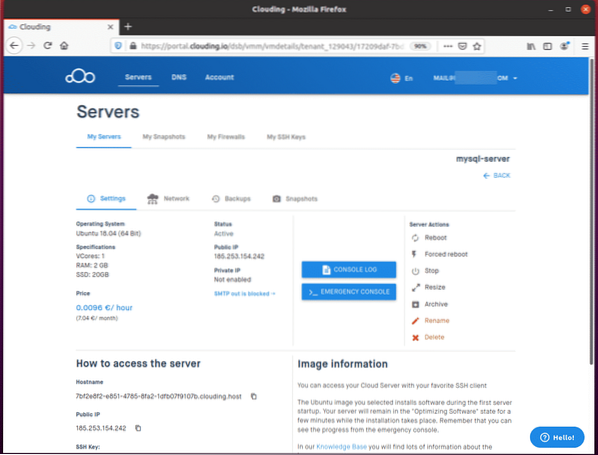
Tatal ke bawah sedikit dan klik ikon mata untuk melihat akar kata laluan VPS, seperti yang ditandakan pada tangkapan skrin di bawah.
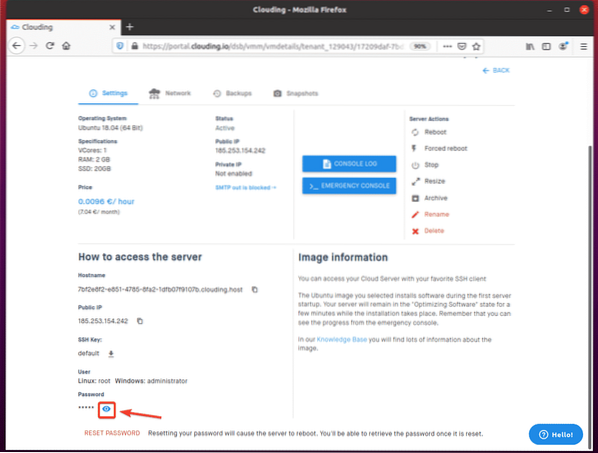
Seperti yang anda lihat, kata laluan dipaparkan.
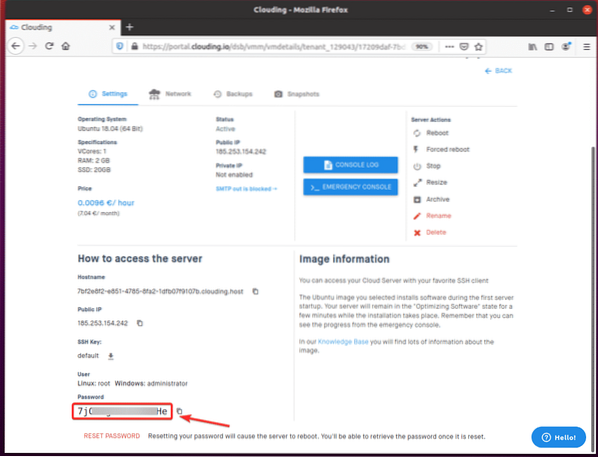
Untuk menyambung ke VPS melalui SSH, anda memerlukannya Nama Hos dan juga Kata Laluan VPS. Anda boleh menyalin maklumat ini dari Tetapan halaman, seperti yang ditunjukkan dalam tangkapan skrin di bawah. The Nama pengguna dalam contoh ini adalah akar.
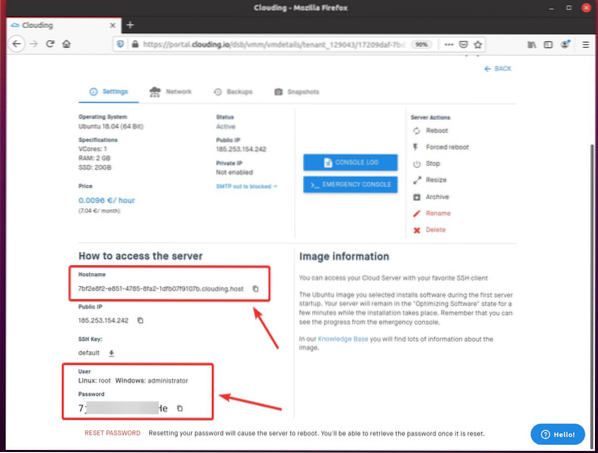
Dari komputer anda, sambungkan ke VPS seperti berikut:
root $ ssh @Dalam kes saya, yang
Nama host akan berbeza mengikut kes anda. Oleh itu, pastikan untuk mengganti nama ini dengan nama anda mulai sekarang.

Taip “iyaDan tekan

Taip kata laluan untuk VPS anda dan tekan
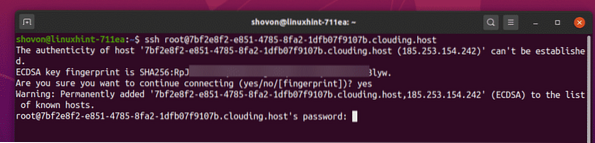
Anda sekarang harus log masuk ke VPS anda.
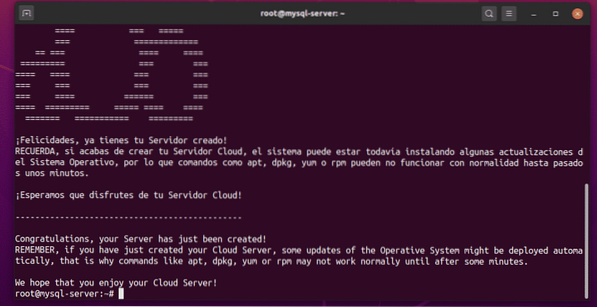
Meningkatkan Sistem Operasi VPS
Setelah anda log masuk ke VPS anda melalui SSH, perkara pertama yang harus anda lakukan ialah menaik taraf semua pakej perisian yang terpasang pada OS Ubuntu anda.
Untuk melakukan ini, kemas kini cache repositori pakej APT melalui arahan berikut:
kemas kini $ apt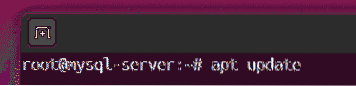
Cache repositori pakej APT kini harus dikemas kini.
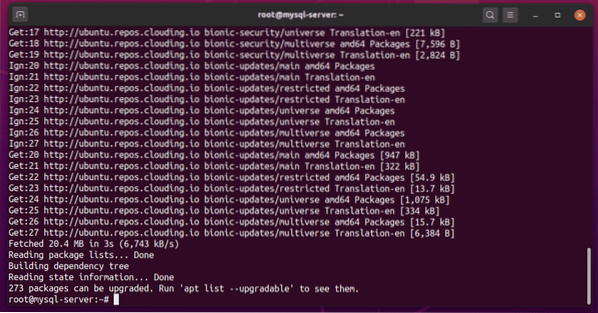
Tingkatkan baki pakej yang dipasang melalui arahan berikut:
peningkatan $ apt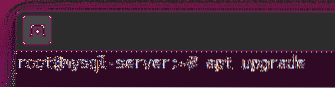
Untuk mengesahkan peningkatan, tekan Y dan kemudian tekan
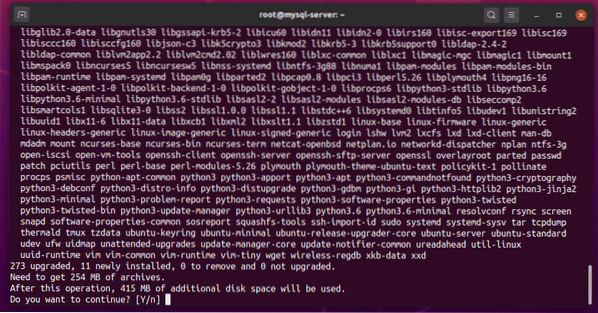
APT kini harus mula memuat turun peningkatan. Setelah semua peningkatan dimuat turun, peningkatan akan mula dipasang.
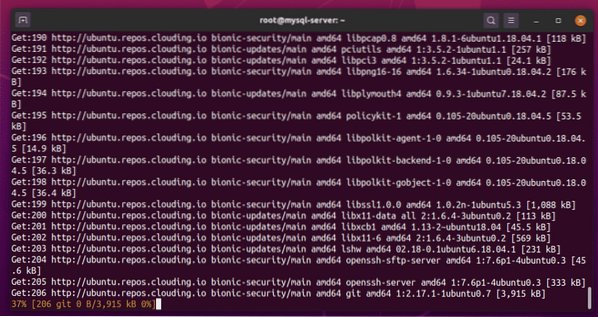
Sekiranya anda melihat pesanan segera ini semasa proses peningkatan Ubuntu, pilih
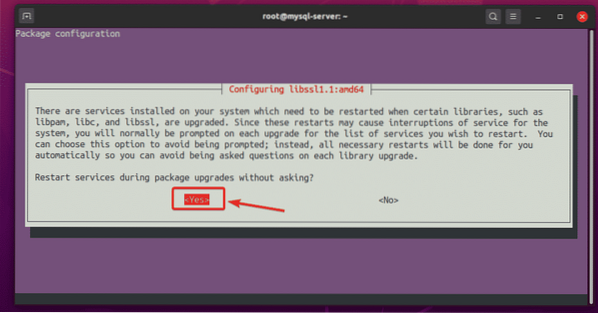
Peningkatan harus diteruskan.
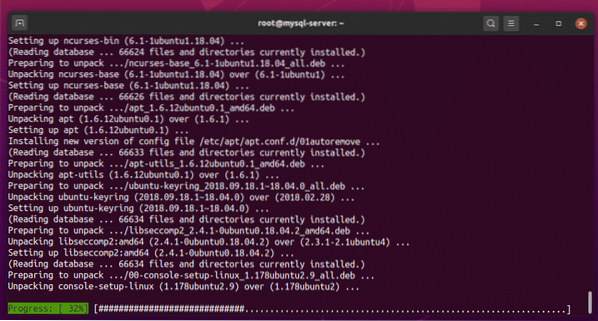
Setiap kali anda melihat jenis pesanan segera ini, pilih “pastikan versi tempatan dipasang sekarangDan tekan
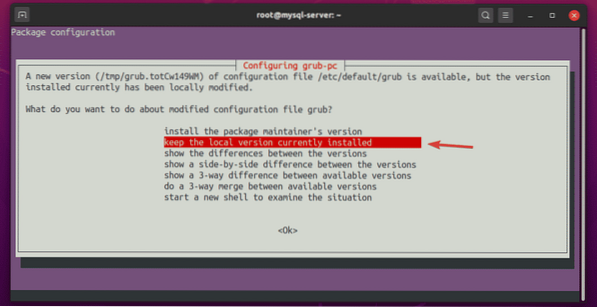
Peningkatan harus diteruskan.
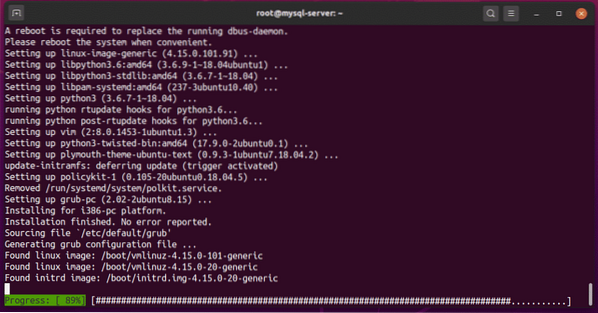
Sekiranya anda melihat jenis arahan ini, tekan sahaja
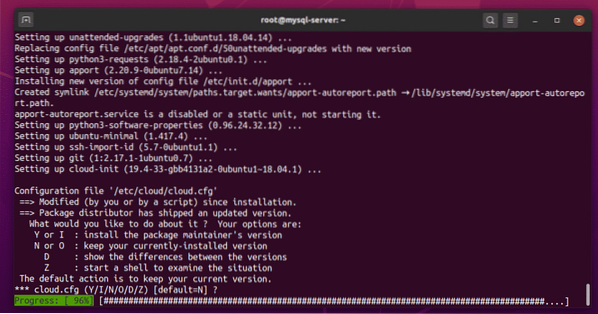
Pilih "pastikan versi tempatan dipasang sekarangDan tekan
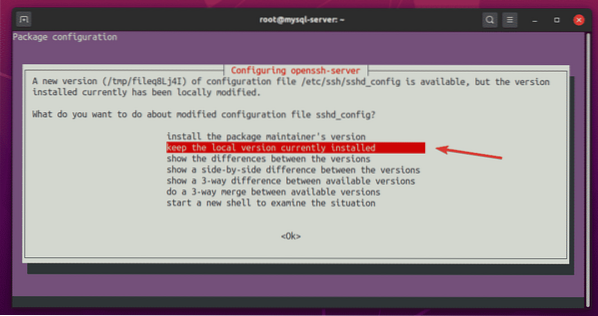
Peningkatan harus diteruskan.
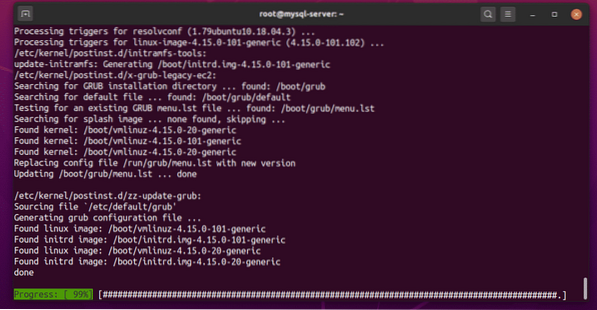
Pada ketika ini, Ubuntu harus ditingkatkan sepenuhnya.
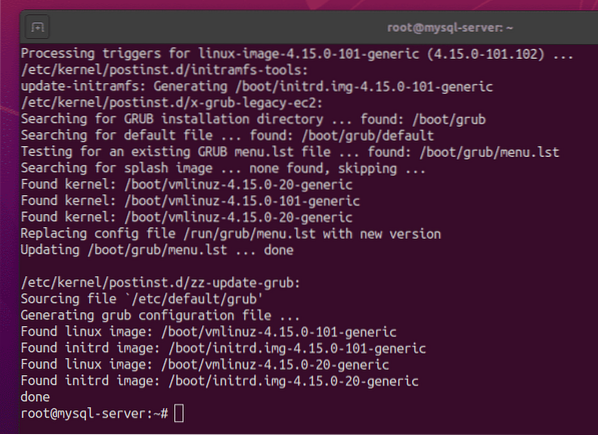
Nyalakan semula VPS seperti berikut:
$ but semula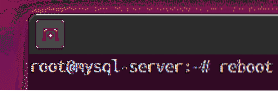
Setelah VPS anda dimulakan, anda boleh menggunakan SSH untuk log masuk ke VPS anda, seperti berikut:
root $ ssh @
Setelah anda log masuk, jalankan arahan berikut untuk memeriksa versi Ubuntu.
$ lsb_release -aPada masa penulisan ini, versi terbaru Ubuntu 18.04 LTS ialah Ubuntu 18.04.4.
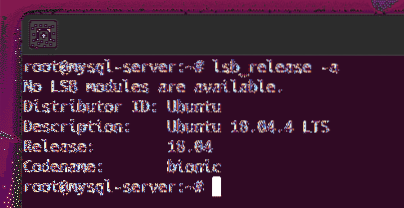
Memasang Pelayan MySQL
Anda boleh memasang program pelayan dan klien MySQL pada VPS anda melalui arahan berikut:
$ apt memasang mysql-server mysql-client
Untuk mengesahkan pemasangan, tekan Y dan kemudian tekan
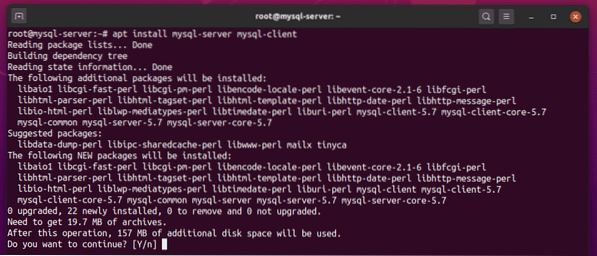
Pengurus pakej APT harus mula memuat turun dan memasang semua pakej yang diperlukan.
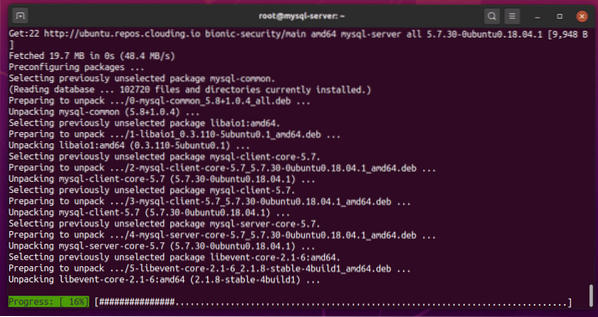
Pada ketika ini, pelayan MySQL dan program klien harus dipasang.
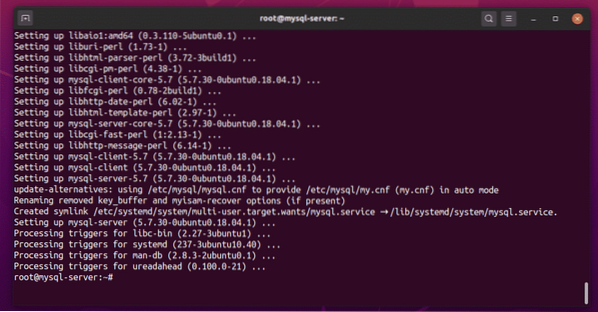
Periksa status mysql perkhidmatan seperti berikut:
status $ systemctl mysql
The mysql perkhidmatan semestinya aktif (berjalan) dan didayakan (secara automatik akan dimulakan semasa boot), seperti yang ditunjukkan dalam tangkapan skrin di bawah:
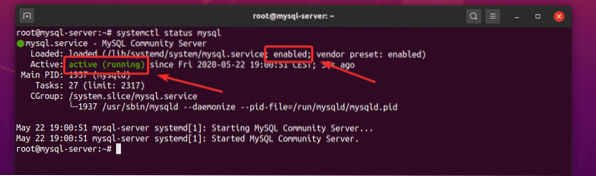
Sekiranya mysql perkhidmatan masih tidak aktif (berjalan) dengan alasan apa pun, anda juga boleh memulakannya mysql servis secara manual, seperti berikut:
$ systemctl mulakan mysqlSekiranya mysql perkhidmatan tidak didayakan (tidak akan dimulakan secara automatik semasa boot) dengan alasan apa pun, anda boleh menambahkannya mysql perkhidmatan untuk permulaan sistem, seperti berikut:
$ systemctl mengaktifkan mysqlMembolehkan Akses Jauh ke Pelayan MySQL
Secara lalai, pelayan MySQL mengikat port TCP 3306 daripada localhost alamat IP 127.0.0.1, seperti yang anda lihat dalam tangkapan skrin di bawah.
$ netstat -tlpen
Untuk membenarkan akses jauh ke pelayan MySQL anda, buka fail konfigurasi / etc / mysql / mysql.pengesahan.d / mysqld.cnf seperti berikut:
$ nano / etc / mysql / mysql.pengesahan.d / mysqld.cnf
Gantikan garisan alamat mengikat = 127.0.0.1, seperti yang ditunjukkan dalam tangkapan skrin di bawah.
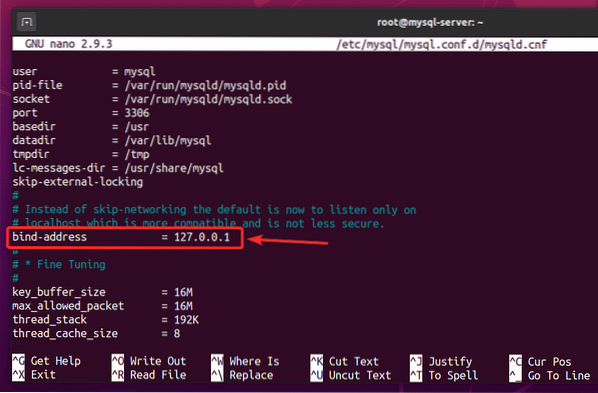
Tukar kepada mengikat-alamat = 0.0.0.0, seperti yang ditunjukkan dalam tangkapan skrin di bawah.
Setelah anda selesai dengan langkah ini, tekan
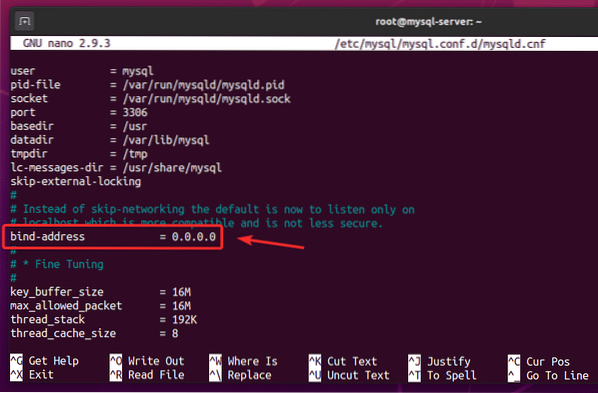
Mulakan semula mysql perkhidmatan, seperti berikut:
$ systemctl mulakan semula mysql
Periksa status mysql perkhidmatan, seperti berikut:
status $ systemctl mysql
The mysql perkhidmatan semestinya aktif (berjalan).
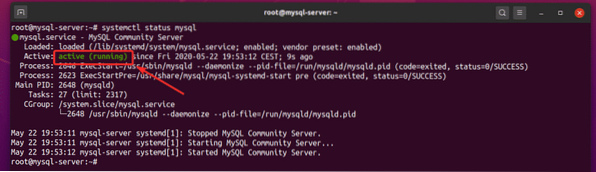
Pelayan MySQL harus dijalankan pada port TCP 3306 dari alamat IP awam VPS anda, seperti yang anda lihat dalam tangkapan skrin di bawah.
$ netstat -tlpen
Membuat Pangkalan Data dan Pengguna MySQL untuk Akses Jauh
Cara paling selamat untuk mengakses pangkalan data MySQL dari jarak jauh adalah dengan membuat pengguna MySQL baru dan membenarkan akses pengguna ke pangkalan data yang diperlukan sahaja. Saya akan menunjukkan kepada anda bagaimana melakukan ini dalam contoh berikut.
Pertama, log masuk ke Konsol Pelayan MySQL anda sebagai akar pengguna, seperti berikut:
$ mysql -u root -p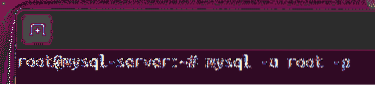
Secara lalai, MySQL akar pengguna tidak mempunyai kata laluan yang ditetapkan. Jadi, tekan sahaja
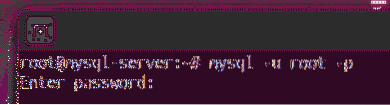
Anda harus log masuk ke konsol Pelayan MySQL.
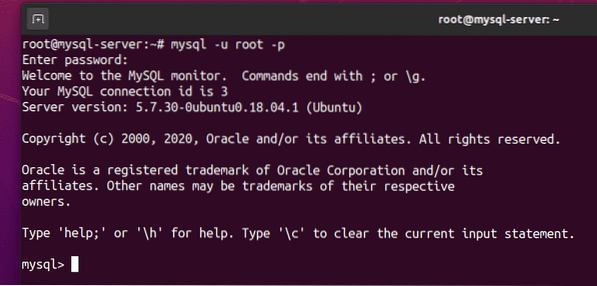
Buat pangkalan data baru, db01, melalui penyataan SQL berikut:
mysql> BUAT Pangkalan Data db01;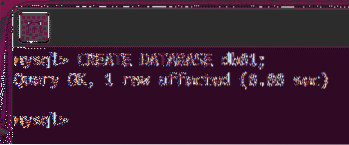
Buat pengguna jarak jauh baru, katakan, penyodok, dan tetapkan kata laluan pengguna kepada, katakanlah, rahsia, dengan pernyataan SQL berikut.
mysql> BUAT PENGGUNA 'shovon' @ '%' DIKENALI OLEH 'rahsia';
Pengguna jarak jauh penyodok sekarang harus dibuat.
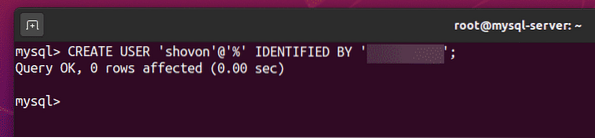
Benarkan pengguna jarak jauh penyodok akses penuh ke db01 pangkalan data seperti berikut:
mysql> MEMBERI SEMUA KEISTIMEWAAN PADA db01.* KE 'shovon' @ '%'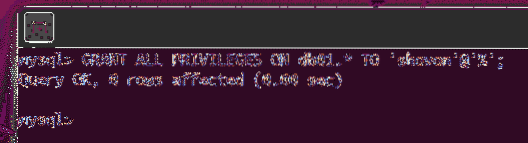
Untuk perubahan berlaku, jalankan penyataan SQL berikut.
mysql> KEISTIMEWAAN FLUSH;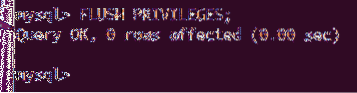
Keluar dari konsol Server MySQL, seperti berikut:
mysql> keluar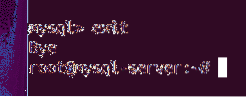
Untuk menguji sama ada pengguna yang baru dibuat penyodok boleh log masuk ke MySQL Server, jalankan arahan berikut:
$ mysql -u shovon -p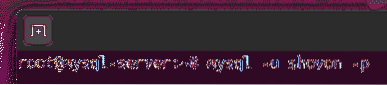
Taipkan kata laluan pengguna penyodok dan tekan
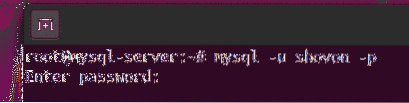
Anda harus log masuk ke konsol Pelayan MySQL. Jadi, semuanya berjalan lancar.
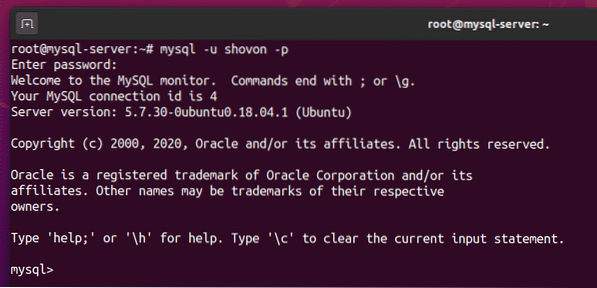
Keluar dari konsol Pelayan MySQL seperti berikut:
mysql> keluar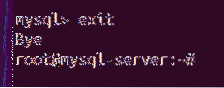
Mengkonfigurasi Firewall
Anda masih tidak dapat mengakses pelayan MySQL anda dari jarak jauh, sebagai akses jauh ke port TCP 3306 VPS anda disekat secara lalai.
Untuk membenarkan akses jauh ke port TCP 3306, arahkan ke Firewall saya dari Clouding.papan pemuka io dan klik + butang, seperti yang ditunjukkan dalam tangkapan skrin di bawah.
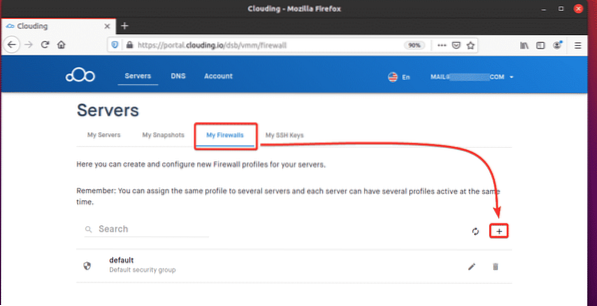
Taipkan nama dan penerangan ringkas profil firewall anda. Kemudian, klik HANTAR.
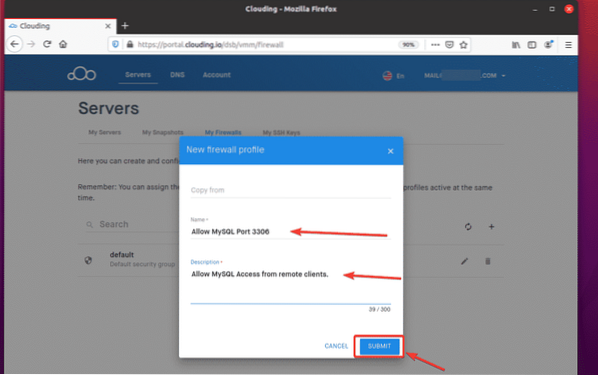
Profil firewall baru harus dibuat.
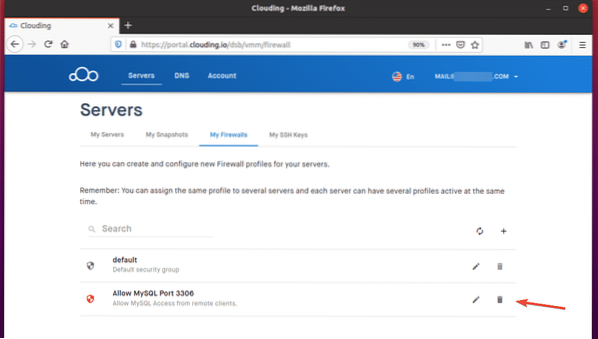
Klik butang edit profil firewall yang baru anda buat.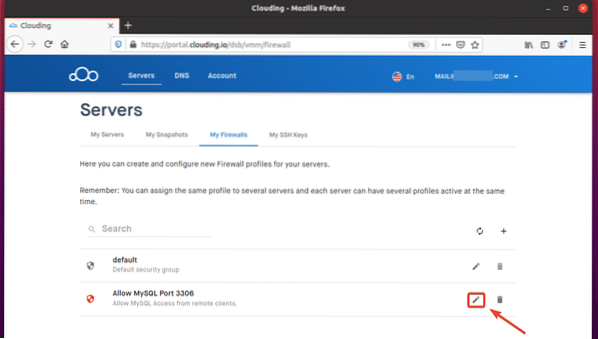
Klik + butang untuk menambahkan peraturan firewall baru ke profil.
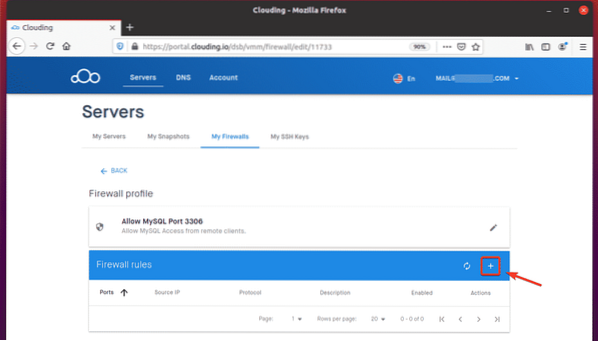
Klik Peraturan templat menu lungsur turun, seperti yang ditandakan pada tangkapan skrin di bawah.
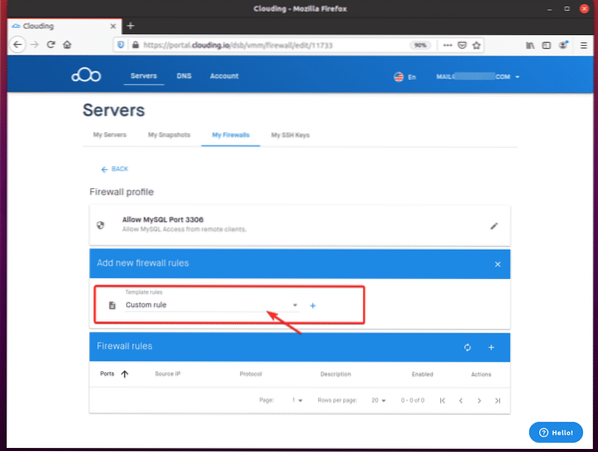
Pilih Benarkan MySQL dari senarai.
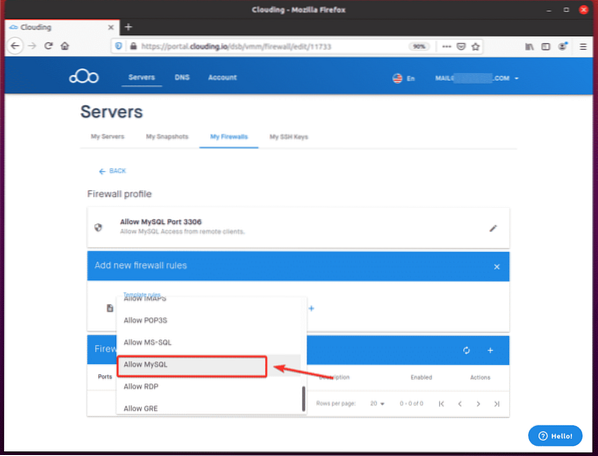
Klik + butang, seperti yang ditandakan pada tangkapan skrin di bawah.
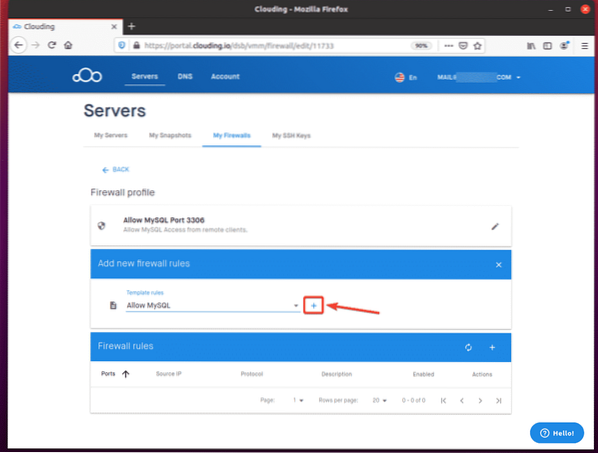
Klik HANTAR.
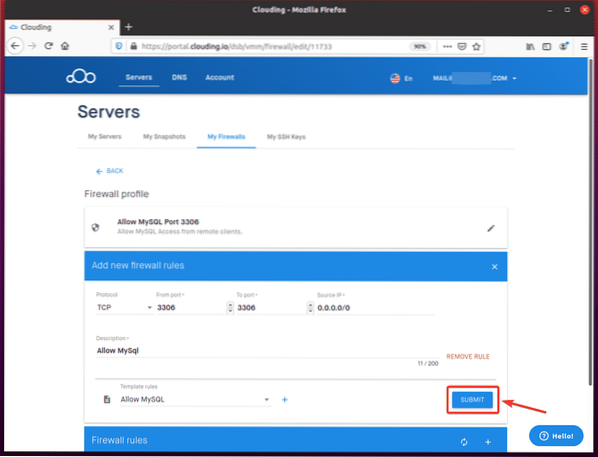
Peraturan firewall baru untuk membenarkan port TCP 3306 kini harus ditambahkan, seperti yang dilihat pada tangkapan skrin di bawah.
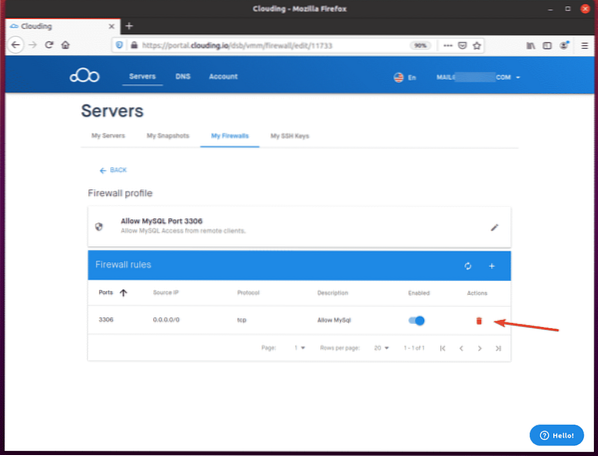
Klik "... " butang di sebelah anda pelayan mysql VPS di Clouding.papan pemuka io.
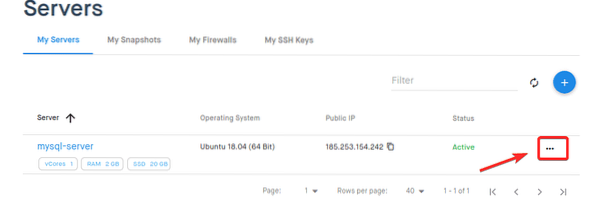
Klik “Lagi .. "Seperti yang ditunjukkan dalam tangkapan skrin di bawah.
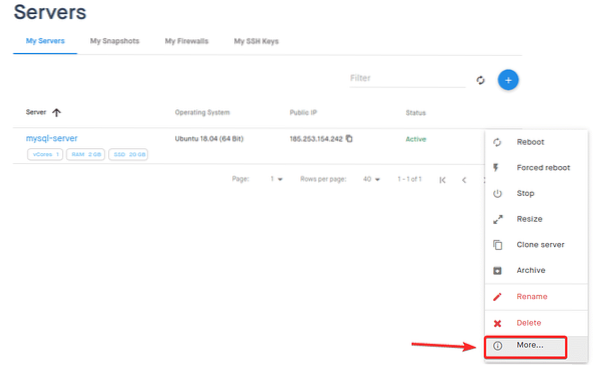
Pergi ke Rangkaian tab VPS anda dan klik + butang, seperti yang ditandakan pada tangkapan skrin di bawah.
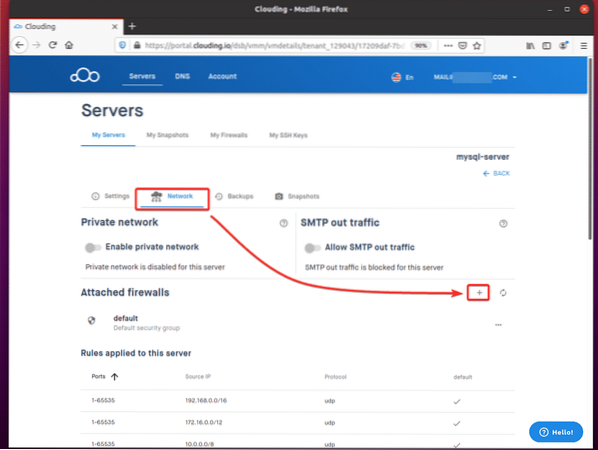
Pilih profil firewall yang baru dibuat dan klik HANTAR.
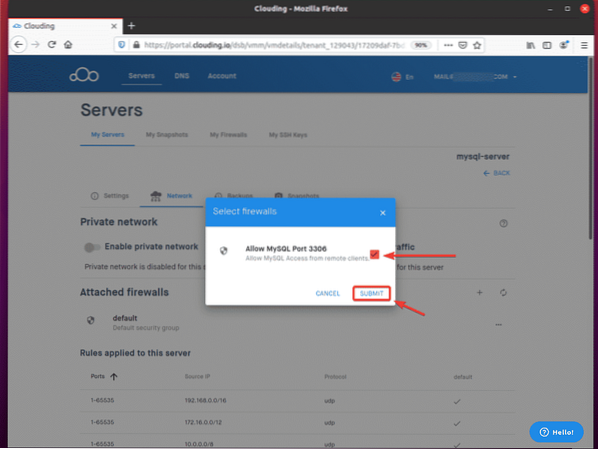
Profil firewall kini harus ditambahkan ke VPS anda.
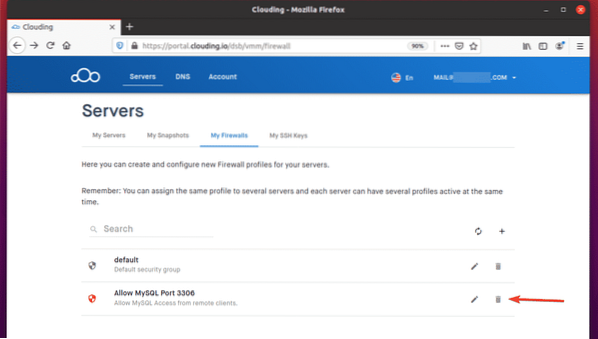
Menyambung ke Pelayan MySQL Jauh
Untuk menyambung ke Pelayan MySQL jauh, anda mesti memasang program klien MySQL di komputer anda.
Sekiranya anda menggunakan sistem operasi Ubuntu / Debian di komputer anda, anda perlu memasang pelanggan mysql pakej.
Pertama, kemas kini cache repositori pakej APT, seperti berikut:
$ sudo apt kemas kini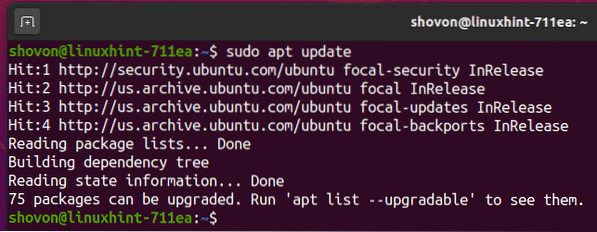
Seterusnya, pasang pelanggan mysql pakej, seperti berikut:
$ sudo apt pasang mysql-client
Untuk mengesahkan pemasangan, tekan Y dan kemudian tekan
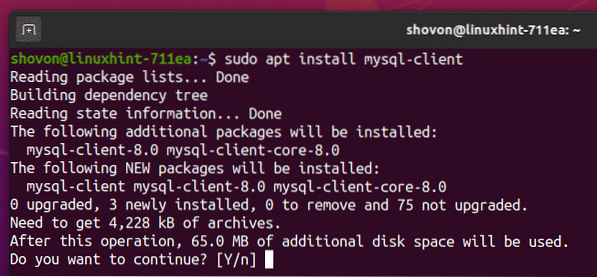
Program pelanggan MySQL kini harus dipasang.
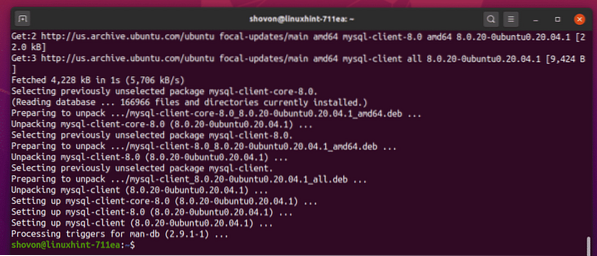
Sekiranya anda menggunakan sistem operasi CentOS 8 / RHEL 8, anda boleh memasang program klien MySQL melalui arahan berikut:
$ sudo dnf makecache$ sudo dnf pasang mysql
Setelah anda memasang program klien MySQL, anda dapat menyambung ke pelayan MySQL anda dari jauh, seperti berikut:
$ mysql -uDi sini,

Masukkan kata laluan pengguna MySQL jauh anda dan tekan

Anda sekarang harus log masuk ke pelayan MySQL jauh anda.
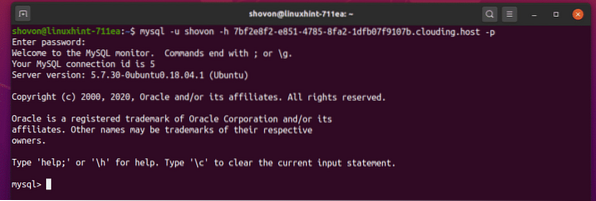
Seperti yang anda lihat, pangkalan data db01 boleh diakses dari jauh untuk pengguna jarak jauh.
mysql> TUNJUKKAN Pangkalan Data;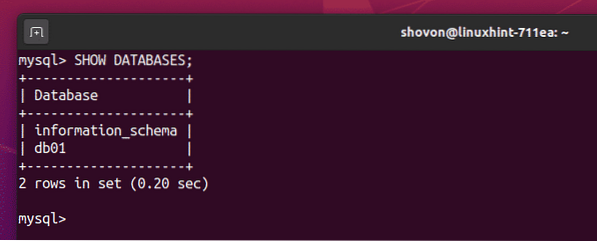
Anda boleh menggunakan pangkalan data db01 seperti berikut.
mysql> GUNAKAN db01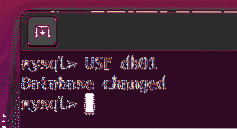
Buat jadual baru pengguna dengan pernyataan SQL berikut.
mysql> BUAT TABLE pengguna (id INT TIDAK DITANDATANGANI BUKAN NULL PRIMARY KEY AUTO_INCREMENT,nama VARCHAR (30) BUKAN NULL);

Seperti yang anda lihat, pengguna jadual telah dibuat.
mysql> TAMPILKAN TABEL;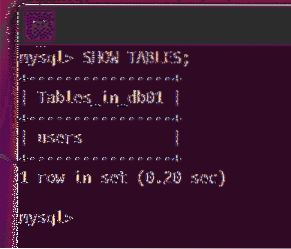
Masukkan beberapa nilai dummy ke dalam pengguna jadual, seperti berikut:
mysql> INSERT INTO pengguna (nama) NILAI ('Alex'), ('Bob'), ('Lily');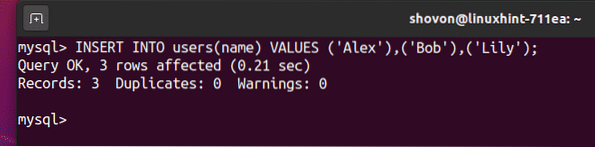
Anda boleh mengambil semua baris dari jadual pengguna, seperti berikut:
mysql> PILIH * DARI pengguna;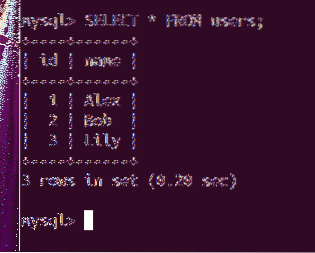
Jadi, mengikut gambar di atas, semuanya berjalan lancar.
Anda boleh keluar dari konsol Server MySQL, seperti berikut:
mysql> keluar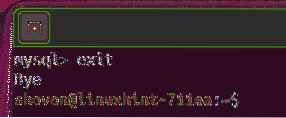
KESIMPULAN
Artikel ini menunjukkan kepada anda bagaimana anda menyediakan pelayan MySQL yang dihoskan di Clouding.io. Dalam dunia pusat data maya dan pengkomputeran awan, lebih mudah lagi untuk menyediakan sumber pelayan secara dinamik semasa keperluan anda muncul, walaupun tanpa ruang perkakasan fizikal dan pusat data anda sendiri. Keseluruhan prosesnya adalah automatik, dan sebagai pembangun, anda boleh mengandaikan bahawa perkakasan akan berada di sana apabila anda memerlukannya.
The Clouding.platform io menyediakan antara muka yang jelas untuk menyediakan sumber yang anda perlukan, pilih sumber perkakasan yang diperlukan untuk tugas anda, dan lihat harga terperinci yang akan ditanggung oleh pemilihan perkakasan anda.
Setelah anda memperuntukkan sumber daya, anda akan mendapat akses ke persekitaran maya melalui alat yang biasa, seperti protokol SSH. Dari sana, pentadbiran sistem Linux dan pengalaman DevOps akan sama dengan platform fizikal, seolah-olah anda membeli mesin anda sendiri.
Saya mendorong anda untuk memberi Clouding.io cuba sendiri dan memanfaatkan sumber yang hebat ini!
 Phenquestions
Phenquestions


