Pertama, muat turun dan pasang Kodi jika anda tidak memilikinya. Baca proses pemasangan Kodi yang lengkap dari sini (https: // linuxhint.com / pasang-kodi-17-xbmc-home-theatre-ubuntu /).
Sediakan Kodi di Ubuntu:
Setelah pemasangan selesai, lancarkan aplikasi, anda akan melihat skrin berikut:
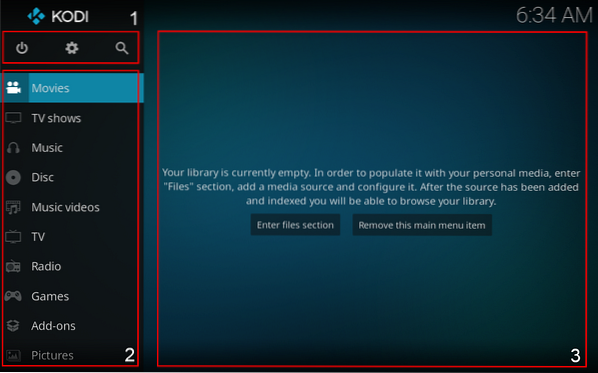
- Butang Sedia, Tetapan, dan cari.
- Ini adalah menu di mana anda boleh memilih jenis media.
- Kawasan di mana media dipaparkan. Contohnya, sepanduk filem dan rancangan.
Anda boleh memasuki bahagian fail dan melihat-lihat media dari pemacu anda, atau anda boleh memainkan media dari laman web streaming dalam talian. Kita perlu memuat turun add-on untuk memainkan media dari sumber dalam talian seperti YouTube, Vimeo, dll.
Memuat turun Tambah:
Untuk memuat turun add-on ini, klik "Add-ons", dan kemudian "Download Add-ons" ada banyak add-on yang tersedia, tetapi add-on yang akan kami download adalah add-on streaming video yang popular yang disebut " Vimeo ”.
Untuk memuat turun klik pertama pada "Add-ons" seperti yang ditunjukkan dalam gambar di bawah:
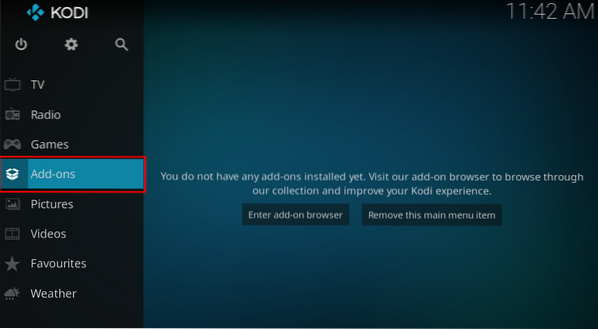
Sekarang anda berada di bahagian tambahan. Kemudian tatal ke bawah ke pilihan "Muat turun":
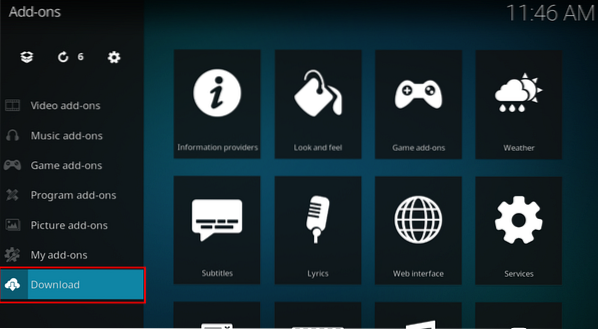
Terdapat pelbagai kategori tambahan, seperti Cuaca, Alat tambah permainan, Alat tambah muzik, dll. Navigasikan ke "Video add-ons" seperti yang ditunjukkan pada gambar berikut:
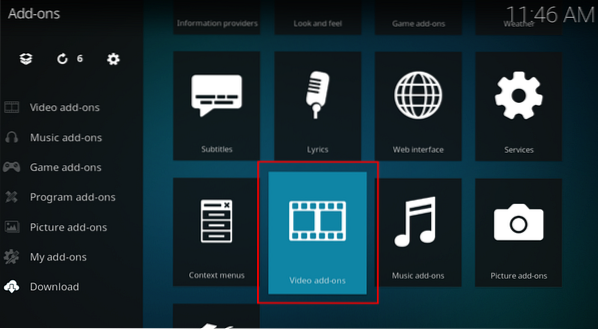
Terdapat banyak tambahan video. Semua alat tambah disusun secara apetis, cari "Vimeo" dan klik padanya:
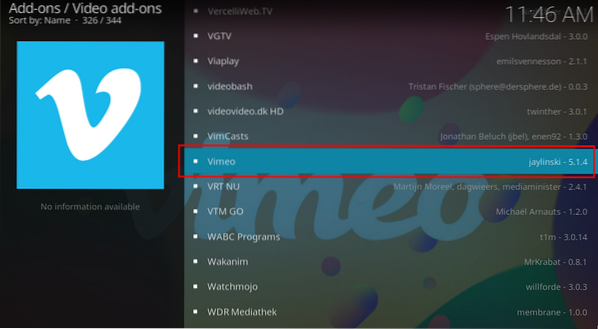
Tetingkap akan terbuka dengan keterangan add-on klik pada install:
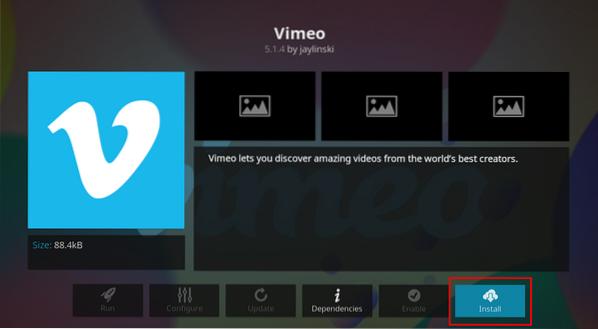
Ia akan meminta izin untuk memasang dependensi, klik "OK" untuk meneruskan:
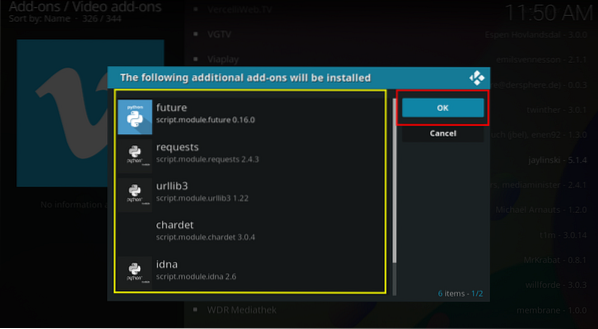
Selepas pemasangan, Kodi akan menunjukkan pemberitahuan, dan tanda centang akan muncul di sebelah tambahan itu:
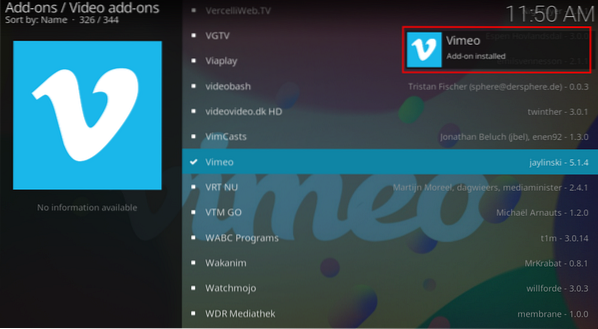
Sekarang kembali ke skrin utama, anda dapat melihat ikon tambahan di sana:
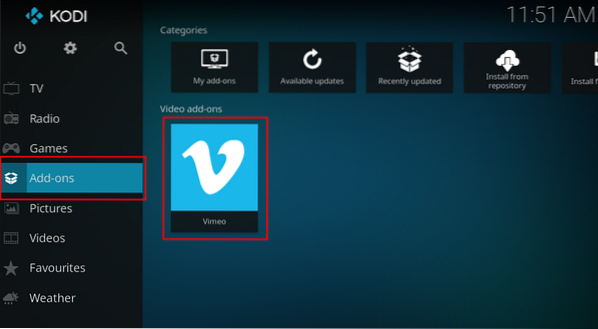
Pilih dan buka. Akan ada berbagai pilihan seperti "Search", "Featured" dan "Settings", cari video kegemaran anda dan streaming.
Mengakses Media dari pemacu tempatan:
Untuk menonton video dari penyimpanan peranti anda. Pergi ke video:
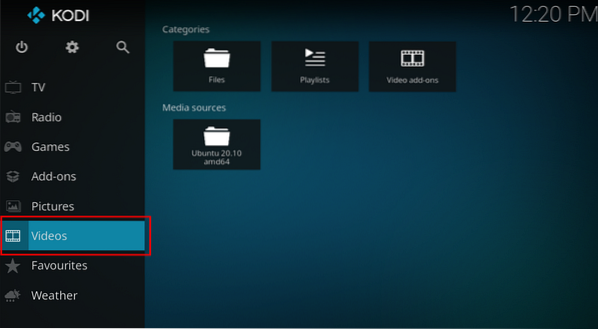
Sekarang buka "Fail":
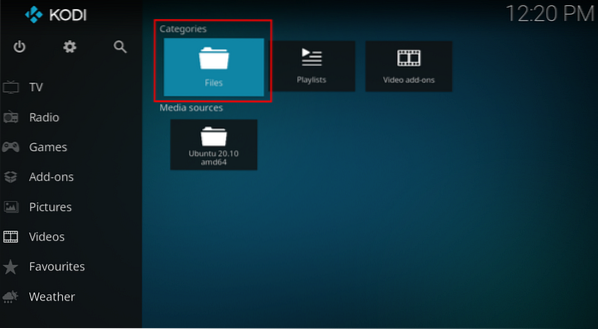
Klik ikon "+ Tambah Video":
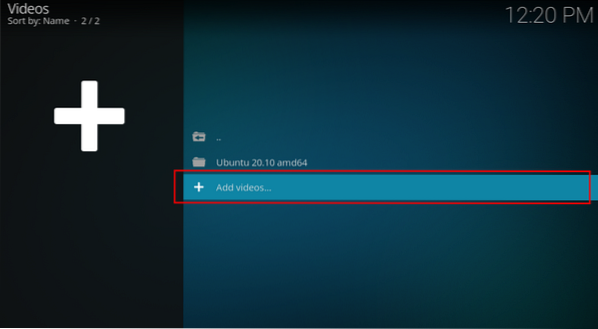
Tetingkap akan terbuka, klik pada imbas, jalan yang berbeza akan terbuka, pilih storan tempatan anda yang akan menjadi "Folder Rumah" dan arahkan folder di mana video anda berada. Dalam kes saya, video ada di folder "Video".

Laluan akan ditambahkan, seperti yang ditunjukkan pada gambar berikut, klik "OK":
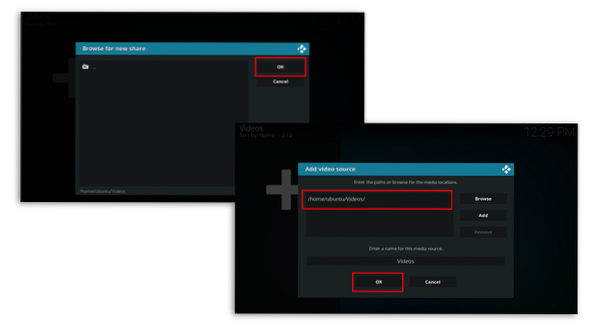
Kini anda dapat menonton video yang ada di folder "Video" pada pemacu anda:
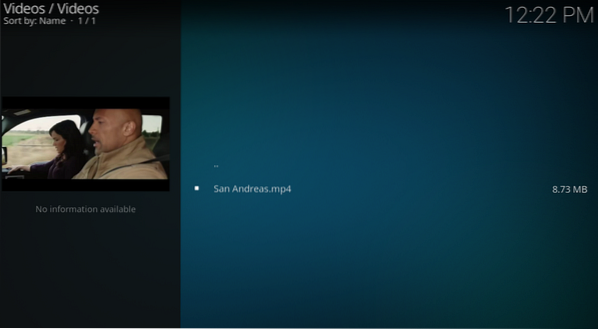
 Phenquestions
Phenquestions


