Menyiapkan Pelayan FTP (File Transfer Protocol) pada PC Linux anda akan membolehkan anda memindahkan fail antara sistem anda dan mesin jauh. Kami akan menunjukkan cara menyediakan pelayan FTP di CentOS.
Linux sudah mempunyai banyak pelayan FTP sumber terbuka yang boleh anda gunakan untuk pekerjaan tersebut. Ini termasuk pelayan yang popular seperti PureFTPd, ProFTPD, dan juga vsftpd.
Anda dibenarkan menggunakan mana-mana pelayan FTP yang anda mahukan. Walau bagaimanapun, dalam tutorial ini, kami akan memasang dan menggunakan vsftpd, kependekan dari Sangat Secure FTP Daemon. Ini adalah pelayan FTP yang cepat, stabil, dan selamat yang akan membantu anda memindahkan fail ke dan dari sistem jauh dengan cepat.
Menyiapkan Pelayan FTP di CentOS
Oleh itu, tanpa basa-basi lagi, mari bermula:
Memasang vsftpd
Pertama, kita perlu memasang vsftpd di CentOS. Untuk melakukan ini, masukkan perintah berikut di terminal:
$ sudo dnf pasang vsftpd
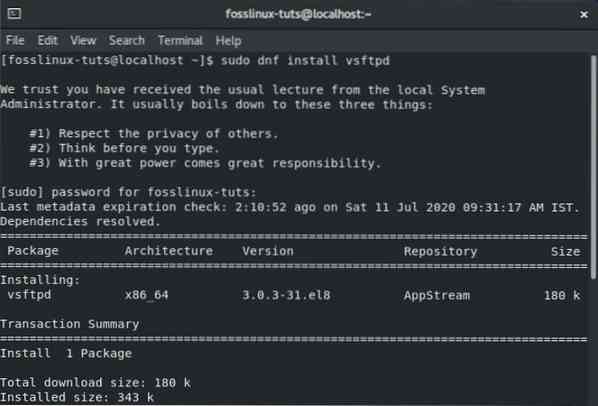
Dengan vsftpd dipasang pada sistem CentOS anda, anda harus mengkonfigurasinya supaya ia bermula dan boot secara automatik. Ini boleh dilakukan dengan menggunakan arahan berikut:
$ sudo systemctl aktifkan vsftpd --sekarang
Setelah selesai, sahkan status perkhidmatan vsftpd dengan memasukkan arahan ini:
status $ sudo systemctl vsftpd
Skrin output yang serupa dengan yang di bawah akan muncul. Anda harus melihat bahawa vsftpd tidak "Aktif" pada sistem CentOS anda.
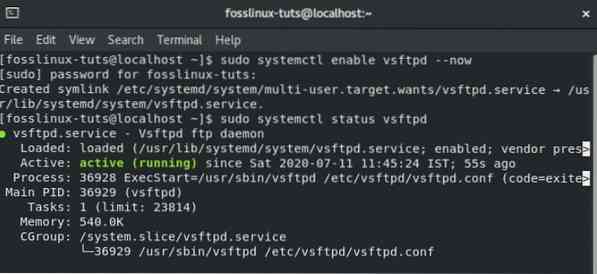
Persediaan vsftpd
Dengan vsftpd aktif dan berjalan di sistem anda, anda perlu mengkonfigurasi tetapan pelayan. Untuk melakukannya, anda perlu mengakses / etc / vsftpd / vsftpd.fail konfigurasi conf. Ini dapat dilakukan dengan membuka file konfigurasi di editor nano dengan memasukkan perintah berikut di terminal:
$ sudo nano / etc / vsftpd / vsftpd.pengesahan
Dengan fail yang sekarang dibuka di editor, ada beberapa perubahan yang perlu Anda buat untuk mengatur vsftpd pada sistem anda. Mari kita teliti satu persatu.
1. Konfigurasikan Akses FTP
Pertama, mari konfigurasikan pelayan FTP untuk membenarkan akses hanya kepada pengguna tempatan. Untuk melakukan ini, anda perlu mencari arahan yang boleh dinamakan_dan_dan_dan_dalam lokal dan mengeditnya seperti yang ditunjukkan dalam gambar di bawah:
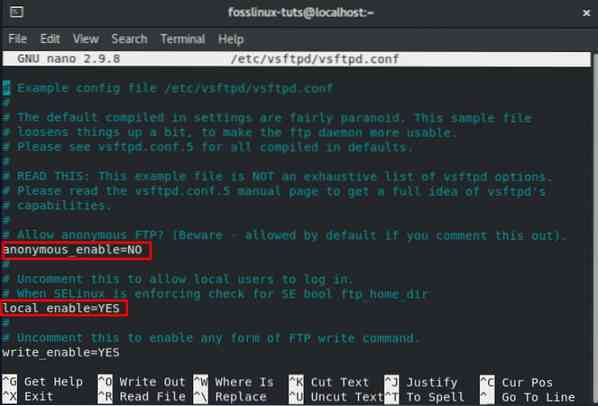
Seperti yang anda lihat, anda perlu menetapkan anonymous_enable = NO dan local_enable = YA.
2. Dayakan Muat Naik
Seterusnya, anda perlu mengkonfigurasi pelayan FTP untuk membolehkan memuat naik dan menghapus fail.
Untuk melakukan ini, anda perlu mencari arahan write_enable dan mengubahnya menjadi YA, seperti yang ditunjukkan dalam gambar.
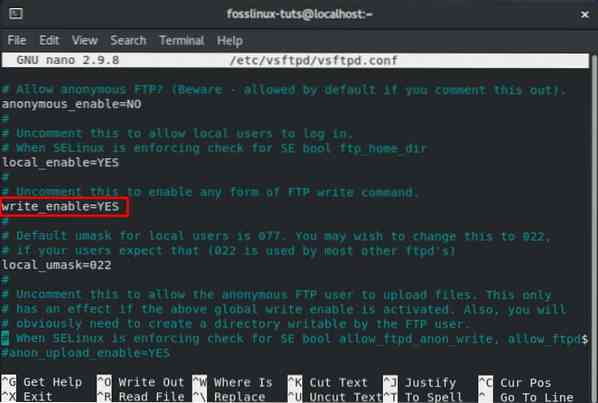
3. Hadkan Log masuk Pengguna
Setelah selesai, anda ingin mengehadkan jumlah log masuk pengguna i.e., anda hanya mahu pengguna tertentu log masuk ke pelayan FTP anda. Untuk melakukan ini, pertama, cari baris ini di .fail conf - userlist_enable = YA. Selepas itu, tambahkan dua baris ini ke dalam fail:
userlist_file = / etc / vsftpd / user_list userlist_deny = NO
Gunakan gambar di bawah sebagai rujukan:
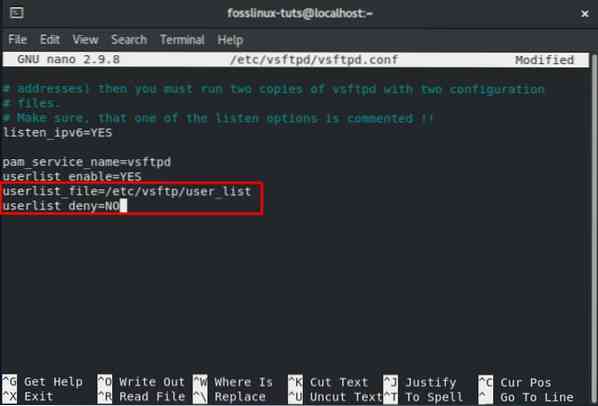
Anda juga boleh memilih untuk mengaktifkan pilihan ini. Sekiranya anda melakukannya, anda harus secara jelas menentukan pengguna mana yang ingin anda berikan akses ke pelayan FTP. Untuk membenarkan pengguna, anda perlu menambahkan nama pengguna mereka ke fail / etc / vsftpd / user_list dengan hanya satu nama pengguna di setiap baris.
4. Siapkan Sambungan FTP Pasif
Anda mungkin juga mahu membuat sambungan FTP pasif.
Dengan demikian, di sini kami akan menunjukkan kepada anda bagaimana anda dapat menentukan jarak minimum dan maksimum port dengan menambahkan beberapa baris di dalam .fail conf.
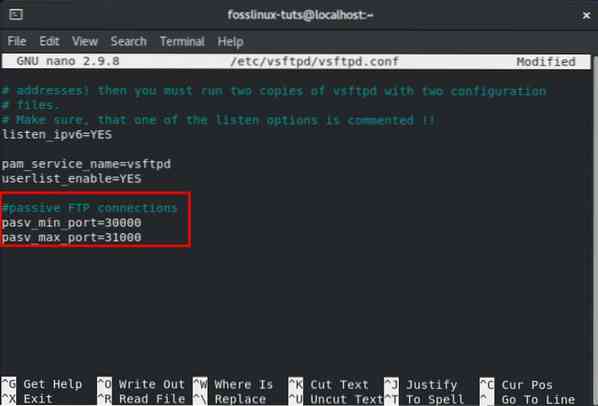
Yang perlu anda lakukan hanyalah tatal ke hujung fail dan tambahkan dua baris ini, seperti yang ditunjukkan dalam gambar.
pasv_min_port = 30000 pasv_max_port = 31000
Kami juga akan membincangkan bagaimana anda dapat membuka rangkaian di firewall anda nanti dalam tutorial ini.
5. Konfigurasikan Penghantaran Selamat menggunakan SSL / TLS
Akhirnya, timbul persoalan mengenai keselamatan sambungan FTP dengan menggunakan SSL / TLS. Untuk melakukan ini, anda perlu mempunyai sijil SSL dan mengkonfigurasi pelayan FTP anda untuk menggunakannya.
Namun, demi tutorial ini, kami akan menghasilkan sijil SSL yang ditandatangani sendiri menggunakan alat OpenSSL dan kemudian menggunakannya untuk mengenkripsi transmisi FTP kami.
Jadi, perkara pertama yang pertama, anda perlu menggunakan OpenSSL untuk menghasilkan sijil SSL baru. Anda boleh melakukan ini dengan memasukkan perintah berikut di terminal:
sudo openssl req -x509 -nodes -days 3650 -newkey rsa: 2048 -keyout / etc / vsftpd / vsftpd.pem -out / etc / vsftpd / vsftpd.pem
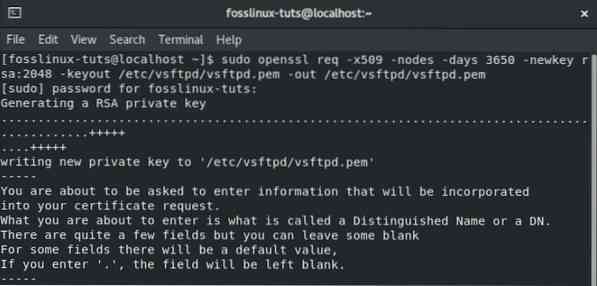
Menjalankan perintah di atas akan menghasilkan kunci peribadi 2048-bit serta sijil yang ditandatangani sendiri. Kedua-duanya berlaku selama sepuluh tahun dan disimpan dalam fail yang sama.
Setelah membuat sijil SSL baru anda, buka fail konfigurasi vsftpd menggunakan arahan sebelumnya:
sudo nano / etc / vsftpd / vsftpd.pengesahan
Tatal ke bawah dan tambahkan baris berikut seperti yang ditunjukkan dalam gambar:
rsa_cert_file = / etc / vsftpd / vsftpd.pem rsa_private_key_file = / etc / vsftpd / vsftpd.pem ssl_enable = YA
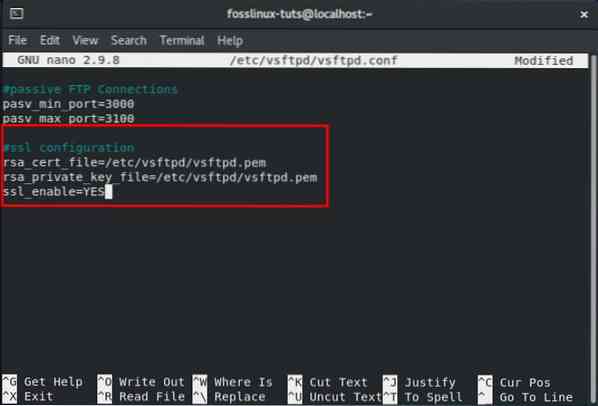
Dan itu sahaja. Anda berjaya mengkonfigurasi sijil SSL untuk pelayan FTP anda.
6. Selesaikan
Setelah selesai, periksa semula fail konfigurasi vsftpd untuk melihat apakah semua tetapan berikut sama ada:
anonymous_enable = TIDAK local_enable = YES write_enable = YES local_umask = 022 dirmessage_enable = YES xferlog_enable = YES connect_from_port_20 = YES xferlog_std_format = YES listen = NO listen_ipv6 = YES pam_service_name = vsfile_pengguna_daftar_pengguna_dari_pengguna_daftar_pengguna_dari_pengguna_dari_pengguna_daftar_pengguna_daftar_pengguna_daftar_pengguna_daftar_daftar pasv_max_port = 31000 rsa_cert_file = / etc / vsftpd / vsftpd.pem rsa_private_key_file = / etc / vsftpd / vsftpd.pem ssl_enable = YA
Setelah anda memastikan bahawa semua perubahan di atas telah dibuat pada fail, anda perlu menyimpannya. Setelah disimpan, mulakan semula perkhidmatan vsftpd menggunakan arahan berikut:
$ sudo systemctl mulakan semula vsftpd
Konfigurasikan Firewall
Sekiranya anda mempunyai firewall diaktifkan bersama dengan pelayan FTP, maka anda perlu mengkonfigurasi firewall sehingga membolehkan transmisi FTP.
Untuk melakukan ini, anda perlu memasukkan arahan berikut ke terminal:
$ sudo firewall-cmd --permanent --add-port = 20-21 / tcp
Perintah di atas membuka port 21 - yang merupakan port arahan FTP, dan port 20 - yang merupakan port data FTP.
Anda juga perlu memasukkan arahan ini juga:
$ sudo firewall-cmd --permanent --add-port = 30000-31000 / tcp
Perintah ini membuka rangkaian port pasif 30000-31000, yang telah kita konfigurasikan sebelumnya.
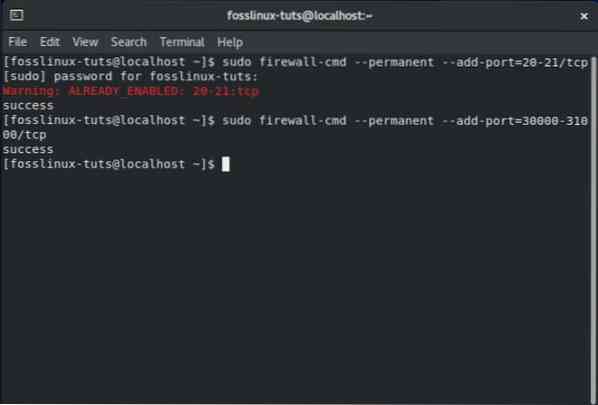
Setelah selesai, anda perlu memuatkan semula firewall menggunakan arahan berikut:
$ firewall-cmd --muat semula
Cara Membuat Pengguna FTP Baru
Setelah anda menyediakan pelayan vsftpd pada sistem CentOS anda, inilah masanya untuk membuat pengguna FTP baru dan mengujinya.
Pertama, mari buat pengguna FTP baru (newftpuser) dengan menggunakan arahan berikut:
$ sudo adduser newftpuser
Seterusnya, anda perlu menetapkan kata laluan untuk pengguna baru. Untuk melakukan ini, gunakan arahan ini:
$ sudo passwd newftpuser
Pastikan kata laluan itu kuat dan panjangnya melebihi lapan aksara.
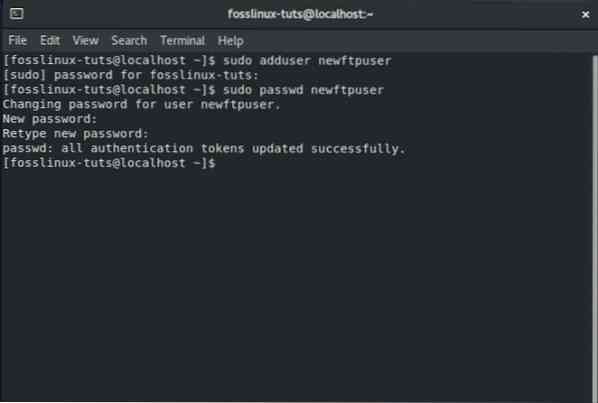
Setelah membuat pengguna baru, anda perlu menambahkannya ke senarai pengguna FTP. Ini dapat dilakukan dengan memasukkan perintah berikut di terminal:
$ echo "newftpuser" | sudo tee -a / etc / vsftpd / user_list
Akhirnya, anda perlu membuat pokok direktori FTP di mana anda akan menetapkan semua kebenaran yang betul. Untuk melakukan ini, anda perlu memasukkan siri arahan berikut di terminal:
$ sudo mkdir -p / home / newftpuser / ftp / upload $ sudo chmod 550 / home / newftpuser / ftp $ sudo chmod 750 / home / newftpuser / ftp / muat naik $ sudo chown -R newftpuser: / home / newftpuser / ftp
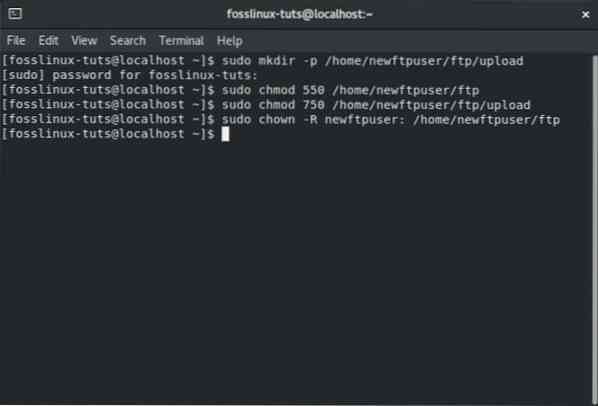
Pada masa ini, pelayan FTP anda berfungsi sepenuhnya dan siap untuk digunakan. Anda kini boleh menyambungnya menggunakan klien FTP seperti FileZilla. Pastikan pelanggan FTP juga dapat dikonfigurasi untuk menggunakan enkripsi TLS seperti yang digunakan untuk mengenkripsi transmisi FTP.
Lumpuhkan Akses Shell
Satu perkara yang harus anda ingat semasa membuat pengguna FTP baru adalah, kecuali jika dinyatakan secara jelas, pengguna akan mempunyai akses SSH ke pelayan.
Sekiranya anda ingin menonaktifkan akses shell dari pengguna, anda perlu membuat shell baru yang akan mencetak pesan yang memberitahu pengguna bahawa - "Akaun ini terhad untuk akses FTP sahaja."
Untuk melakukan ini, anda perlu memasukkan arahan berikut di terminal:
$ echo -e '#!/ bin / sh \ necho "Akaun ini terhad untuk akses FTP sahaja."'| sudo tee -a / bin / ftponly $ sudo chmod a + x / bin / ftponly
Perintah di atas akan membuat shell / bin / ftponly dan melaksanakannya.
Seterusnya, anda perlu menambahkan shell baru ke dalam senarai shell yang sah yang terdapat di dalam / dll / tempurung fail. Ini dilakukan dengan menggunakan arahan berikut:
$ echo "/ bin / ftponly" | sudo tee -a / etc / shells
Dan sebagai langkah terakhir, yang perlu anda lakukan ialah menukar shell pengguna menjadi / bin / ftponly menggunakan arahan ini:
$ sudo usermod newftpuser -s / bin / ftponly
Juga, untuk setiap pengguna FTP yang akan datang, anda dapat menggunakan perintah yang sama untuk mengubah shell mereka sehingga mereka hanya dapat memiliki akses FTP.
 Phenquestions
Phenquestions



