FQDN sebenarnya adalah subdomain domain anda. Subdomain / FQDN mesti mempunyai rekod A (untuk IPv4) atau rekod AAAA (untuk IPv6) dalam pelayan nama domain (DNS) anda. Kami akan membincangkan lebih lanjut mengenai perkara itu di bahagian seterusnya artikel ini.
Perkara mungkin kelihatan rumit sekarang. Tetapi satu contoh akan menjadikan perkara lebih jelas.
Contoh:
Katakan, anda mempunyai nama domain angguk.com dan anda mempunyai 2 komputer di rangkaian, komputer A dan komputer B. Komputer A mempunyai alamat IP 192.168.20.141 dan komputer B mempunyai alamat IP 192.168.20.142. Sekarang, katakan, anda mahu menamakan komputer A awan1, dan komputer B awan2.
Dalam kes ini, nama host FQDN komputer A adalah awan1.angguk.com dan komputer B akan awan2.angguk.com.
Pelayan DNS anda juga akan mempunyai rekod A awan1.angguk.com dan awan2.angguk.com. Oleh itu awan1.angguk.com akan masuk ke alamat IP komputer A 192.168.20.141 dan awan2.angguk.com akan masuk ke alamat IP komputer B 192.168.20.142. Sekarang, anda boleh menggunakan FQDN dan bukannya alamat IP untuk berkomunikasi antara komputer A dan B.
Semua yang saya nyatakan digambarkan dalam gambar di bawah yang dapat membantu anda memahami konsep ini dengan mudah.
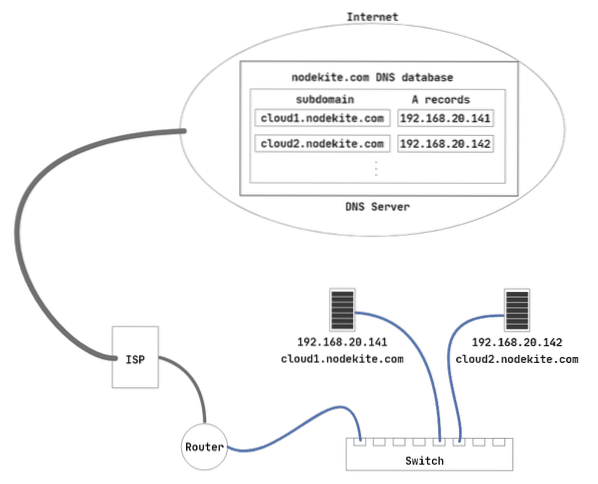
Rajah 1: Prinsip kerja nama host FQDN
Teori yang cukup buat masa ini. Mari mulakan dengan pelaksanaan praktikal.
Menetapkan Alamat IP Statik:
Anda harus menyediakan alamat IP statik pada Ubuntu 20 anda.04 mesin LTS di mana anda akan menyediakan nama host FQDN. Sekiranya anda memerlukan bantuan untuk menetapkan alamat IP statik di Ubuntu 20 anda.04 mesin, baca artikel saya Menyiapkan Alamat IP Statik di Ubuntu 20.04 LTS di LinuxHint.com.
Saya telah menyediakan alamat IP statik 192.168.20.141 pada komputer A.
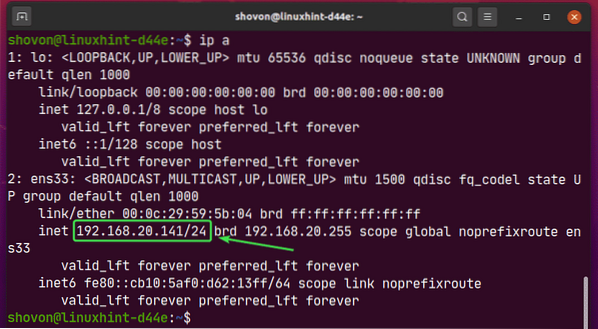
Dan alamat IP statik 192.168.20.142 pada komputer B.
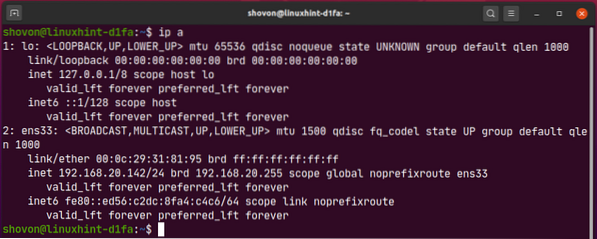
Menambah Entri DNS ke Pelayan DNS:
Anda mesti menambah rekod A yang diperlukan (untuk IPv4) atau rekod AAAA (untuk IPv6) untuk FQDN di pelayan DNS anda.
Saya telah menambah rekod A untuk awan1.angguk.com dan awan2.angguk.com di pelayan DNS saya seperti yang anda lihat dalam tangkapan skrin di bawah.
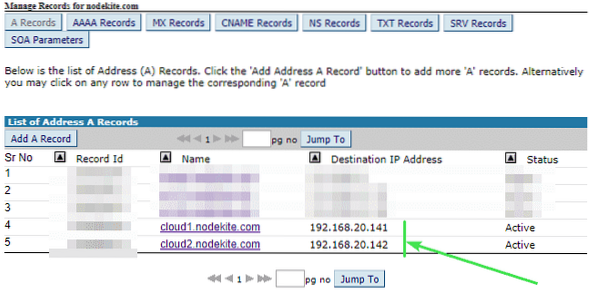
Sekarang, anda boleh memeriksa sama ada nama DNS awan1.angguk.com ke resolusi alamat IP berfungsi dengan arahan berikut:
$ nslookup cloud1.angguk.com 8.8.8.8NOTA: Di sini, 8.8.8.8 adalah alamat IP pelayan DNS awam Google. Anda boleh menukarnya ke beberapa alamat pelayan DNS lain jika diperlukan.
Seperti yang anda lihat, penyelesaian nama DNS berfungsi awan1.angguk.com.
NOTA: Penyelesaian nama DNS mungkin tidak berfungsi sebaik sahaja anda menambahkannya ke pelayan DNS anda. Perubahan mungkin memerlukan beberapa minit hingga beberapa jam (maksimum 24 jam) untuk disebarkan ke semua pelayan DNS awam.
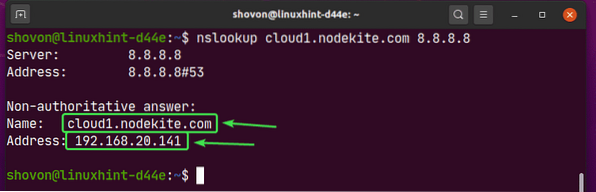
Dengan cara yang sama, anda boleh memeriksa sama ada nama DNS awan2.angguk.com ke resolusi alamat IP berfungsi.
$ nslookup cloud2.angguk.com 8.8.8.8Penyelesaian nama DNS berfungsi awan2.angguk.com juga.
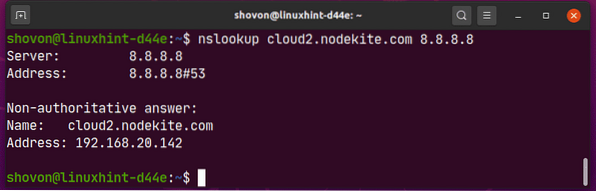
Benarkan Perubahan Nama Host dalam Pelayan Ubuntu 20.04 LTS:
Sekiranya anda menggunakan Ubuntu Server 20.04 LTS, kemudian pastikan pelihara_hostname ditetapkan ke salah di dalam / etc / cloud / cloud.cfg fail. Jika tidak, perubahan nama host tidak akan berterusan semasa reboot.
Pertama, buka / etc / cloud / cloud.cfg fail dengan arahan berikut:
$ sudo nano / etc / cloud / cloud.cfg
Sekarang, pastikan pelihara_hostname ditetapkan ke salah. Kemudian, simpan fail dengan menekan
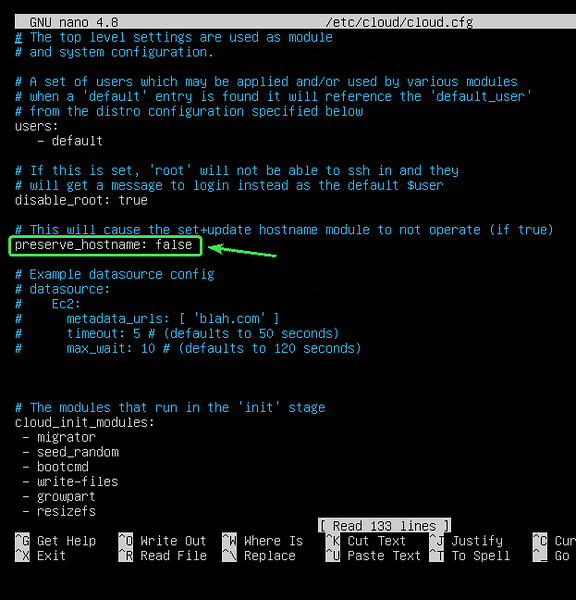
Perhatikan bahawa untuk Ubuntu Desktop 20.04 LTS, langkah ini tidak diperlukan.
Menetapkan Nama Hos:
Sekarang, anda boleh menetapkan awan1.angguk.com sebagai nama host komputer A dengan arahan berikut:
$ sudo hostnamectl set-hostname cloud1.angguk.com
Sekarang, agar perubahan berlaku, but semula komputer anda dengan arahan berikut:
but semula $ sudo
Setelah komputer anda boot, jalankan arahan berikut untuk mengesahkan sama ada nama host komputer A telah berubah.
$ nama hosSeperti yang anda lihat, awan1.angguk.com ditetapkan sebagai nama hos komputer A.
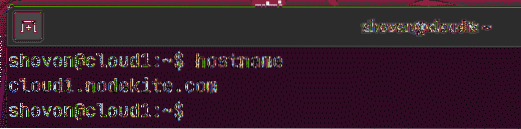
Dengan cara yang sama, tetapkan awan2.angguk.com sebagai nama hos komputer B.
$ sudo hostnamectl set-hostname cloud2.angguk.com
Sekarang, but semula komputer anda agar perubahan tersebut berlaku.
but semula $ sudo
Setelah komputer anda boot, sahkan sama ada nama host telah berubah dengan arahan berikut:
$ nama hosSeperti yang anda lihat, awan2.angguk.com ditetapkan sebagai nama host komputer B.
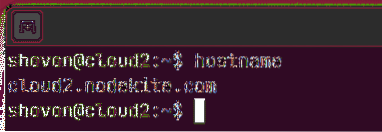
Memeriksa Kesambungan Antara Hos:
Sekarang, periksa sama ada komputer A dapat melakukan ping sendiri menggunakan nama host awan1.angguk.com seperti berikut:
$ ping -c 5 $ (nama host)Seperti yang anda lihat, komputer A dapat melakukan ping sendiri menggunakan nama host awan1.angguk.com. Oleh itu, resolusi DNS berfungsi dengan betul untuk komputer A.
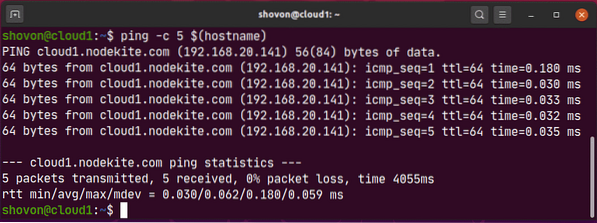
Sekarang, periksa sama ada komputer B dapat melakukan ping sendiri menggunakan nama host awan2.angguk.com seperti berikut:
$ ping -c 5 $ (nama host)Komputer B juga boleh melakukan ping sendiri menggunakan nama host awan2.angguk.com. Jadi, resolusi DNS juga berfungsi dengan betul untuk komputer B.
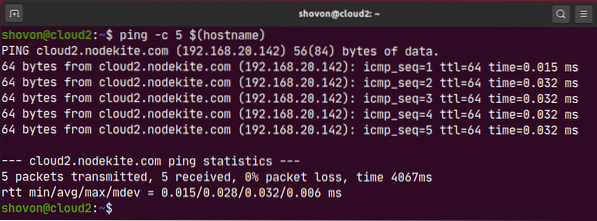
Sekarang, periksa apakah komputer A dapat melakukan ping komputer B menggunakan nama host komputer B seperti berikut:
$ ping -c 3 awan2.angguk.comSeperti yang anda lihat, komputer A dapat melakukan ping ke komputer B menggunakan nama host komputer B.
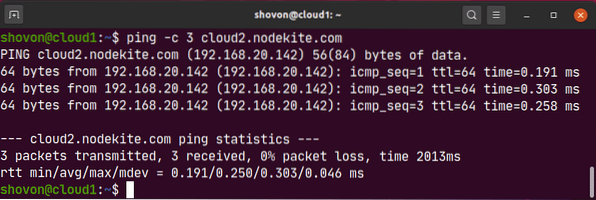
Dengan cara yang sama, periksa sama ada komputer B dapat melakukan ping komputer A menggunakan nama host komputer A seperti berikut:
$ ping -c 3 awan1.angguk.comSeperti yang anda lihat, komputer B dapat melakukan ping ke komputer A menggunakan nama host komputer A.
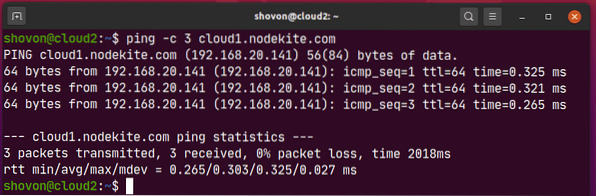
Jadi, komputer A dan komputer B dapat berkomunikasi antara satu sama lain menggunakan nama host awan1.angguk.com dan awan2.angguk.com masing-masing.
Jadi, itulah cara anda menetapkan nama host dengan betul di Ubuntu Server 20 anda.04 LTS. Terima kasih kerana membaca artikel ini.
 Phenquestions
Phenquestions


