Kadang kala anda perlu memecah fail besar menjadi pelbagai sebab. Katakan anda mempunyai video besar atau arkib dan anda perlu memuat naik fail ini ke akaun Dropbox atau pemacu Google anda atau bahkan ke PC lain. Ini menjadi tugas yang menakutkan, terutama jika kecepatan muat naik rendah.
Selain menghabiskan masa dan sumber daya, sedikit berisiko sekiranya daya mati atau jika ada gangguan dalam rangkaian, menjadikan muat naik yang rosak tidak berguna. Anda mesti memulakan semula sekali lagi.
Salah satu idea terbaik untuk mengatasi masalah ini adalah dengan memisahkan fail besar menjadi segmen kecil dan kemudian memuat naik atau memindahkannya satu demi satu. Apabila anda ingin membuka fail, anda perlu menggabungkan kepingan fail dan membuka fail tersebut.
Kelebihan membelah fail besar menjadi lebih kecil:
- Kurangkan masa pemprosesan, kerana fail yang lebih kecil diproses lebih cepat
- Mempercepat pemindahan data melalui pemindahan fail rangkaian, kerana fail yang lebih kecil jauh lebih cepat daripada satu fail besar.
Dalam tutorial ini, kami akan menunjukkan kepada anda cara membagi fail besar menjadi kepingan kecil. Dan juga bagaimana menggabungkan kepingan-kepingan yang rosak itu menjadi satu fail lagi.
Membelah Fail Besar Menggunakan Garis Perintah
Sekarang mari kita cuba mencari fail besar dan memecahnya menjadi kepingan kecil.
Langkah 1. Untuk memeriksa saiz fail dalam format yang dapat dibaca manusia, anda menggunakan arahan berikut.
du -h MovieClip.mp4
Di PC saya telah menjumpai fail bernama MovieClip.mp4 dengan ukuran sekitar 2 GB seperti yang ditunjukkan dalam tangkapan layar di bawah:

Seperti yang anda lihat, ini adalah fail besar yang sukar dimuat naik ke awan anda, terutamanya jika anda mempunyai sambungan internet yang perlahan. Jadi pada langkah seterusnya, kami akan menunjukkan kepada anda cara membagi fail ini menjadi fail berukuran lebih kecil, misalkan masing-masing 200 MB, untuk memudahkannya semasa memuat naik.
Langkah 2. Untuk memisahkan fail anda menjadi fail yang lebih kecil dengan ukuran masing-masing 200 MB dan beri nama data baru dengan MV, gunakan perintah seterusnya.
split -b 200M MovieClip.mp4 MV.
Perintah sebelumnya mungkin memerlukan sedikit masa bergantung pada sumber PC anda. Oleh itu, apabila arahan yang dilaksanakan berjaya beralih ke langkah seterusnya.
Harap maklum bahawa anda boleh mencuba melaksanakan perintah split tanpa menentukan argumen tambahan seperti perintah seterusnya.
split MovieClip.mp4 MV.
Dalam kes ini dan dengan tetapan lalai, sistem akan memisahkan fail besar menjadi fail kecil mulai dengan huruf x dan dengan setiap fail yang berisi 1000 baris.
Langkah 3. Untuk memeriksa output dari perintah split sebelumnya, gunakan perintah ls seperti berikut.
ls -lh
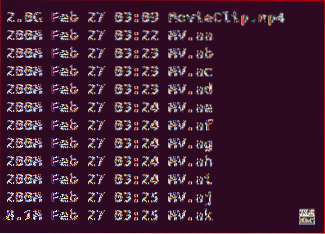
Seperti yang anda perhatikan, anda akan menemui fail baru bermula dengan MV dan masing-masing dengan ukuran 200 MB. Sekarang akan mudah untuk memuat naik atau memindahkan atau menghantarnya ke mana sahaja.
Menggabungkan Fail menggunakan Command Line dari Terminal
Langkah 1. Buat direktori baru untuk memindahkan fail yang lebih kecil ke dalamnya.
mkdir ./ BaruMV /
Langkah 2. Pindahkan semua fail bersaiz lebih kecil bermula dengan MV ke direktori baru.
mv MV * ./ BaruMV /
Langkah 3. Pergi ke direktori baru dan senaraikan kandungannya.
cd BaruMV /
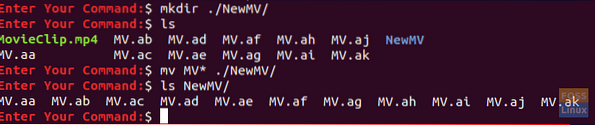
Langkah 4. Untuk menggabungkan fail bersaiz kecil ke dalam fail baru yang disebut CombinedMovieClip.mp4, gunakan arahan seterusnya.
kucing MV.?? > CombinedMovieClip.mp4
Perintah ini mungkin memerlukan sedikit masa bergantung pada sumber PC anda. Setelah perintah kucing selesai, anda boleh menyenaraikan kandungan direktori untuk memeriksa fail yang baru dibuat.
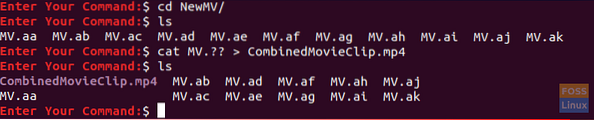
Anda berjaya memisahkan fail besar anda menjadi kepingan kecil dan menggabungkannya semula. Sekiranya anda perlu mengetahui lebih lanjut mengenai perintah split atau cat, anda boleh merujuk halaman manual mereka dengan mudah menggunakan arahan berikut:
halaman manual perpecahan:
lelaki berpecah
halaman manual kucing:
kucing lelaki
Akhirnya, saya harap anda dapat menikmati tutorial ini, dan untuk sebarang pertanyaan lebih lanjut, anda boleh memberikan komen, dan kami dengan senang hati akan membantu anda.
 Phenquestions
Phenquestions



