Menangkap tangkapan skrin adalah cara yang berguna untuk mendokumentasikan dan berkongsi maklumat yang ingin anda tampilkan kepada orang lain. Secara lalai, OS Windows mempunyai banyak pilihan untuk mengambil tangkapan skrin beresolusi tinggi. Ini termasuk pintasan papan kekunci, Alat Memotong, dll. Setelah itu, anda mungkin akan memperhatikan, setelah menangkap gambar / skrin dari komputer Windows 10, kualiti keseluruhannya kadang-kadang kelihatan rendah. Ini berlaku kerana resolusi rendah. Sekiranya anda mahu mendapatkan Tangkapan skrin Resolusi Tinggi di Windows 10, pastikan anda melakukan perkara berikut untuk meningkatkan kejelasan tangkapan skrin seterusnya.
Istilah resolusi merujuk kepada jumlah piksel (atau titik per inci - DPI) per inci gambar. Jadi, resolusi yang lebih tinggi bermaksud kualiti yang lebih baik.
Ikuti tangkapan skrin Resolusi Tinggi di Windows 10
Pergi ke 'Tetapan', pilih'Sistem'dan kemudian pilih'Paparan'.
Seterusnya, di bawah 'Skrin dan Susun atur'bahagian, klik pada'Tetapan penskalaan lanjutan'.
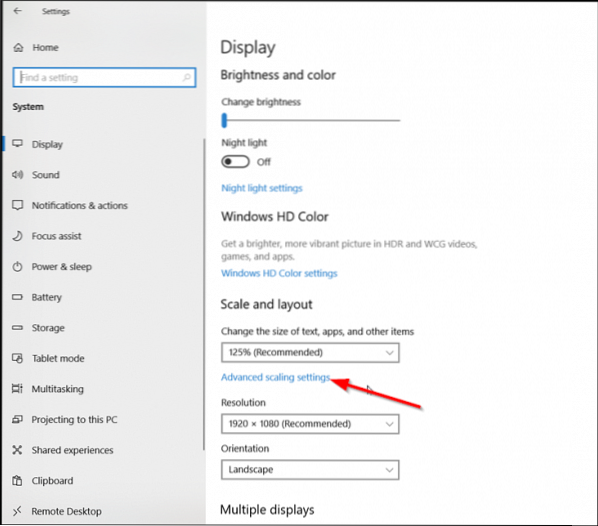
Sekarang, putar gelangsar di bawah 'Biarkan Windows cuba memperbaiki aplikasi, agar tidak kabur'dari'mati ' ke 'pada'. Melakukannya akan menjadikan aplikasi di paparan utama anda kelihatan lebih baik.
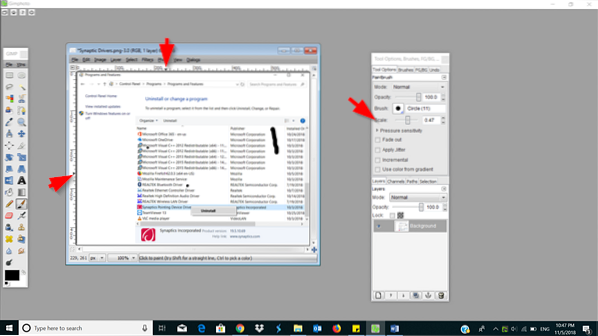
Sebagai alternatif, anda boleh memasukkan ukuran skala khusus antara 100-500. Setelah ini, paparan akan diatur ke ukuran skala khusus yang Anda masukkan.
Setelah selesai, tekan 'Memohonbutang untuk membenarkan perubahan berlaku.
Pilihan di atas mempunyai satu kekurangan - ia dapat menyebabkan beberapa teks, aplikasi, dan item tidak dapat dibaca jika layar tidak mendukung ukuran tersebut. Juga, mungkin sukar untuk kembali ke tetapan asal.
Sekiranya anda menggunakan GIMP, perisian penyuntingan foto percuma, anda dapat meningkatkan kualiti tangkapan skrin.
Lancarkan GIMP. Sekiranya GIMP tidak dipasang pada PC anda, muat turun dari curang.org.
Seterusnya, pilih 'Fail'dan pilih'Buka'. Setelah selesai, sorot tangkapan skrin yang kualitinya ingin anda tingkatkan.
Selepas itu, pilih 'Buka', pilih "ImejMenu dan tandakan kotak yang bertanda 'Imej Skala'pilihan.
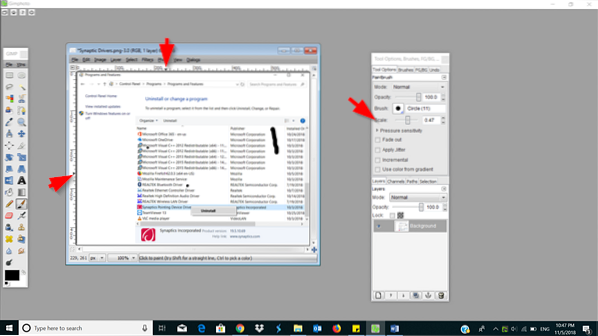
Sekarang, cari medan resolusi dan ubah,
- Peleraian X
- Ketetapan Y
Setelah selesai, pilih 'Skala'>' Fail 'dan'Jimat '.
Simpan perubahan apabila selesai.
Resolusi tinggi atau dipertingkatkan dapat membuat perbezaan yang signifikan dalam kualiti gambar tangkapan skrin.
Harap anda menyukai petua ini!
PS: Gimphoto dan GIMPshop dilengkapi dengan GIMP yang dimuat semula dengan beberapa pemalam dan sumber yang berguna. Anda juga boleh menggunakan salah satu daripadanya.
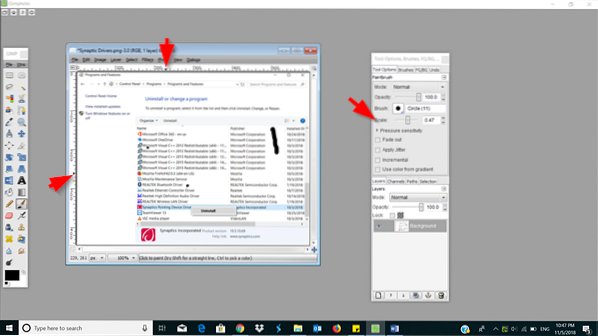
 Phenquestions
Phenquestions


