Dalam artikel ini, kami menerangkan bagaimana anda boleh memindahkan fail GoPro ke komputer riba dengan menggunakan WiFi. GoPro mendapat populariti di kalangan petualang, peselancar dan atlet untuk kamera bersaiz kecil yang boleh muat tepat di poket anda. Tidak seperti kamera biasa, GoPro ringkas, ringan dan lasak. Mereka dapat menahan sebarang pengendalian kasar sama ada anda berada di gunung atau pantai.
Pindahkan fail GoPro ke komputer riba melalui Wi-Fi
Walaupun peralatannya yang sempurna untuk fotografi aksi, kini digunakan oleh pengguna kasual seperti pelancong dan blogger untuk merakam video dan menangkap gambar setiap hari kerana ciri-cirinya serupa dengan kamera produksi. GoPro boleh dipasang di mana sahaja mungkin, dan ini menjadikannya luar biasa untuk digunakan sebagai kamera harian untuk kedua-dua petualangan dan juga fotografi kasual. Dalam artikel ini, kami menerangkan cara mengakses fail GoPro pada komputer riba Windows anda melalui rangkaian WiFi. Langkah-langkah yang terlibat adalah:
- Sambungkan Laptop anda ke WiFi GoPro
- Sambung ke pelayan web GoPro
- Gunakan aplikasi Keenai.
Anda mempunyai banyak rakaman GoPro yang mesti diedit untuk kerja yang lengkap supaya anda dapat membagikannya di media sosial. Untuk membuat karya lengkap dari rakaman anda, anda dapat memindahkan fail dari GoPro ke desktop anda secara manual, atau anda dapat memindahkan fail melalui WiFi pada kamera GoPro yang didayakan Wi-Fi.
1] Sambungkan Laptop anda ke WiFi GoPro
GoPro membuat hotspot WiFi sendiri dan dapat digunakan untuk menghubungkan banyak peranti seperti komputer dan telefon bimbit pada masa yang sama.
Hidupkan kamera GoPro anda dan beralih ke Mod tanpa wayar.
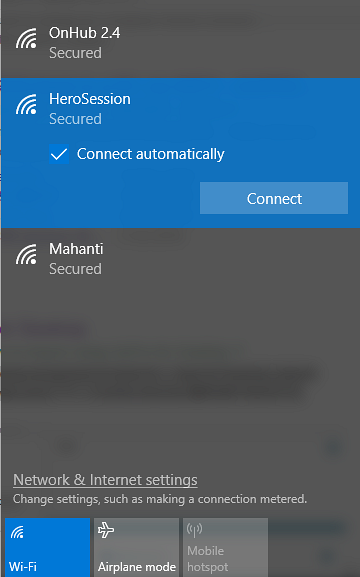
Sambungkan komputer riba ke rangkaian Wi-Fi GoPro anda untuk mengakses fail secara langsung. Anda boleh bergabung dengan rangkaian WiFi GoPro seperti rangkaian wifi lain. Berikan kata laluan yang anda buat semasa penyediaan GoPro awal.
2] Sambungkan ke pelayan web GoPro
Buka penyemak imbas web dan taipkan alamat IP 10.5.5.9: 8080. Ini berfungsi kerana GoPro berjalan pada pelayan HTTP web di port 8080. Aplikasi GoPro anda dari Android atau iOS menggunakan port ini untuk mengakses fail dari kamera GoPro ke dalam peranti mudah alih. Dalam kes ini, anda boleh mempunyai fail terus ke komputer dengan menyambung ke pelayan HTTP GoPro.
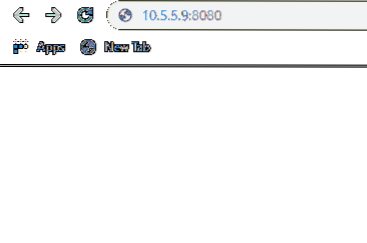
- Sekarang Pergi ke Pautan DCIM, dan anda boleh memuat turun fail secara langsung.
- Klik kanan pada fail dan klik Save Link As dari menu drop-down
- Di Tetingkap baru yang muncul, pilih lokasi di mana anda ingin menyimpan fail.
- Klik Jimat butang untuk memuat turun fail.
- Anda juga boleh menyambungkan desktop anda secara wayarles ke GoPro untuk mendapatkan kawalan penuh ke atas pemotretan, tetapan dan melihat pratonton kamera yang sedang streaming. Ikuti langkah-langkah berikut untuk memeriksa pratonton dan mengawal kamera GoPro anda dengan komputer riba.
- Navigasi ke Folder langsung pautan untuk melihat pratonton kamera. Folder menyediakan akses ke aliran pengangkutan yang dibuat oleh GoPro untuk streaming langsung ke aplikasi mudah alih.
- Untuk melihat aliran, klik kanan pada dinamik.m3u8 fail dan klik Salin Alamat Pautan
- Navigasi ke Fail dan klik Buka Lokasi dari menu lungsur turun
- Di tetingkap Buka lokasi, tampal pautan di lokasi Filem.
- Klik Buka dan setelah selesai anda dapat mengawal GoPro anda dengan desktop.
Cara alternatif untuk memindahkan foto ke desktop melalui Wifi adalah menggunakan aplikasi Keenai
3] Gunakan aplikasi Keenai
- Muat turun aplikasi Keenai dari menolong.keenai.com.
- Lancarkan perisian dan buat akaun untuk log masuk
- Pergi ke Tambahkan peranti / kad WiFi dan pilih pilihan GoPro bawah Bidang pengeluar.
- Pilih rangkaian GoPro anda dan masukkan kod laluan WPA2.
- Klik Sambung untuk menyediakan kamera Wifi untuk Windows.
Setelah selesai, GoPro anda siap untuk memindahkan rakaman ke aplikasi Keenai anda.
Itu sahaja.
Mengemasnya
GoPro membuat hotspot Wi-Fi sendiri dan dapat digunakan untuk menyambung ke peranti luaran seperti telefon bimbit dan komputer riba untuk mengawal kamera, mengimport fail dan melihat pratonton siaran langsung melalui peranti anda. Apabila anda menyambungkan peranti mudah alih anda dari Aplikasi GoPro ke rangkaian Wifi GoPro, anda dapat memeriksa pratonton yang dapat dilihat langsung oleh GoPro di telefon. Ini sangat berguna untuk mengawal kamera anda dan menyesuaikan diri dengan objek yang ingin anda rakam pada video dengan hanya melihat telefon. Telefon pintar memaut ke pelayan HTTP GoPro untuk mengakses fail.
Go Pro Wi-Fi kebanyakan digunakan dengan aplikasi telefon pintar di Android dan iOS untuk mengawal kamera anda dan memindahkan fail secara langsung dari kamera ke peranti mudah alih. Aplikasi mudah alih memampatkan fail dan memudahkan pengguna melihat rakaman.
Walau bagaimanapun, dalam kes ini, anda perlu memindahkan rakaman yang anda dapatkan di telefon bimbit ke komputer untuk mengedit fail dan membuat karya yang lengkap. Satu kelemahan adalah bahawa Mampatan berganda yang terlibat dalam keseluruhan proses boleh mengurangkan kualiti gambar. Alternatif lain adalah dengan menghubungkan GoPro ke desktop anda secara langsung.
Walaupun begitu, anda boleh mengimport fail ke komputer anda dengan menyambung terus ke pelayan web GoPro. Pelayan web GoPro sangat asas dan menyediakan pautan ke fail kamera.
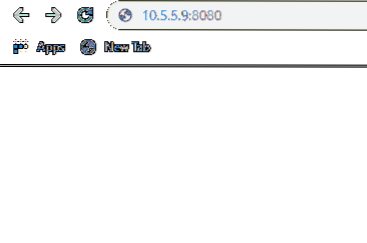
 Phenquestions
Phenquestions


