File Ttebang Protocol atau FTP itu adalah protokol yang digunakan untuk memindahkan fail antara komputer. FTP menggunakan model klien / pelayan. Pelayan sentiasa mendengar dan menunggu permintaan FTP dari klien jauh yang lain. Apabila pelayan menerima permintaan, ia membuat sambungan dan mengendalikan log masuk.
Semasa tutorial ini, kita akan membuat liputan memasang pelayan FTP dan akan menunjukkan kepada anda beberapa contoh cara memuat naik dan memuat turun fail tunggal dan berbilang.
Pasang FTP di Ubuntu
Sebelum memulakan proses pemasangan FTP, kita harus memastikan sistem ini terkini menggunakan perintah berikut:
sudo apt update sudo apt upgrade
Seterusnya, mari pasang pelayan FTP.
Langkah 1. Pasang pakej vsftpd menggunakan arahan di bawah.
sudo apt-get install vsftpd
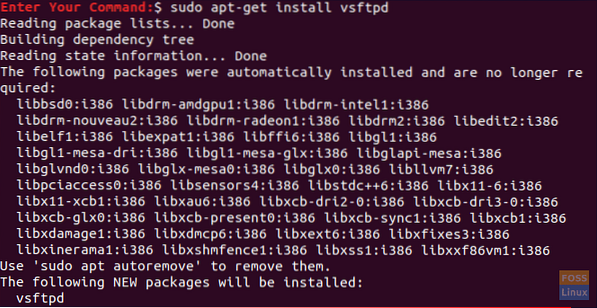
Langkah 2. Semak status vsftpd.
perkhidmatan sudo vsftpd status
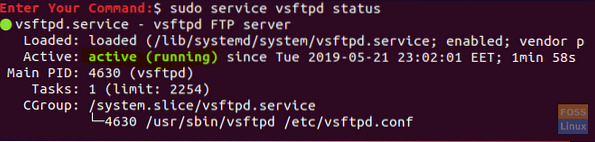
Seperti yang anda lihat dari tangkapan skrin di atas bahawa pelayan FTP aktif dan berjaya dijalankan.
Langkah 3. Sekiranya anda memerlukan perkhidmatan vsftpd untuk berjalan secara automatik ketika sistem dimulakan, anda boleh menggunakan perintah:
perkhidmatan sudo vsftpd aktifkan
Sekarang mari kita beralih ke bahagian seterusnya.
Konfigurasikan Firewall
Setelah memasang pakej pelayan FTP yang diperlukan, kita perlu melakukan beberapa konfigurasi di firewall.
Langkah 1. Salah satu konfigurasi asas adalah menambahkan peraturan untuk SSH, dan ini akan mengelakkan anda daripada dikunci oleh pelayan.
sudo ufw membenarkan ssh
Seperti yang anda boleh, output arahan sebelumnya akan menjadi seperti tangkapan skrin di bawah:

Langkah 2. Sekarang mari kita buka port 20 dan 21 untuk FTP.
sudo ufw membenarkan 20 / tcp
Keluaran arahan sebelumnya mestilah seperti tangkapan skrin di bawah:

sudo ufw membenarkan 21 / tcp
Anda mungkin mendapati peraturan sudah ditambahkan seperti output di bawah:

Langkah 3. Juga membolehkan membuka port untuk FTP pasif.
sudo ufw membenarkan 40000: 50000 / tcp

Langkah 4. Sekarang mari kita aktifkan firewall jika belum diaktifkan.
sudo ufw aktifkan

Untuk memastikan bahawa semua peraturan sebelumnya berjaya ditambahkan, anda boleh memeriksa status firewall dengan menjalankan perintah di bawah ini:
status sudo ufw
Konfigurasikan Fail Konfigurasi vsftpd
Beberapa konfigurasi lain yang perlu dilakukan dengan mengedit fail konfigurasi vsftpd yang terdapat di “/ etc / vsftpd.pengesahan."
Langkah 1. Pertama dan sebelum mengedit fail konfigurasi vsftpd, kita perlu mengambil sandaran dari fail konfigurasi ini.
sudo cp / etc / vsftpd.conf / etc / vsftpd.pengesahan.sandaran-salinan
Langkah 2. Buka fail konfigurasi vsftpd menggunakan editor kegemaran anda; di sini kita akan menggunakan penyunting vi.
sudo vi / etc / vsftpd.pengesahan
Langkah 3. Setelah membuka fail konfigurasi, anda dapat mencari tetapan di bawah ini, melepaskannya dan memastikannya mempunyai nilai yang tepat.
write_enable = YA -> Benarkan pengguna FTP menulis fail ke pelayan FTP. chroot_local_user = YA -> Mencegah pengguna FTP melayari di luar direktori rumah mereka sendiri. local_enable = YA -> Benarkan pengguna tempatan log masuk melalui FTP. local_umask = 022 -> Berikan kebenaran yang betul untuk fail / direktori yang dimuat naik.
Terdapat banyak tetapan dalam fail konfigurasi vsftpd yang boleh anda periksa dan tentukan mana yang terbaik untuk anda.
Langkah 4. Setelah mengedit fail konfigurasi vsftpd, simpan dan tutup.
Langkah 5. Sekarang kita perlu memulakan semula perkhidmatan vsftpd untuk membolehkan semua perubahan sebelumnya.
perkhidmatan sudo vsftpd dimulakan semula
Uji Pelayan FTP
Untuk menguji pelayan FTP, anda perlu menyambung dari mesin lain menggunakan klien FTP yang sudah dipasang pada sebahagian besar sistem Linux. Sekiranya klien FTP tidak dipasang, anda dapat memasangnya menggunakan perintah seperti berikut:
sudo apt-get install ftp
Langkah 1. Dari mesin pelanggan, sambungkan ke pelayan FTP.
kaki 192.168.1.5
di mana IP di atas adalah IP mesin pelayan FTP.
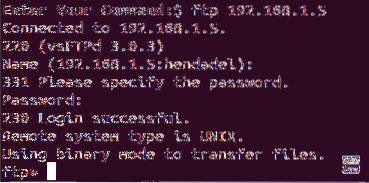
Seperti yang anda lihat dari tangkapan skrin sebelumnya ketika anda cuba log masuk ke pelayan FTP, secara lalai, ini menunjukkan pengguna tempatan yang boleh anda gunakan untuk log masuk. Setelah memasukkan nama pengguna dan kata laluan, anda akan mendapat mesej masuk yang berjaya.
Langkah 2. Sekarang mari kita mencuba beberapa arahan, periksa direktori semasa anda.
jentera

Seperti yang anda lihat dari output sebelumnya, "/" di sini bermaksud direktori utama pengguna tempatan yang masuk yang dalam kes kami adalah "hendadel."
Senaraikan kandungan direktori semasa.
ls
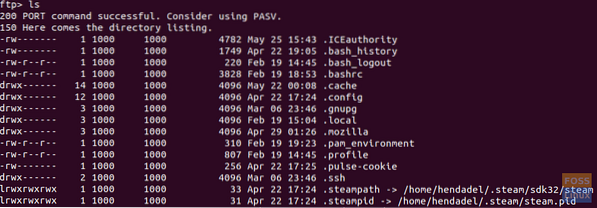
Langkah 3. Dari mesin pelayan FTP, cuba buat direktori dan buat beberapa fail di dalamnya seperti tangkapan skrin di bawah.
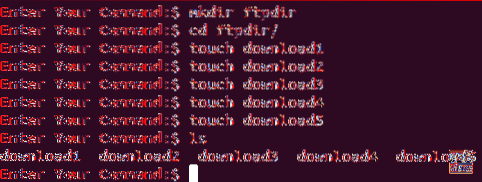
Langkah 4. Dari mesin pelanggan FTP, pindah ke direktori yang baru dibuat dan senaraikan kandungannya untuk memuat turunnya di mesin klien.
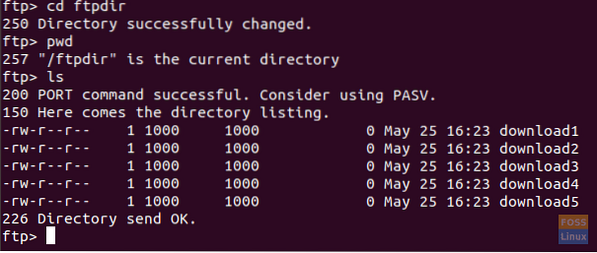
Langkah 5. Sekarang mari kita memuat turun satu fail.
dapatkan muat turun1

Seperti yang anda lihat dari tangkapan skrin sebelumnya, fail berjaya dimuat turun. Anda boleh mendapatkan fail yang dimuat turun di mesin pelanggan anda yang dilog masuk ke direktori rumah pengguna seperti di bawah.
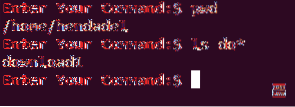
Langkah 6. Untuk memuat turun banyak fail dari pelayan FTP.
mget muat turun *
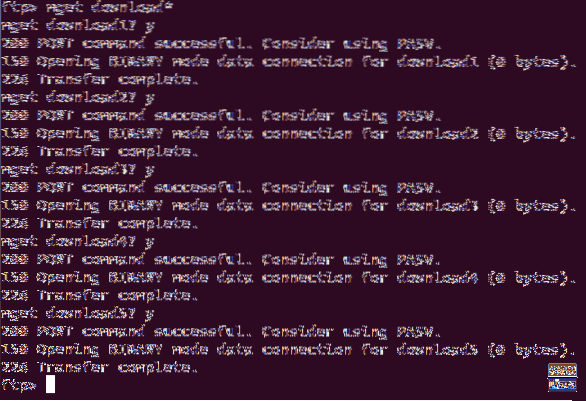
Dan anda boleh menyemak fail yang dimuat turun seperti yang ditunjukkan sebelumnya.

Langkah 7. Dari mesin FTP pelanggan, semasa anda disambungkan ke pelayan FTP buat direktori seperti tangkapan skrin di bawah.
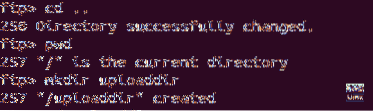
Pindah dari direktori semasa anda ke direktori yang baru dibuat.
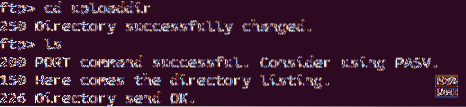
Langkah 8. Sekarang mari kita muat naik satu fail ke pelayan FTP.
meletakkan muat naik1
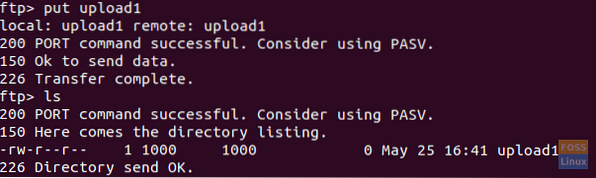
Langkah 9. Untuk memuat naik banyak fail ke pelayan FTP.
muat naik input *
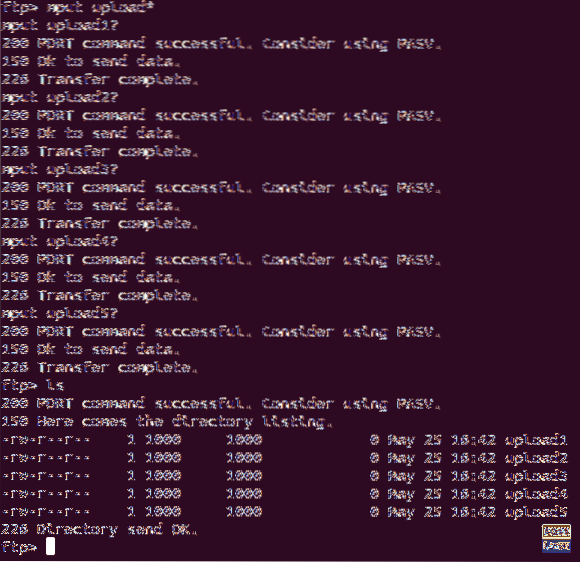
Dari mesin pelayan FTP, anda boleh menyemak fail yang dimuat naik seperti di bawah.
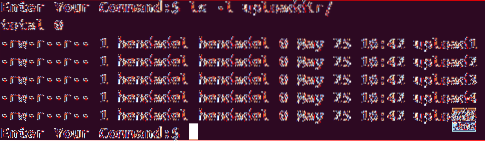
Ini mengakhiri tutorial ini di mana kami telah memasang pelayan FTP dan menggunakannya untuk memuat naik dan memuat turun fail. Untuk bantuan lebih lanjut, sila tinggalkan komen dan kami dengan senang hati akan membantu anda.
 Phenquestions
Phenquestions



