Dalam artikel ini, anda akan belajar bagaimana menggunakan beberapa profil di Google Chrome secara serentak. Artikel ini akan merangkumi perkara berikut:
- Membuat profil untuk akaun Google
- Menukar profil
- Menukar nama atau foto profil
- Mengalih keluar profil
Prosedur yang dijelaskan dalam artikel ini diuji pada versi terbaru Google Chrome, 85.0.4183.83.
Membuat Profil untuk Akaun Google
Untuk menggunakan banyak akaun di Google Chrome secara serentak, perlu membuat profil berasingan untuk setiap akaun. Ikuti langkah di bawah untuk melakukannya:
1. Klik ikon profil pada bar alat di bahagian atas dan kemudian klik Tambah pilihan.
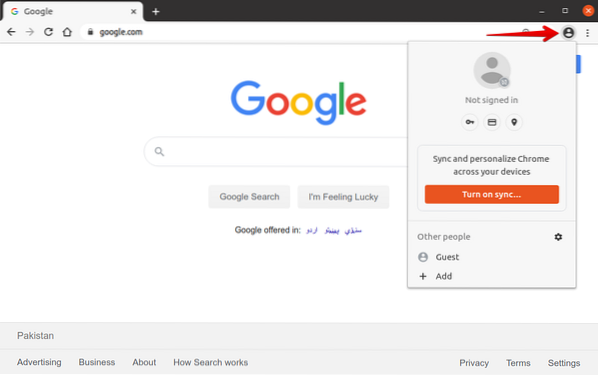
2. Tetingkap berikut akan muncul. Masukkan nama untuk profil anda dan pilih gambar dari senarai gambar yang tersedia. Kemudian, klik Tambah butang untuk membuat profil.
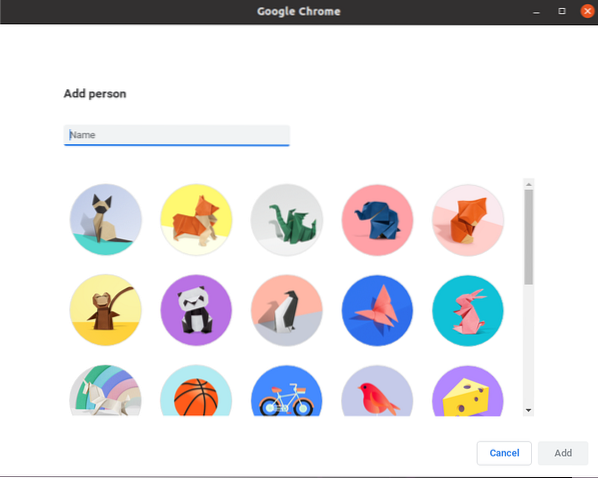
3. Anda akan diberi pilihan untuk masuk ke akaun Google anda. Klik Sudah menjadi Pengguna Chrome? Log masuk pautan yang terletak di bawah Bermula butang.
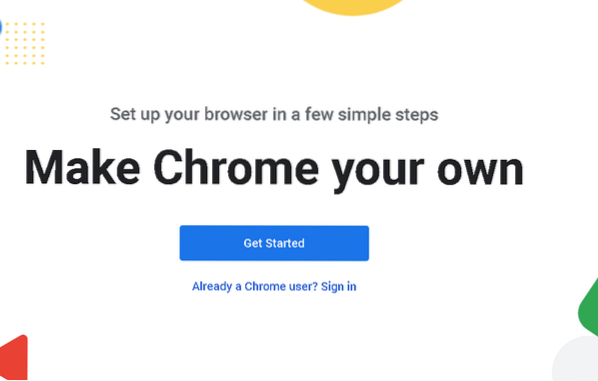
4. Berikan ID e-mel akaun Google anda dan klik Seterusnya butang. Kemudian, berikan kata laluan anda dan klik Seterusnya butang, selepas itu anda akan log masuk ke akaun anda.
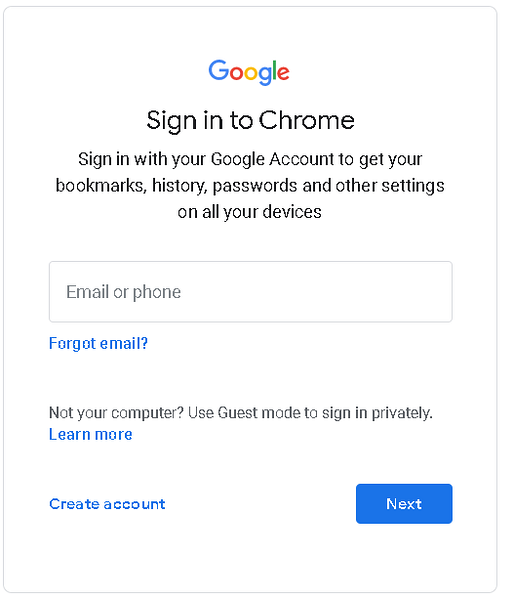
5. Kotak dialog berikut akan muncul bertanya jika anda mahu menghidupkan penyegerakan. Mengaktifkan penyegerakan akan membolehkan anda mengakses semua maklumat penyemak imbas anda, termasuk sejarah penyemakan imbas, penanda buku, kata laluan, dan data lain, di semua peranti anda. Sekiranya anda mahu menghidupkan penyegerakan, klik Ya, saya masuk butang; jika tidak, klik Batal butang.
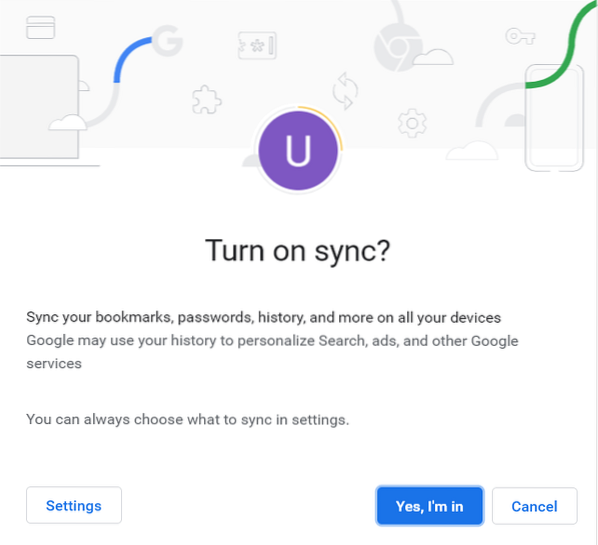
Profil kini telah berjaya ditambahkan. Dengan kaedah yang sama, anda boleh menambahkan beberapa profil untuk akaun yang berbeza.
Menukar Profil
Setelah selesai menambahkan profil untuk akaun anda, pergi ke butang profil di sebelah kanan bar alat atas. Di sini, anda akan melihat semua profil yang ditambahkan. Sekarang, setiap kali anda perlu beralih ke akaun lain, anda tidak perlu lagi keluar dari akaun sebelumnya dan kemudian log masuk ke akaun lain.
Sebagai gantinya, ikuti langkah di bawah untuk beralih ke profil lain dengan pantas di penyemak imbas anda:
1. Pergi ke butang profil dan pilih profil yang ingin anda gunakan.

2. Profil yang dipilih akan dibuka di tetingkap lain dan foto profil akan diubah menjadi gambar akaun Google anda.
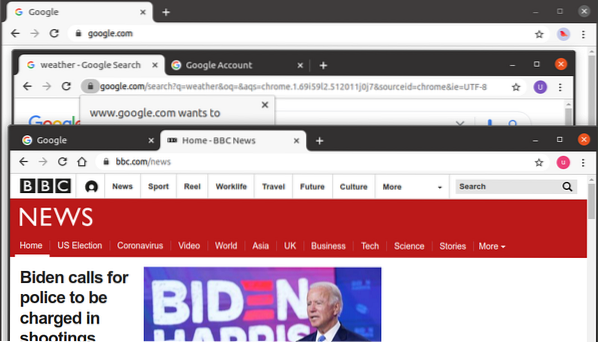
Dengan menggunakan kaedah ini, anda dapat membuka banyak profil dalam satu masa dan bekerja secara serentak di beberapa akaun di Penyemak Imbas Google Chrome.
Menukar Nama atau Foto Profil
Anda juga boleh menukar nama atau foto profil pada bila-bila masa. Ikuti langkah di bawah untuk melakukannya:
1. Salin-dan tampal pautan berikut ke bar alamat penyemak imbas Chrome:
chrome: // tetapan / orang
2. Kemudian, klik Nama dan gambar Chrome pilihan.
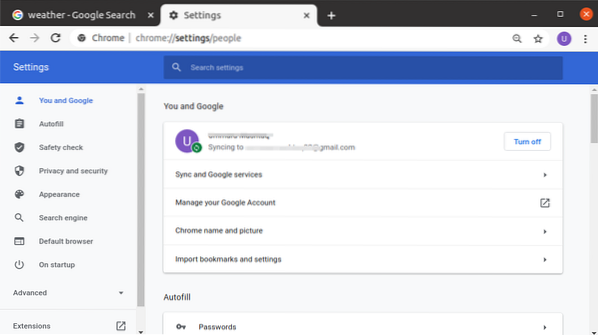
3. Tukar nama dan foto profil anda mengikut pilihan anda dan kemudian tutup tab, kerana perubahan akan disimpan secara automatik.
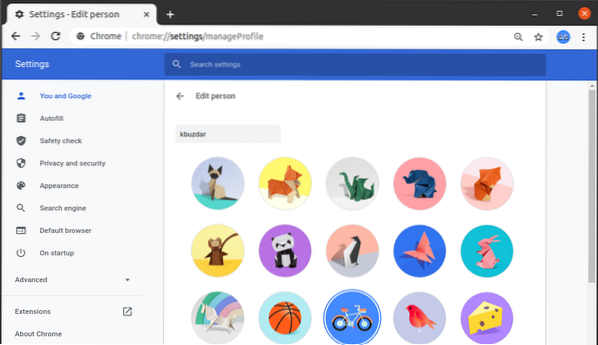
Mengalih keluar Profil
Untuk membuang profil, ikuti langkah-langkah yang disenaraikan di bawah:
1. Buka laman web www.google.com dan klik ikon profil di sudut kanan atas, seperti yang ditunjukkan dalam tangkapan skrin di bawah. Dari menu yang muncul, klik Keluar butang.
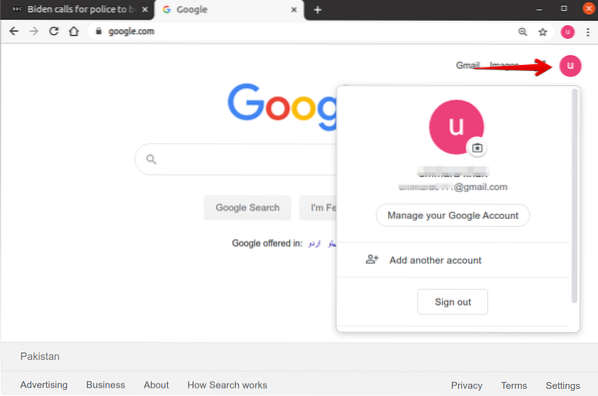
2. Buka pautan berikut dan klik Pergi ke Akaun Google.
https: // akaun saya.google.com /
3. Apabila halaman berikut muncul, klik Alih keluar akaun.
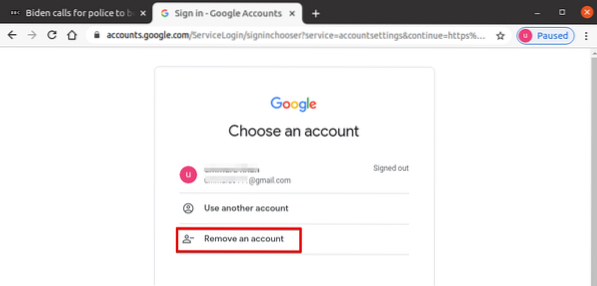
4. Kemudian, klik tanda tolak (-) di sebelah akaun yang ingin anda alih keluar dan klik Selesai.
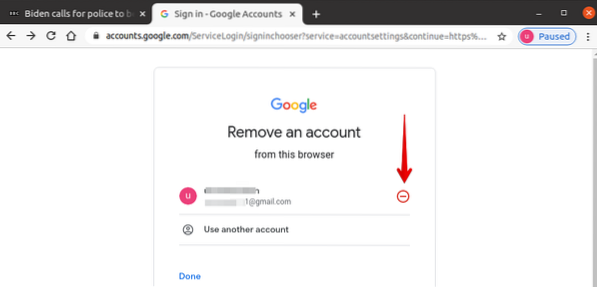
5. Sekiranya anda pasti mahu membuang akaun, kemudian klik Ya, buang.

Sekarang, akaun akan dikeluarkan dari penyemak imbas.
Seterusnya, alih keluar profil dari penyemak imbas Chrome anda. Ikuti langkah di bawah untuk melakukannya:
1. Pergi ke butang profil, dan kemudian dari menu yang muncul, klik Cog Ikon (Tetapan).
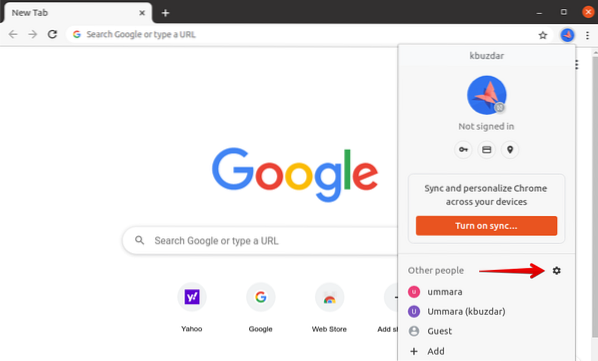
2. Tetingkap akan muncul dengan semua profil yang tersedia disenaraikan. Apabila anda mengarahkan kursor ke profil yang ingin anda alih keluar, tiga titik menegak ikon akan muncul di kanan atas profil yang dipilih. Klik pada ikon ini dan kemudian, dari menu yang muncul, klik Buang orang ini.
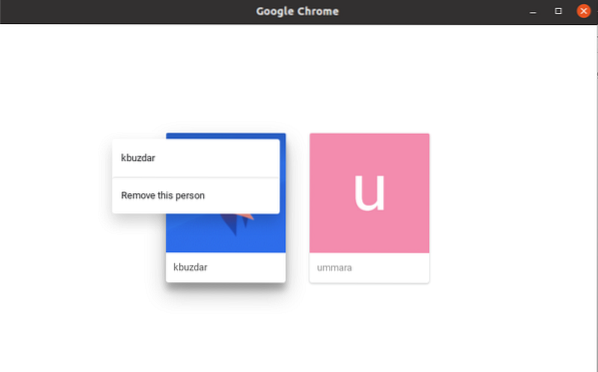
3. Anda akan dimaklumkan bahawa data penyemakan imbas profil anda juga akan dihapus setelah mengambil tindakan ini. Klik Buang orang ini untuk membuang profil dari Chrome sepenuhnya.

Kesimpulannya
Itu sahaja yang ada! Dalam artikel ini, anda belajar bagaimana menggunakan beberapa profil di Google Chrome secara serentak. Sekarang, anda boleh menggunakan akaun peribadi dan perniagaan anda dengan mudah tanpa log keluar dari satu akaun dan kemudian log masuk ke akaun lain.
 Phenquestions
Phenquestions


