Kira-kira seminggu yang lalu, kami menunjukkan kepada anda cara membuat cakera tetapan semula kata laluan di Windows 7. Disk Reset Kata Laluan membolehkan anda membuat kata laluan baru apabila anda terlupa kata laluan semasa.

Sekiranya tidak mengetahui ciri cakera tetapan semula kata laluan di Windows 7, ikuti cara kami membuat cakera tetapan semula kata laluan Windows 7 untuk membuat satu cakera tetapan semula untuk akaun pengguna anda.
Bagaimana jika anda tidak mempunyai cakera tetapan semula kata laluan?
Sebilangan besar pengguna Windows tidak menyedari adanya ciri cakera tetapan semula kata laluan di Windows 7 atau lupa membuatnya setelah menetapkan kata laluan yang kuat. Pengguna yang tidak mempunyai cakera tetapan semula kata laluan mempunyai beberapa pilihan untuk menetapkan semula kata laluan. Seseorang boleh melihat cara kita memintas kata laluan log masuk Windows 7, menetapkan semula kata laluan Windows 7/8 tanpa boot ke Windows (cara mudah), dan seseorang juga boleh memuat turun perisian pemulihan kata laluan percuma untuk menetapkan semula Windows 7 / Windows yang dilupakan dengan cepat 8 kata laluan.
Dan jika anda telah menyediakan cakera tetapan semula kata laluan untuk akaun anda, menetapkan semula kata laluan itu agak mudah. Inilah cara anda boleh menggunakan cakera tetapan semula kata laluan di Windows 7 untuk menetapkan semula kata laluan anda:
Menggunakan cakera tetapan semula kata laluan untuk menetapkan semula kata laluan Windows 7
Langkah 1: Apabila anda mengetik kata laluan yang salah di skrin log masuk, anda akan melihat “Nama pengguna atau kata laluan adalah salahRalat.
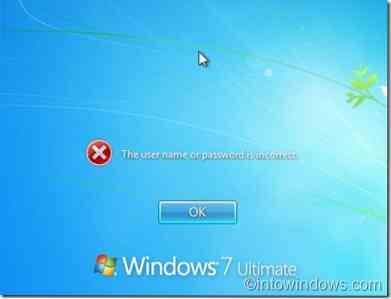
Langkah 2: Klik okey untuk melihat pilihan Tetapkan semula kata laluan.
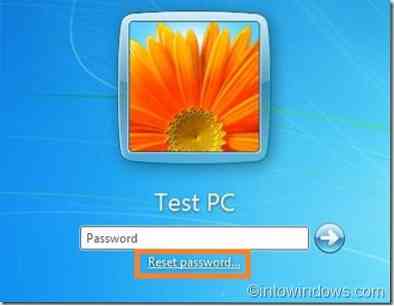
Langkah 3: Masukkan cakera tetapan semula kata laluan anda dan kemudian klik pada Menetapkan semula kata laluan pilihan untuk dibuka Wizard Reset Kata Laluan. Klik butang seterusnya untuk meneruskan.
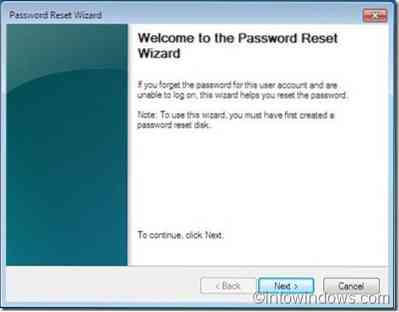
Langkah 4: Pilih cakera tetapan semula kata laluan (yang anda gunakan semasa membuat cakera set semula) dari kotak drop down. Klik di sebelah untuk meneruskan ke langkah seterusnya.
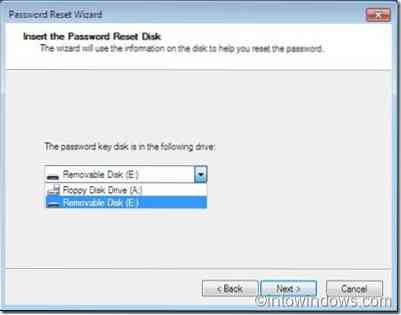
Langkah 5: Masukkan kata laluan baharu dan kemudian taipkan kata laluan sekali lagi untuk mengesahkan.
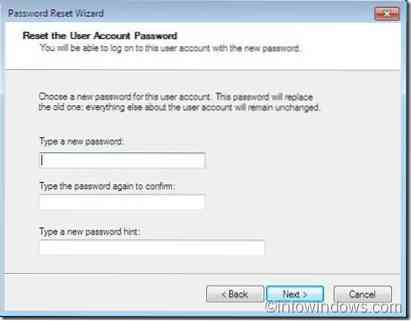
Langkah 6: Klik seterusnya butang dan kemudian klik butang selesai untuk menutup ahli sihir.
Langkah 7: Sekarang masukkan kata laluan baru dalam kotak kata laluan di skrin masuk untuk masuk ke akaun pengguna anda.
CATATAN: Prosedur di atas juga boleh digunakan pada Windows 8.
 Phenquestions
Phenquestions


