Di antara konsep yang berbeza dari sistem operasi, yang paling penting adalah kawalan akses, yang menentukan tahap akses yang diberikan kepada setiap pengguna sistem operasi tersebut. Dasar kawalan akses memastikan bahawa tidak ada pengguna yang dibenarkan melakukan aktiviti yang selama ini dia tidak diberi hak istimewa. Dua jenis pengguna yang paling biasa di mana-mana sistem operasi adalah pengguna root (mempunyai hak istimewa tahap pentadbiran) dan pengguna tamu (hanya mempunyai sekumpulan hak istimewa yang terhad).
Kadang kala, bahkan pengguna tamu perlu melakukan beberapa tugas yang memerlukan hak pentadbiran. Nasib baik, Linux memberi kita cara untuk melakukan ini, i.e., dengan menggunakan kata kunci "sudo" sebelum perintah. Ini adalah kata kunci yang ajaib bahawa mana-mana perintah yang diikuti oleh kata kunci ini dibiarkan berjalan dengan hak root dan bukannya keistimewaan terhadnya sendiri. Sudo bermaksud Super User DO. Untuk perbincangan hari ini, tujuan kami adalah untuk menjelaskan kepada anda penggunaan perintah “sudo” di Linux.
Catatan: Kami telah menggunakan Linux Mint 20 untuk menjelaskan kaedah menggunakan perintah "sudo".
Kaedah menggunakan perintah "sudo" di Linux Mint 20 akan ditunjukkan oleh tiga contoh senario berikut:
Senario # 1: Mengemas kini Sistem anda dengan Sudo Command
Setiap kali anda ingin memasang program, aplikasi, pakej, atau perintah baru dalam sistem Linux anda, anda selalu disarankan untuk mengemas kini cache sistem anda sebelum. Ini kerana, kadang-kadang, beberapa pakej yang ada mungkin tidak dapat ditambal, yang boleh menyebabkan masalah bagi anda semasa memasang sesuatu yang baru di sistem anda. Anda boleh menjalankan perintah "kemas kini" dengan hak pengguna root. Oleh itu, untuk mengemas kini sistem anda dengan perintah sudo, anda harus melakukan langkah-langkah yang disebutkan di bawah:
Pada langkah pertama, lancarkan terminal di mana-mana pengedaran Linux (saya menggunakan Linux Mint 20); ia boleh dilakukan dengan mengklik ikon terminal yang terdapat di. Anda boleh menggambarkan terminal Linux Mint 20 pada gambar berikut:

Setelah anda melancarkan terminal, perkara seterusnya yang perlu anda lakukan adalah menjalankan perintah "kemas kini" sambil menggunakan kata kunci "sudo" sebelum seperti yang ditunjukkan di bawah:
$ sudo apt kemas kini
Apabila anda menekan tombol Enter, perintah "kemas kini" akan memerlukan beberapa saat untuk menyelesaikan pelaksanaannya, bergantung pada jumlah paket yang akan diperbarui. Semakin banyak pakej atau dependensi yang rosak atau ketinggalan zaman, semakin banyak masa yang diperlukan untuk melaksanakan perintah "kemas kini". Namun, setelah pelaksanaannya selesai, terminal anda akan menunjukkan output berikut di atasnya:
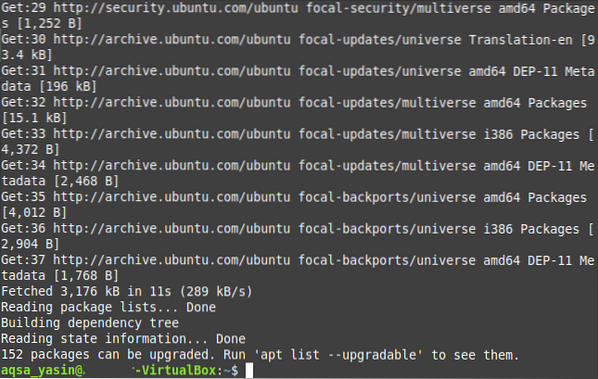
Senario # 2: Meningkatkan Sistem anda dengan Sudo Command
Biasanya, setelah kemas kini sistem, anda juga diminta untuk menaik taraf pakej-pakej tersebut, yang versi yang ditingkatkan tersedia di Internet. Proses ini memerlukan sedikit lebih lama daripada menjalankan perintah "kemas kini" yang mudah kerana, bagaimanapun, anda memasang semua versi pakej yang lebih baru yang peningkatannya tersedia. Selain itu, peningkatan ini juga memerlukan ruang tambahan pada sistem anda. Sekali lagi, untuk menaikkan pakej pada sistem anda, anda perlu menjalankan perintah "upgrade" dengan hak istimewa "sudo", yang dapat dilakukan seperti berikut:
Di terminal Linux Mint 20 anda, anda seharusnya melaksanakan arahan berikut:
$ sudo apt upgrade
Setelah anda menekan butang Enter untuk menjalankan perintah ini, anda akan diminta untuk mengesahkan sama ada anda benar-benar mahu menaikkan pakej anda atau tidak. Ini dilakukan kerana Linux menganggapnya wajib untuk meminta pengguna sebelum memasang pakej seperti itu yang menempati ruang tambahan pada sistemnya dan juga memerlukan masa yang mencukupi. Sekiranya anda pasti meneruskan proses ini, anda boleh menyampaikannya ke OS anda dengan mengetik "Y" di terminal anda dan kemudian menekan kekunci Enter seperti yang disorot pada gambar yang ditunjukkan di bawah:
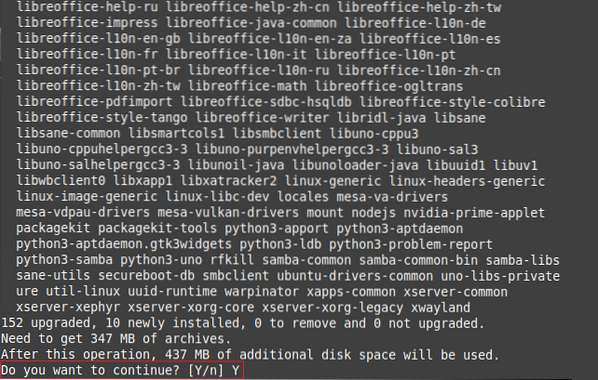
Perintah "upgrade" akan memakan masa beberapa minit untuk menyelesaikan pelaksanaannya, yang sekali lagi bergantung pada jumlah tepat paket yang akan ditingkatkan. Namun, setelah semua pakej ditingkatkan, terminal anda akan memaparkan output berikut di atasnya:
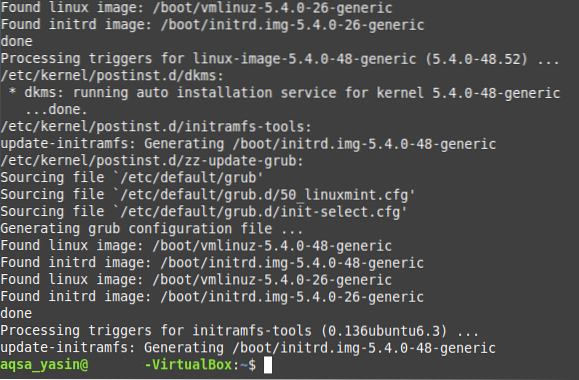
Senario # 3: Membuat Fail Teks dengan Arahan Sudo
Untuk mengakses sebahagian besar editor teks dalam sistem operasi Linux, anda memerlukan hak pengguna root. Begitu juga, untuk membuat fail teks dengan editor nano, anda harus melakukannya sambil menggunakan kata kunci "sudo", dan keseluruhan prosesnya dijelaskan dalam langkah-langkah yang disebutkan di bawah:
Pada langkah pertama, anda harus melaksanakan perintah berikut:
$ sudo nano MyFile.txtAnda boleh menggantikan "MyFile.txt ”dengan mana-mana nama pilihan anda ke fail teks anda dan bukannya menamakannya MyFile.txt. Seperti dalam kes ini, kami telah menamakan fail teks kami sebagai Sudo.txt.

Setelah anda menjalankan perintah ini, ia tidak hanya akan membuat fail teks kosong baru dengan nama yang ditentukan di direktori Home anda, tetapi juga akan membuka file tersebut dengan editor nano dari mana anda dapat menambahkan isi pilihan anda ke file ini ditunjukkan dalam gambar berikut:

Setelah membuat semua perubahan ini, anda perlu menyimpan fail anda dan keluar dari editor nano hanya dengan menekan Ctrl + X. Anda juga dapat memastikan apakah file teks benar-benar dibuat di direktori Home Anda dengan menjalankan perintah "sudo" atau tidak hanya dengan pergi ke direktori Home Anda. Di sini, anda dapat mencari fail teks yang baru dibuat, seperti yang ditunjukkan dalam gambar di bawah:
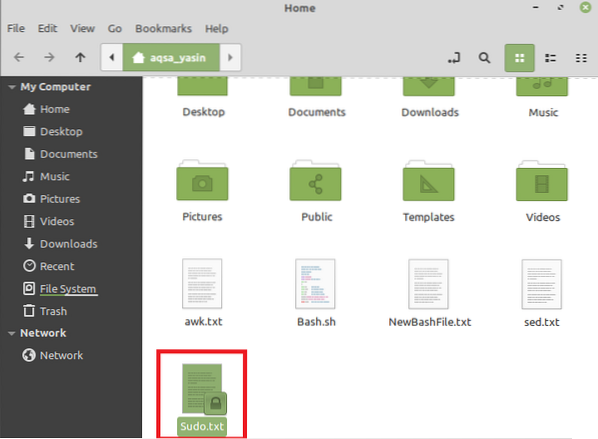
Kesimpulannya
Dalam artikel ini, kami berusaha memberikan gambaran ringkas mengenai penggunaan perintah “sudo” di Linux Mint 20. Ini adalah beberapa senario contoh di mana anda boleh menggunakan perintah ini dengan berkesan. Walau bagaimanapun, kata kunci ini dapat digunakan dengan sebilangan besar perintah lain dan juga pada sistem operasi Linux yang lain.
 Phenquestions
Phenquestions


