Dalam catatan kami yang lalu, kami memberitahu anda mengenai pembebasan WinSetupFromUSB v.1.1, perisian percuma yang membolehkan anda menyediakan pemacu USB berbilang but dengan beberapa klik tetikus. Walaupun antara muka sangat mudah dan lurus ke hadapan, pengguna kali pertama mungkin memerlukan sedikit bantuan dalam menyediakan pemacu USB berbilang but.
Dalam panduan ini, kami akan menunjukkan kepada anda cara membuat pemacu USB berbilang but yang mengandungi Windows 7 dan Windows 8.1 fail pemasangan dengan bantuan perisian WinSetupFromUSB.
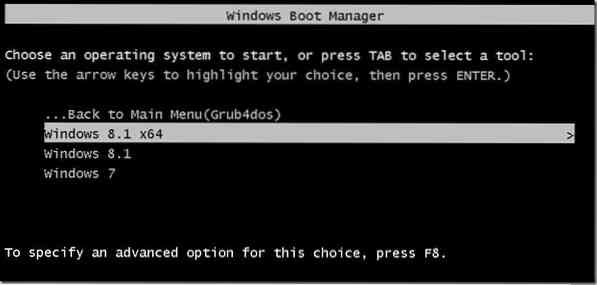
Ikuti arahan di bawah dengan berhati-hati untuk menyediakan pemacu USB multi-boot anda yang mengandungi Windows 7 dan Windows 8.1 fail pemasangan.
Perkara yang anda perlukan untuk menyediakan USB multiboot:
# Fail Windows 7 ISO
# Windows 8/8.1 fail ISO
# Pemacu USB 8 GB + (kami mengesyorkan 16 GB untuk Windows 64-bit)
# Komputer yang menjalankan Windows 7, 8 atau 8.1
CATATAN: Anda mesti mempunyai Windows 7 dan Windows 8/8.1 fail ISO. Sekiranya anda mempunyai Windows 7 atau Windows 8.8.1 DVD, anda perlu menyiapkan imej fail ISO dari DVD terlebih dahulu. Terdapat banyak alat di luar sana untuk membantu anda membuat fail gambar ISO yang boleh di-boot dari DVD. Hampir semua perisian pembakar gambar ISO yang popular, termasuk Bengkel ISO yang popular (percuma) membolehkan anda membuat imej ISO dari DVD.
Prosedur:
Langkah 1: Lawati halaman ini dan muat turun versi WinSetupFromUSB versi terbaru. Ekstrak fail zip yang dimampatkan untuk mendapatkan folder bernama WinSetupFromUSB dengan pelaksanaan yang terpisah untuk Windows 32-bit dan 64-bit.
Langkah 2: Sambungkan pemacu USB anda ke PC dan sandarkan semua data ke lokasi yang selamat, kerana pemacu akan dipadamkan sebelum membuat boot.
Langkah 3: Jalankan WinSetupFromUSB. Perhatikan bahawa jika anda menggunakan Windows x64 bit, jalankan yang boleh dijalankan yang bernama WinSetupFromUSB x64. Klik butang Ya apabila anda melihat dialog UAC.
Langkah 4: Di bawah Alat pemilihan dan format cakera USB bahagian, pilih pemacu denyar USB anda yang ingin anda buat berbilang but.
Langkah 5: Putar pilihan bertajuk Format secara automatik dengan FBinst hidupkan dan kemudian pilih NTFS sebagai sistem fail. Perhatikan bahawa jika anda menyediakan USB multi-boot ini untuk memasang Windows 7/8.1 pada PC berasaskan UEFI, anda perlu memilih FAT32 dan bukannya NTFS.

Langkah 6: Di bawah Tambahkan ke cakera USB bahagian, tandakan kotak bertajuk Windows Vista / 7/8 / Server 2008/2012 berasaskan ISO untuk melihat butang browse dan kemudian klik butang browse untuk melihat ke fail gambar Windows 7 ISO anda. Pilih ISO Windows 7 anda dan kemudian klik Buka butang.
CATATAN: Sekiranya anda telah memilih NTFS sebagai sistem fail pada Langkah 5, ketika anda mengklik browse untuk memilih fail ISO, anda akan mendapat pesan yang mengatakan bahawa "Sekiranya anda memerlukan (U) sokongan EFI untuk versi Windows 64-bit Vista SP1 atau lebih baru, anda mesti menggunakan partition FAT32."
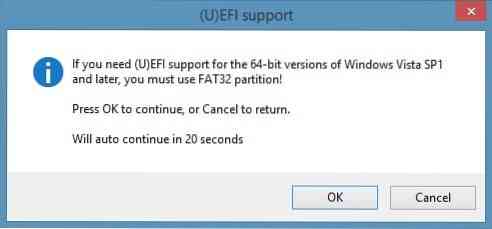
Langkah 7: Akhirnya, klik Pergi butang untuk mula memindahkan fail persediaan Windows 7 ke USB anda. Klik Ya butang apabila anda melihat dialog amaran untuk meneruskan. Prosesnya mungkin memakan masa 15-30 minit bergantung pada versi Windows yang anda pilih dan perkakasan PC anda.
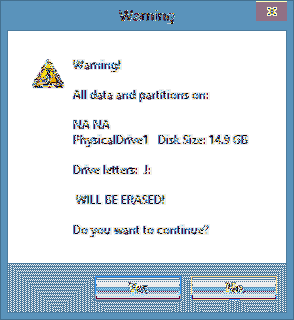
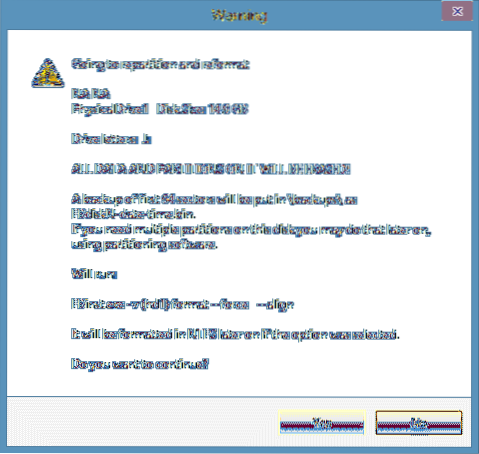
Setelah selesai, anda akan melihat Kerja selesai mesej.

Sekarang kita telah menambahkan fail pemasangan Windows 7 ke USB, sudah waktunya untuk memindahkan Windows 8/8.1 fail ke USB. Jangan putuskan sambungan USB dari PC dan jangan keluar dari WinSetupFromUSB.
Langkah 8: Dalam langkah ini, kita akan menambah Windows 8/8.1 fail pemasangan ke USB. Pilih pemacu USB anda dan pastikan untuk memilih pilihan Format automatik dengan FBinst dimatikan (memilihnya akan memformat pemacu USB sekali lagi, jadi pastikan untuk tidak memilihnya).
Langkah 9: Periksa Fail ISO berasaskan Windows Vista / 7/8 / Server 2008/2012 dan kali ini, layari Windows 8 anda.1 fail ISO dan klik butang Buka untuk memilihnya.
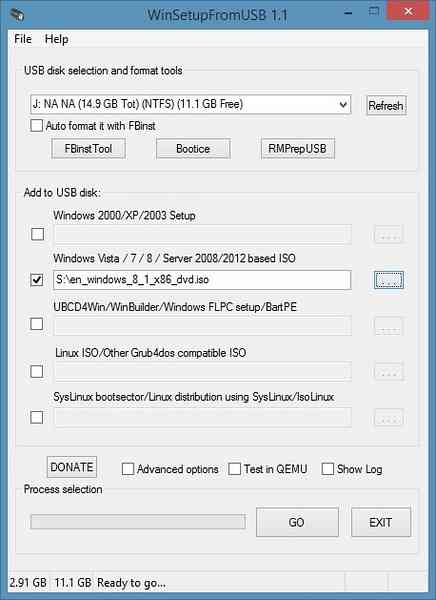
Langkah 10: Akhirnya, klik PERGI butang, klik Ya apabila anda melihat dua mesej amaran untuk mula memindahkan Windows 8/8.1 fail pemasangan ke USB yang dipilih. Setelah WinSetupFromUSB menyelesaikan perniagaannya, anda akan melihat Kerja selesai mesej. Anda boleh mengeluarkan USB dengan selamat dan kemudian menggunakannya sebagai USB multi-boot untuk memasang Windows 7 atau Windows 8/8.1. Itu sahaja! Semoga berjaya!
Cara memasang Windows 7 pada pemacu USB dan cara boot dari USB walaupun motherboard PC anda tidak menyokong boot dari panduan USB mungkin juga menarik bagi anda.
 Phenquestions
Phenquestions


