Gambar diperlukan untuk digunakan dalam banyak aplikasi untuk pelbagai tujuan. Salah satu bahagian penting dalam aplikasi web adalah gambar. Terdapat banyak perpustakaan di Python untuk tugas memproses gambar seperti PIL, Pillow, OpenCV, dll. PIL adalah pustaka pemprosesan gambar yang popular, tetapi tidak Python 3. Bantal dilaksanakan agar Python 3 melakukan tugas PIL yang serupa dan dipanggil garpu PIL. Bantal menyokong pelbagai format gambar, dan pelbagai jenis tugas memproses gambar seperti mengubah ukuran, memutar, memotong, menambahkan teks gambar, dll., dapat dilakukan dengan mudah dengan menggunakan perpustakaan ini. Perpustakaan Bantal dapat dipasang dan digunakan untuk pelbagai tugas memproses gambar yang ditunjukkan dalam tutorial ini.
Memasang Modul Pemprosesan Imej
Modul pemprosesan imej akan diperlukan sekiranya anda ingin membuat simulator penggelek dadu dengan GUI. Jalankan arahan berikut dari terminal untuk mengemas kini pip dan memasang modul Pillow.
$ python3 -m pip memasang - upgrade pipPemasangan pip $ python3 -m - tingkatkan Bantal
Contoh-1: Paparkan gambar
Bagaimana gambar dapat dipaparkan menggunakan skrip python telah ditunjukkan dalam skrip berikut. Modul gambar telah diimport untuk menggunakan buka() berfungsi untuk membuka fail gambar. Seterusnya, tunjuk () fungsi dipanggil dengan menggunakan objek gambar untuk memaparkan gambar.
# Import modul gambar dari PILdari PIL import Imej
# Buka fail gambar
img = Gambar.terbuka ('burung1.png ')
# Paparkan gambar
img.tunjuk ()
Pengeluaran
Gambar akan dipaparkan dalam kotak dialog jika fail gambar ada di lokasi semasa.
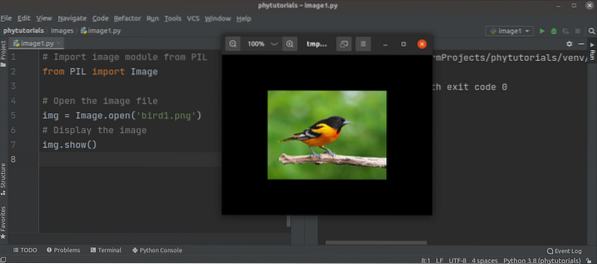
Contoh-2: Paparkan gambar dengan atribut yang berbeza
Skrip berikut akan memaparkan gambar dalam kotak dialog dan mencetak pelbagai jenis atribut gambar. yang os modul telah diimport dengan Imej modul dalam skrip ini untuk memeriksa sama ada fail gambar ada. Sekiranya fail itu ada, maka fail gambar akan dibuka dan dipaparkan di kotak dialog. Seterusnya, ukuran gambar dan format gambar akan dicetak menggunakan ukuran dan format sifat objek gambar.
# Import modul gambar dari PILdari PIL import Imej
# Modul import os
import os
# Tetapkan nama fail gambar
imageName = 'burung2.png '
sekiranya os.jalan.ada (imageName):
# Buka fail gambar
img = Gambar.terbuka ('burung2.png ')
# Paparkan gambar
img.tunjuk ()
# Cetak lebar dan tinggi gambar dalam piksel
cetak ('Ukuran gambar adalah: '.format (img.saiz))
# Cetak format fail gambar.
cetak ('Format gambar adalah: '.format (img.format))
lain:
# Mesej ralat cetak
cetak ('Fail gambar tidak wujud.')
Pengeluaran
Gambar akan dipaparkan dalam kotak dialog jika fail gambar ada di lokasi semasa. Output berikut menunjukkan ukuran dan format gambar. Lebar gambar adalah 286 piksel, dan tinggi gambar adalah 176 piksel. Format gambar adalah JPEG.
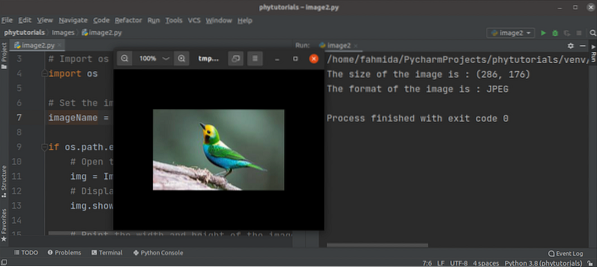
Contoh-3: Buat gambar baru dengan mengubah ukuran dan format gambar
Skrip berikut akan memaparkan gambar asli, dan gambar baru akan dibuat dengan mengubah ukuran dan format gambar asal. Skrip contoh sebelumnya telah digunakan untuk menampilkan gambar dalam dialog kotak. ubah saiz () kaedah digunakan dengan nilai lebar dan tinggi yang baru untuk menetapkan ukuran yang baru imej. simpan () kaedah digunakan dengan nama gambar baru untuk membuat gambar baru. Ukuran kedua-dua gambar asal dan baru akan dicetak kemudian.
# Import modul gambar dari PILdari PIL import Imej
# Modul import os
import os
# Tetapkan nama fail gambar
imageName = 'burung2.png '
# Buka fail PNG
sekiranya os.jalan.ada (imageName):
# Buka fail gambar
img = Gambar.terbuka ('burung2.png ')
# Paparkan gambar
img.tunjuk ()
# Cetak lebar dan tinggi gambar asal dalam piksel
cetak ('Ukuran gambar asal adalah: '.format (img.saiz))
# Ubah saiz gambar
ubah saiz_img = img.ubah saiz ((400, 300))
# Simpan gambar yang diubah saiznya dengan nama baru
diubah saiz_img.simpan ('newImg.jpg ')
# Cetak lebar dan tinggi gambar baru dalam piksel
cetak ('Ukuran gambar baru adalah: '.format (ubah saiz_img.saiz))
lain:
# Mesej ralat cetak
cetak ('Fail gambar tidak wujud.')
Pengeluaran
Gambar akan dipaparkan dalam kotak dialog jika fail gambar ada di lokasi semasa. Output berikut menunjukkan ukuran kedua-dua gambar asal dan baru. Lebar gambar asal ialah 278 piksel, dan tinggi gambar asal ialah 182 piksel. Lebar gambar baru adalah 400 piksel, dan tinggi gambar baru adalah 300 piksel.
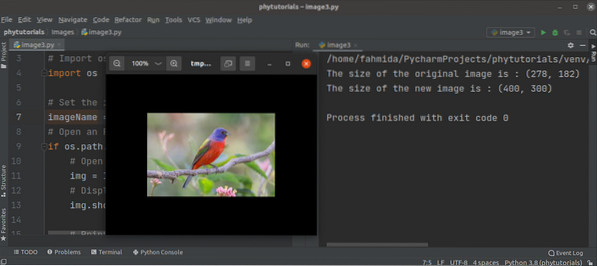
Contoh-4: Buat gambar gambar yang dipangkas
Skrip berikut akan memaparkan gambar terpotong dari gambar yang ada. potong() kaedah digunakan untuk memotong gambar berdasarkan nilai kotak yang diberikan. Seterusnya, simpan () kaedah digunakan untuk membuat gambar yang baru dipotong. Imej baru akan dipaparkan dalam kotak dialog seperti contoh sebelumnya.
# Import modul gambar dari PILdari PIL import Imej
# Modul import os
import os
# Tetapkan nama fail gambar
imageName = 'burung2.png '
# Buka fail PNG
sekiranya os.jalan.ada (imageName):
# Buka fail gambar
img = Gambar.terbuka ('burung2.png ')
# Pangkas gambar
cropped_img = img.tanaman ((100, 150, 300, 450))
# Simpan gambar yang dipotong dalam fail lain
dipotong_img.simpan ('cropped_img.jpg ')
# Buka gambar yang dipangkas
img2 = Gambar.buka ('cropped_img.jpg ')
# Paparkan gambar yang dipangkas
img2.tunjuk ()
# Cetak lebar dan tinggi gambar yang dipotong dalam piksel
cetak ('Ukuran gambar yang dipotong adalah: '.format (img2.saiz))
lain:
# Mesej ralat cetak
cetak ('Fail gambar tidak wujud.')
Pengeluaran
Gambar yang dipotong berikut akan dipaparkan dalam kotak dialog jika fail gambar asal ada di lokasi sekarang.
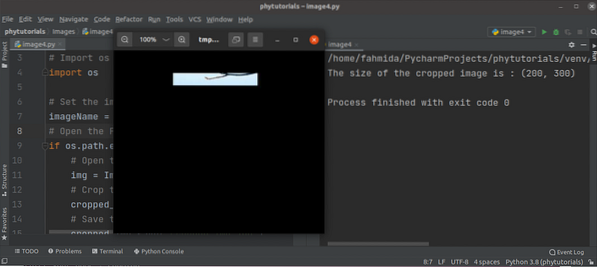
Contoh-5: Buat lakaran kecil fail
Skrip berikut akan membuat lakaran kecil gambar. Kaedah lakaran kecil () telah digunakan dalam skrip untuk membuat lakaran kecil gambar. Gambar lakaran yang dibuat akan dipaparkan di kotak dialog kemudian.
# Import modul gambar dari PILdari PIL import Imej
# Buka fail gambar
img = Gambar.terbuka ('burung1.png ')
# Tetapkan nilai lakaran kecil
img.gambar kecil ((200, 200))
# Simpan lakaran kecil dalam fail gambar
img.simpan ('lakaran kecil.png ')
# Buka fail lakaran kecil
thumbnail_img = Gambar.buka ('lakaran kecil.png ')
# Paparkan gambar kecil
gambar kecil_img.tunjuk ()
Pengeluaran
Gambar kecil berikut akan dipaparkan dalam kotak dialog sekiranya fail gambar asal ada di lokasi semasa.
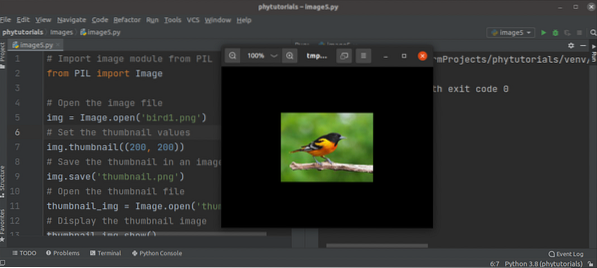
Kesimpulannya
Modul gambar mengandungi banyak fungsi untuk melakukan pelbagai jenis operasi berkaitan gambar. Penggunaan beberapa fungsi yang banyak digunakan telah dijelaskan dalam tutorial ini dengan menggunakan beberapa contoh.
 Phenquestions
Phenquestions


