QGIS adalah Sistem Maklumat Geografi. Ini adalah aplikasi desktop untuk bekerja dengan data geospasial. Ia adalah sumber percuma dan terbuka. QGIS boleh didapati di Linux, Mac OS dan Windows. Jadi ia adalah platform silang. QGIS digunakan untuk membuat peta, mengedit peta, melihat peta dan melakukan semua jenis lukisan geo digital. QGIS adalah program berasaskan vektor, yang bermaksud semua data geospasial yang anda lukis dalam QGIS adalah vektor. Kelebihannya ialah ia akan sentiasa kelihatan baik tidak kira berapa banyak anda mengezum.Anda boleh mengimport data Google Earth, Peta Google, Satelit Google, Medan Google, Jalan Google ke dalam QGIS 3 dan mendigitalkannya jika anda mahu. Dalam artikel ini, saya akan menunjukkan caranya. Mari kita mulakan.
Mengeksport Data Peta dari Google Earth
Anda boleh mengeksport tanda letak mata dari Google Earth sebagai kml fail. Untuk melakukannya, buka Google Earth terlebih dahulu dan anda akan melihat sesuatu seperti ini.
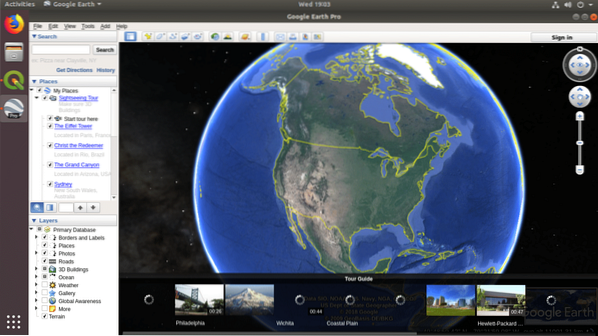
Sekarang cari tempat yang ingin anda eksport. Dalam kes saya, saya mencari Universiti California, Berkley seperti yang anda lihat dalam tangkapan skrin di bawah.
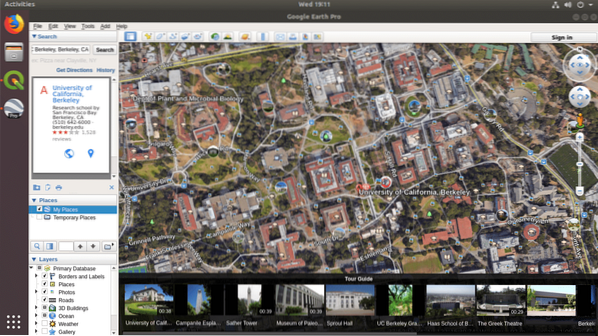
Sekarang klik pada Tanda Letak ikon seperti yang ditunjukkan pada tangkapan skrin di bawah.
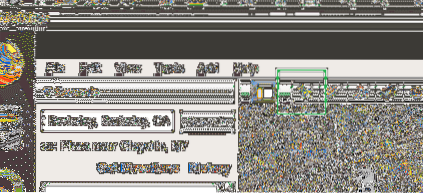
Anda mesti melihat a Tanda Letak Baru kotak dialog seperti yang ditunjukkan dalam tangkapan skrin di bawah.
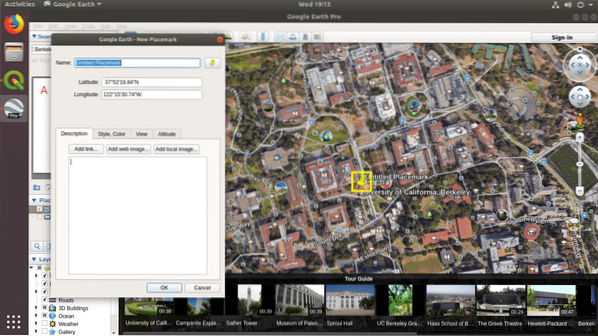
Menetapkan Nama kepada sesuatu yang bermakna dan klik pada okey butang.
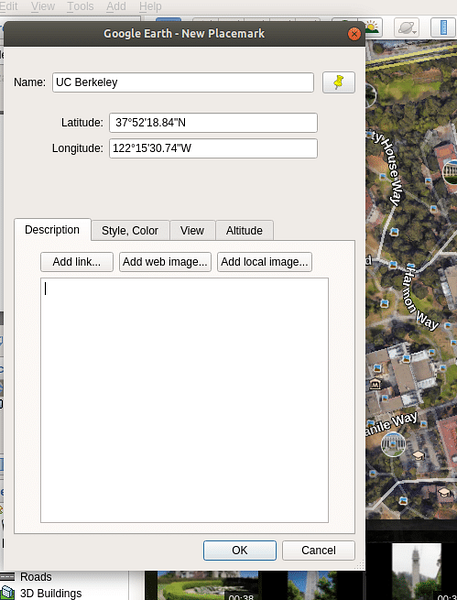
The Tanda Letak harus ditambahkan pada anda Tempat Saya bahagian seperti yang anda lihat di bahagian bertanda tangkapan skrin di bawah.
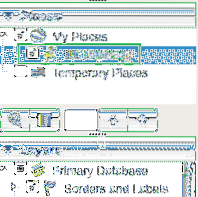
Sekarang Klik kanan pada Tanda Letak anda baru sahaja menyimpan dan klik Simpan Tempat Sebagai… seperti yang ditandakan pada tangkapan skrin di bawah.
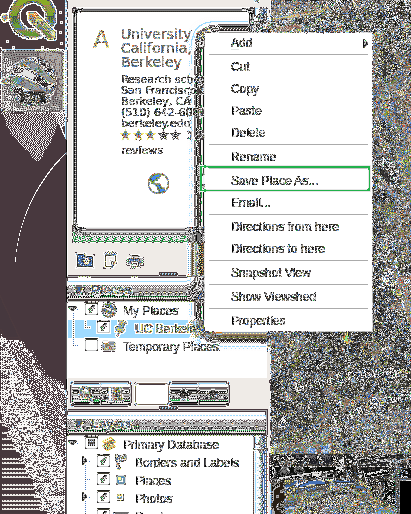
Anda mesti melihat perkara berikut Simpan fail… kotak dialog. Sekarang taipkan makna Nama fail.
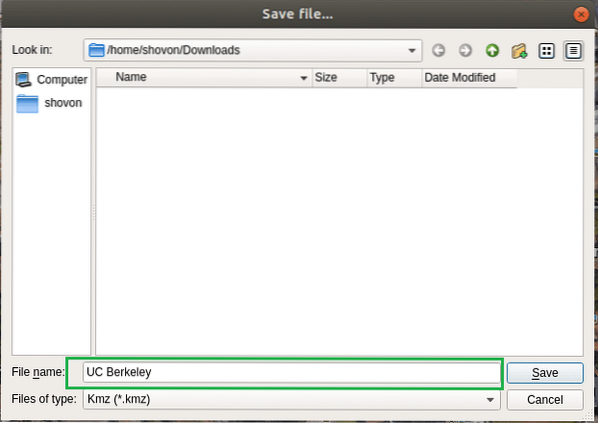
Kemudian klik pada Fail jenis dan pilih Kml.
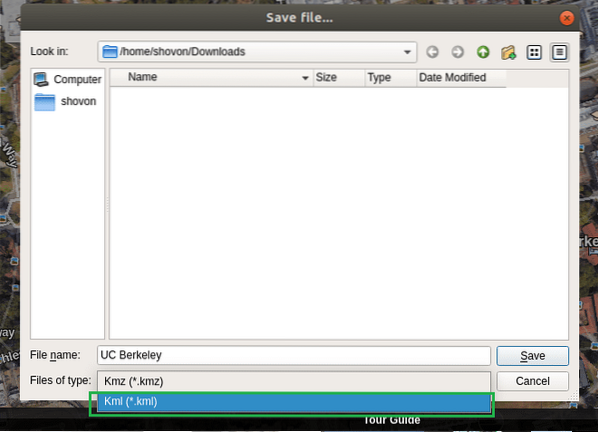
Setelah selesai, ia akan kelihatan seperti berikut. Sekarang klik pada Jimat untuk menyimpan fail.
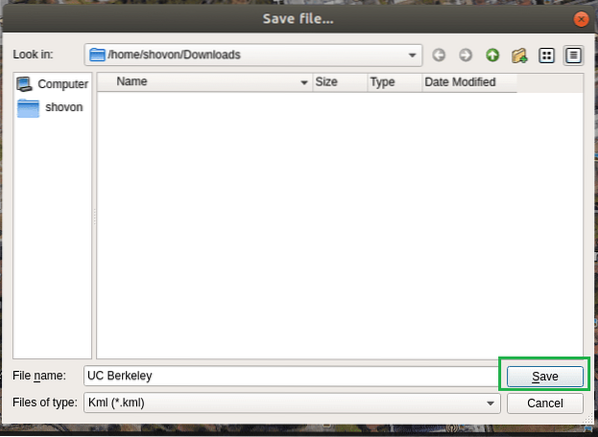
Mengimport Tanda Letak Google Earth ke dalam QGIS 3
Sekarang anda perlu mengimport Tanda Letak itu ke QGIS 3. Tetapi sebelum anda dapat melakukannya, anda memerlukan peta rujukan Google. Jika tidak, titik sederhana tidak akan bermakna. Jadi bagaimana kita mendapatkan peta rujukan?
Pada versi QGIS sebelumnya, iaitu QGIS 2, anda boleh menggunakan pemalam yang dipanggil OpenLayers untuk mendapatkan peta rujukan Peta Google. Tetapi dalam QGIS 3, pemalam tidak lagi berfungsi. Pembangun masih tidak mengemas kini untuk QGIS 3. Tetapi berita baiknya adalah, Google menyediakan cara untuk mendapatkan jubin XYZ dari perkhidmatan peta mereka dan QGIS 3 kini menyokong jubin XYZ juga. Oleh itu, anda akan mendapatkan peta rujukan perkhidmatan Peta Google di QGIS 3.
Buka QGIS 3 dan anda akan melihat tetingkap berikut.
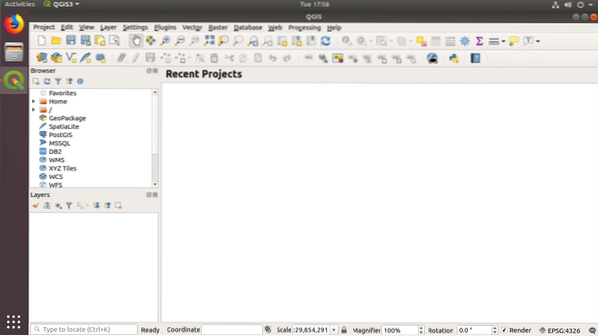
Sekarang Klik kanan pada Tajuk XYZ daripada Penyemak Imbas dan klik pada Sambungan Baru .. seperti yang ditandakan pada tangkapan skrin di bawah.
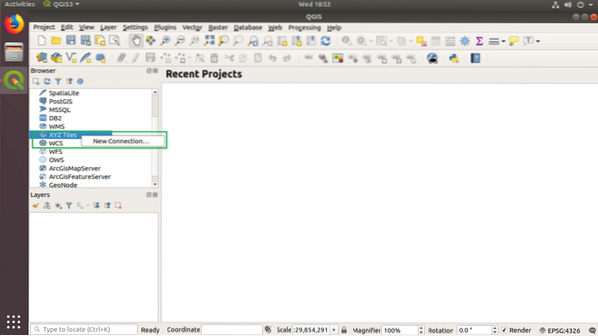
Anda mesti melihat perkara berikut Sambungan XYZ kotak dialog.
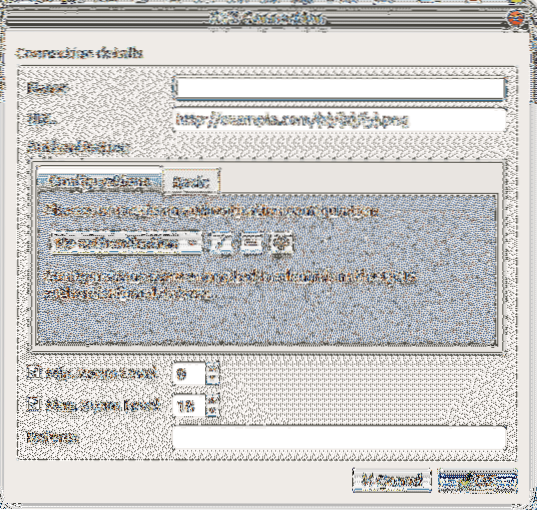
Mula-mula saya akan menambah sambungan Titik Peta XYZ Google. Jadi saya akan menetapkan Nama ke Peta Google seperti yang ditunjukkan di bahagian bertanda gambar di bawah.

Kini anda memerlukan URL untuk perkhidmatan Google Maps XYZ Judul. URL diberikan di bawah:
https: // mt1.google.com / vt / lyrs = r & x = x & y = y & z = z
Salin dan Tampal URL ke dalam URL bahagian seperti yang ditandakan pada tangkapan skrin di bawah.
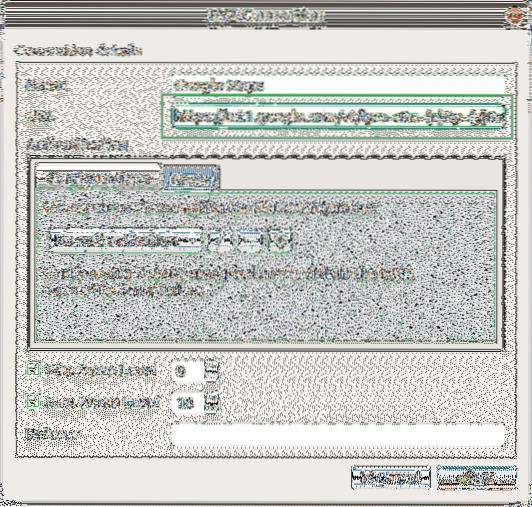
Sekarang ditetapkan Maks. Tahap Zum ke 19 seperti yang ditandakan pada tangkapan skrin di bawah.
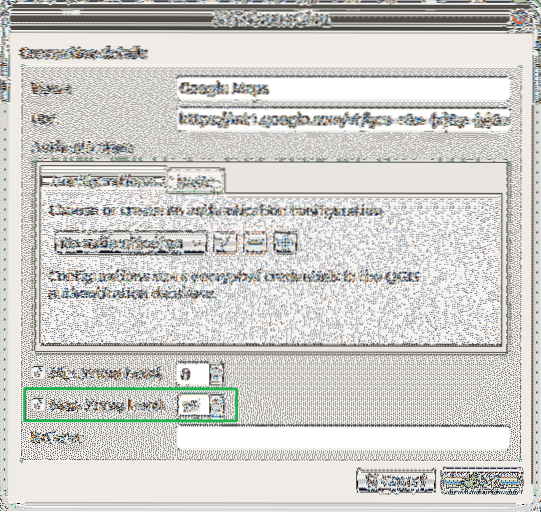
Sekarang anda boleh mencari Peta Google di dalam Jubin XYZ bahagian seperti yang ditandakan pada tangkapan skrin di bawah.
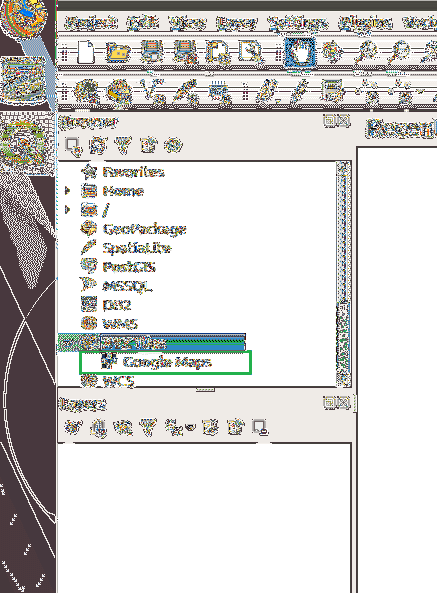
Sekarang untuk membuka Peta Google, klik dua kali pada Peta Google di dalam Jubin XYZ bahagian. Ia akan terbuka seperti yang ditunjukkan dalam tangkapan skrin di bawah.
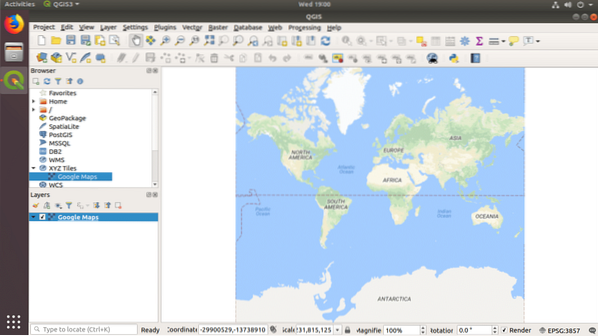
Sekarang anda boleh menambahkan sebilangan tanda Google Earth yang anda mahukan. Untuk menambah Tanda Letak, klik pada Lapisan dari menu dan kemudian pergi ke Tambah Lapisan dan kemudian klik pada Tambah Lapisan Raster… seperti yang ditandakan pada tangkapan skrin di bawah.
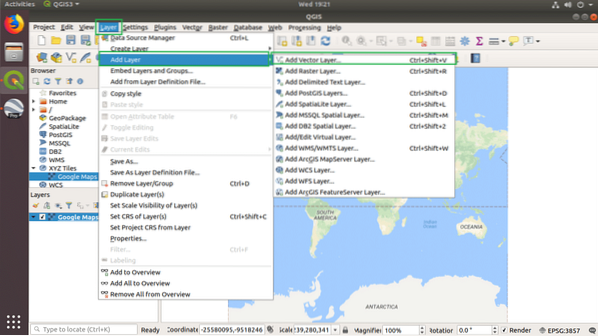
Anda harus melihat tetingkap berikut.
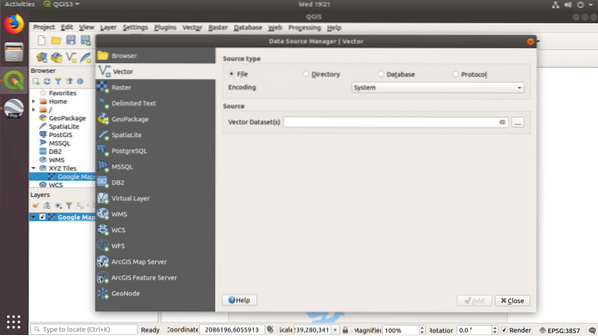
Sekarang klik pada … butang seperti yang ditandakan pada tangkapan skrin di bawah untuk memilih a Set Data Vektor(s).
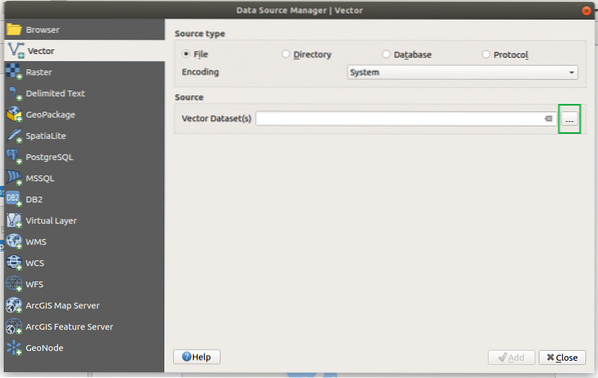
A Penyemak Imbas Fail harus terbuka. Pilih kml fail yang telah anda simpan dari Google Earth dan klik Buka.

Sekarang klik pada Tambah untuk menambahkannya sebagai yang baru Lapisan.
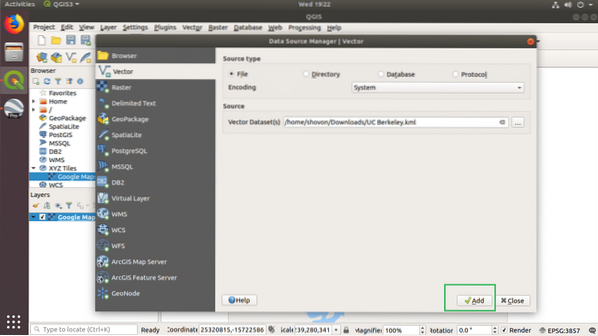
Seperti yang anda lihat di bahagian bertanda Lapisan panel, Tanda Letak telah ditambahkan.
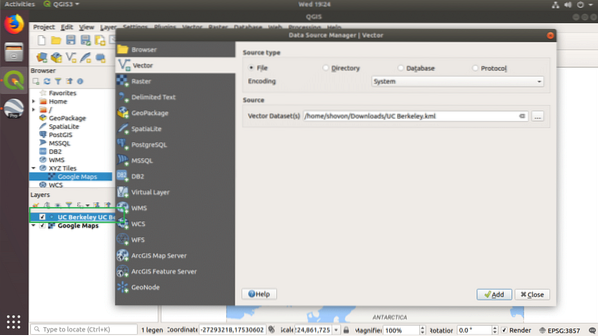
Sekarang klik pada Tutup.

Anda akan melihat titik kecil seperti yang ditandai pada tangkapan skrin di bawah.
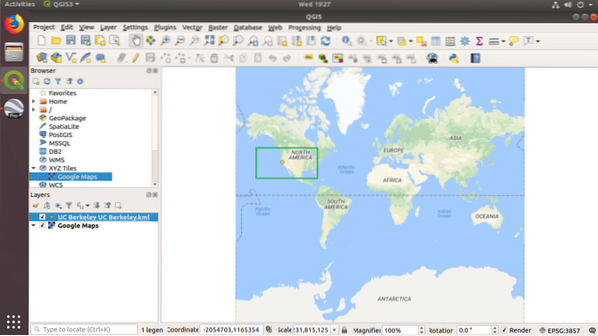
Sekarang klik pada Zum ikon dan zum ke Tanda Letak.
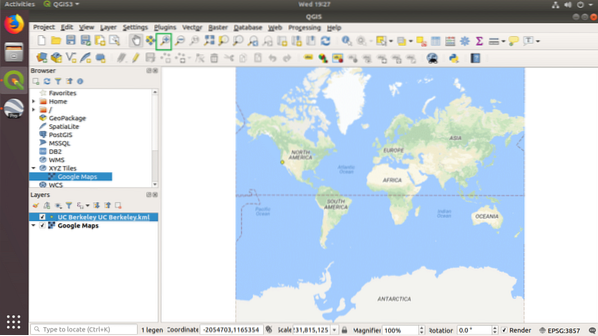
Seperti yang anda lihat, semakin hampir.

Saya memperbesar lagi.
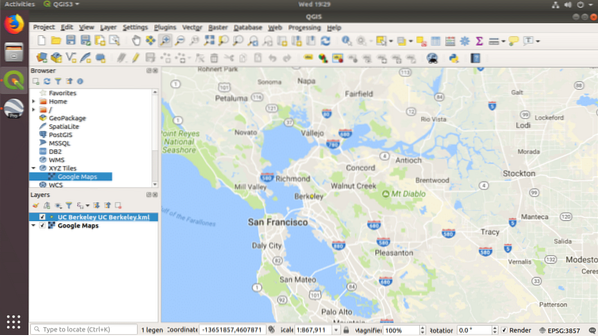
Kini Tanda Letak dapat dilihat dengan jelas. Anda juga boleh menambahkan rujukan ke Satelit Google, Medan Google dan Jalan Google. Cukup tambahkan Jubin XYZ yang lain dan URL diberikan di bawah:
Satelit Google:
http: // www.google.cn / maps / [dilindungi e-mel] & gl = cn & x = x & y = y & z = z
Hibrid Satelit Google:
https: // mt1.google.com / vt / lyrs = y & x = x & y = y & z = z
Jalan Google:
https: // mt1.google.com / vt / lyrs = h & x = x & y = y & z = z
Medan Google:
https: // mt1.google.com / vt / lyrs = t & x = x & y = y & z = z
Anda boleh menambah semua Jubin XYZ ini dan mengaktifkan atau mematikannya seperti yang anda perlukan dari Lapisan panel.
Bekerja dengan Data Peta Google dengan QGIS 3
Di bahagian ini, saya akan menunjukkan kepada anda bagaimana untuk menyoroti beberapa garis arah di Peta Google dengan QGIS 3. Inilah yang telah saya buka di QGIS 3 sekarang.
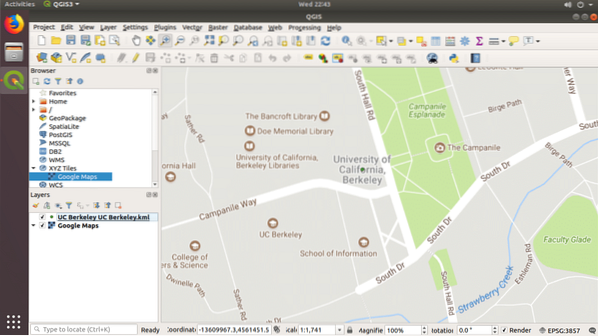
Klik pada Shapefile Baru ikon seperti yang ditunjukkan pada tangkapan skrin di bawah.

Anda harus melihat tetingkap berikut.
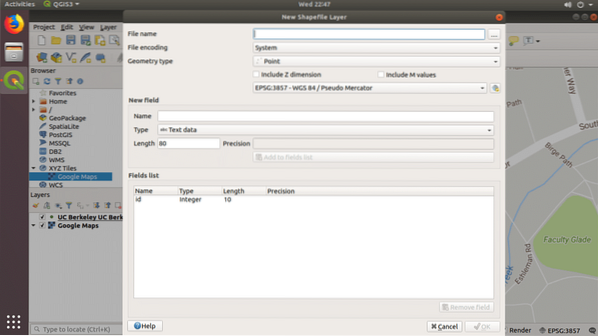
Klik pada … ikon seperti yang ditandakan pada tangkapan skrin dan simpan failnya.
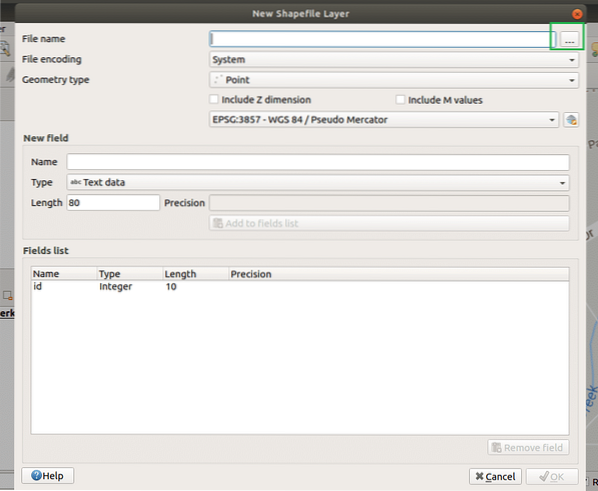
Sekarang pilih Jenis geometri ke Garisan.
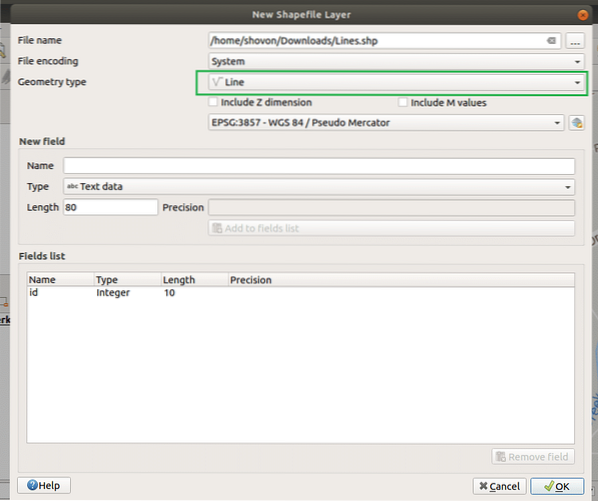
Sekarang klik pada okey.
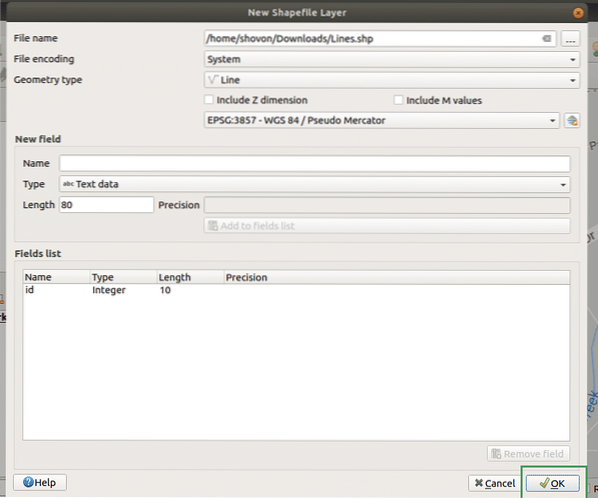
Sekarang klik pada Toggle Editing.
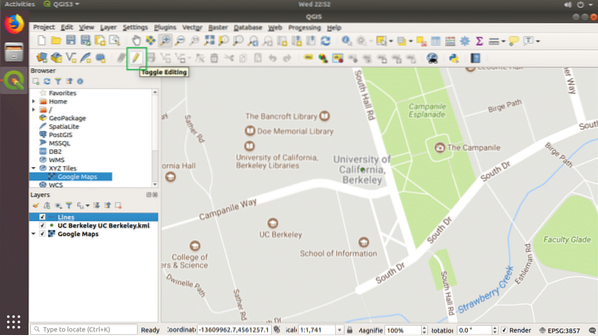
Sekarang klik pada Tambah Ciri Garis.
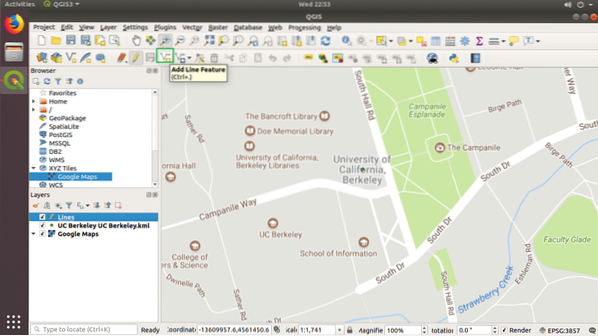
Sekarang klik dan buat bentuk garis dengannya. Setelah selesai, tekan Butang Tetikus Kanan. Anda harus melihat kotak dialog berikut. Klik pada okey.
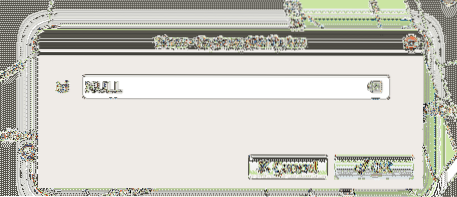
Garis harus digambar, seperti yang ditunjukkan dalam tangkapan skrin di bawah.
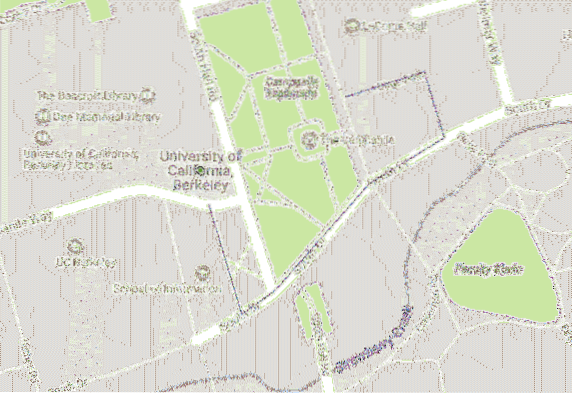
Sekarang klik dua kali pada Garisan Lapis dan pergi ke Simbologi dan kemudian pilih Garisan sederhana.
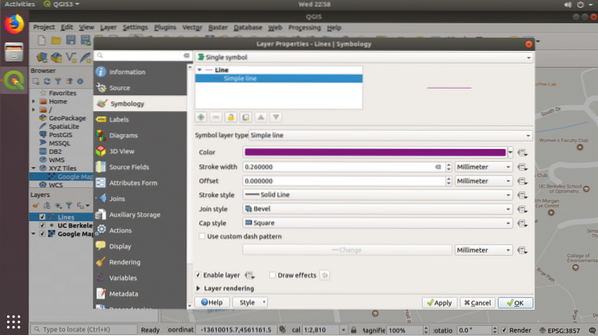
Sekarang ubah Warna dan Lebar pukulan seperti yang anda perlukan. Setelah anda gembira, klik okey.

Seperti yang anda lihat, garisnya lebih luas sekarang.
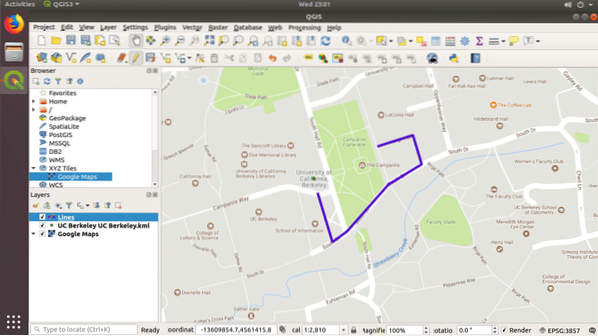
Anda boleh melakukan lebih banyak penyesuaian, tetapi itu di luar ruang lingkup artikel ini. Bagaimanapun, terima kasih kerana membaca artikel ini.
 Phenquestions
Phenquestions


