Dalam panduan ringkas berikut, kita akan melihat pemasangan dan konfigurasi pelayan SSH di Arch Linux.
Bahagian 1: Pemasangan
Kemas kini repositori pakej Arch Linux
Nyalakan antara muka baris perintah dan ketik kod berikut untuk mengemas kini repositori pakej Arch Linux:
$ sudo pacman -Syu
Seperti yang dapat kita lihat dalam tangkapan skrin di atas, repositori pakej dikemas kini, dan kini siap untuk memasang Server SSH.
Pasang Pelayan SSH di Arch Linux
Seterusnya, muat turun pelayan Open SSH dari repositori Arch Linux rasmi, yang akan memasang Secure Shell untuk sistem Arch Linux. Taipkan arahan berikut:
$ sudo pacman -S openssh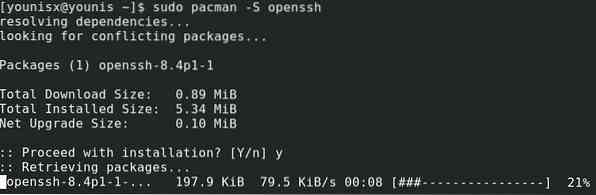
Kemudian, tekan kekunci y pada papan kekunci anda dan tekan enter. Pemasangan harus disahkan oleh arahan.
Bahagian 2: Buka SSH di luar talian
Nyalakan pelayan Open SSH
Dengan pelayan Open SSH terpasang, kita sekarang dapat menggunakan Secure Shell sementara Open SSH sedang berjalan. Pertama, pastikan Open SSH berjalan di latar belakang dengan menaip:
$ sudo systemctl status sshd
Sekiranya pelayan Open SSH tidak berjalan, terminal harus mengatakan "tidak aktif". Sekiranya demikian, anda boleh menjalankan Open SSH dengan memasukkan arahan berikut:
Kemudian, pastikan ia berjalan dengan menaip lagi perkara berikut:
$ sudo systemctl status sshd
Sekiranya Open SSH dijalankan, arahan akan menyatakan "aktif" dengan warna hijau.
Sekiranya anda ingin menamatkan pelayan SSH, ketik perkara berikut:

Anda akan melihat bahawa pelayan Open SSH telah berhenti berjalan.
Automatik permulaan pelayan SSH semasa sistem dimulakan semula
Untuk memulakan pelayan SSH secara automatik semasa reboot sistem, anda boleh menggunakan masukkan kod berikut:
$ sudo systemctl mengaktifkan sshd
Dengan perintah di atas dilaksanakan, pelayan Open SSH akan ditambahkan ke senarai permulaan Arch Linux. Sebagai alternatif, anda juga boleh membuang Open SSH dari permulaan sistem dengan arahan berikut:

SSH terbuka telah dikeluarkan dari senarai permulaan sistem automatik.
Bahagian 3: Bergabung dengan pelayan
Dapatkan alamat IP anda
Dengan Open SSH terpasang, kami dapat terus menghubungkannya ke web. Untuk tujuan ini, kami memerlukan alamat IP mesin yang sesuai Open SSH dipasang di.
Sekiranya anda tidak mengetahui alamat IP mesin anda, jalankan perintah berikut, dan alamat IP akan dipaparkan:
$ ip a
Perhatikan bahawa alamat IP dari Open SSH server yang kita gunakan adalah 10.0.2.15, yang akan berbeza untuk mesin anda. Hanya dua baris di bawah, ada IPv6, yang fe80 :: 74e2: 85f1: 7b09: e63f / 64 untuk rangkaian kami.
Bergabung dengan pelayan SSH ke web
Setelah mengetahui alamat IP, kita dapat bergabung dengan pelayan Open SSH dengan mesin lain di rangkaian kita. Kami juga dapat menghubungkannya ke mesin dengan alamat internet yang dapat dihubungkan.
Untuk membuat sambungan, ketikkan kelayakan pengguna mesin lain dan alamat IP pelayan SSH anda dalam sintaks arahan berikut:
$ ssh PENGGUNA @ IP_ADDRESS
Kemudian, ketik "ya" dan tekan enter.
Sekarang, ketik kelayakan pengguna untuk pelayan Open SSH anda dan tekan enter. Setelah selesai, mesin anda akhirnya harus disambungkan ke mesin lain dalam protokol keselamatan SSH.
Bahagian 4: Konfigurasi
Cari fail pelayan
Anda boleh mencari fail pelayan Open SSH di lokasi berikut pada cakera keras anda:
# / etc / ssh / sshd_configDi sini, kami mungkin menukar beberapa mod yang tersedia untuk mengkonfigurasi pelayan Open SSH kami. Untuk mendapatkan senarai semua pilihan yang ada yang dapat kita konfigurasikan, ketik kod berikut:
$ mansshd_config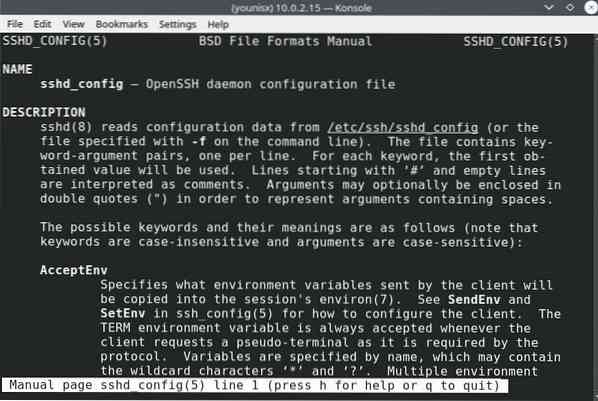
Mari kita bincangkan beberapa pilihan ini.
Togol port lalai
Anda dapat melihat bahawa pelayan SSH port lalai yang didengarkan adalah port 22. Menggunakan port ini mengoptimumkan keselamatan sambungan, dan menggunakan port lain mungkin mempunyai faedah yang berbeza. Kami juga dibenarkan beralih ke mana-mana pelabuhan pilihan kami.
Untuk menukar port, pertama-tama kita harus mengedit fail sshd_config menggunakan kod berikut:
$ sudo nano / etc / ssh / sshd_config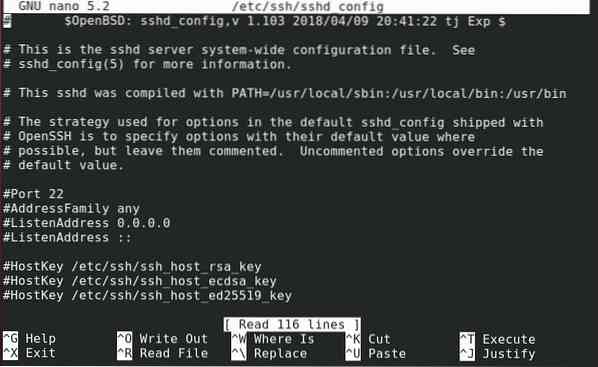
Anda akan ditunjukkan arahan berikut:
Sekarang, anda mungkin membatalkan pilihan lalai dan beralih ke port lain.
Untuk mengekalkan perubahan, tekan Ctrl + x, tekan butang y pada papan kekunci anda, kemudian tekan kekunci enter.
Seterusnya, ketik perkara berikut untuk reboot pelayan Open SSH:
$ sudo systemctl mulakan semula sshdKemudian, masuk ke Open SSH dengan menaip baris kod berikut:
$ ssh -p 22 PENGGUNA @ IP_ADDRESS
Masukkan kata laluan pelayan anda, kemudian tekan Enter.
Tingkatkan keselamatan pelayan
Mengubah sebilangan default boleh meningkatkan keselamatan pelayan. Sebagai contoh, anda harus segera beralih ke port yang tidak standard dari port lalai 22 kerana ia dapat memberi keselamatan tambahan kepada pelayan anda.
Begitu juga, anda harus mengehadkan hak root hanya untuk pentadbir. Permit Root Login ditetapkan ke ya secara lalai, jadi anda harus mematikannya sendiri.
Juga, lumpuhkan pemajuan X11 untuk mengelakkan masalah berkaitan X11 di masa depan.
Mengakhiri
Dalam tutorial ini, anda telah belajar cara mengatur dan mengkonfigurasi pelayan SSH di Arch Linux. Secure Shell memberikan lapisan keselamatan tambahan dan melindungi lalu lintas yang ditukar dari perlombongan data dan penceroboh lain. Menyiapkan pelayan SSH adalah mudah dan alternatif yang lebih baik untuk pengesahan kata laluan, yang sering terdedah kepada serangan kasar dan banyak serangan lain.
 Phenquestions
Phenquestions


