Tutorial ini akan menerangkan cara memasang Autodesk Maya di Ubuntu OS. Perintah dan prosedur dalam artikel ini dijalankan di Ubuntu 20.Sistem 04 LTS (Focal Fossa).
Pasang Ketergantungan
Autodesk Maya bergantung pada beberapa pakej dan perpustakaan untuk berfungsi. Ikuti langkah di bawah untuk memasang pergantungan yang berkaitan:
Untuk memasang Autodesk Maya di Ubuntu 20.04, anda perlu menambah beberapa perpustakaan. Sebilangan perpustakaan ini tidak terdapat di Ubuntu 20 rasmi.04 repositori; namun, ia boleh didapati di Ubuntu 16.04 repositori.
Untuk memasang perpustakaan ini di Ubuntu 20.04, anda perlu menambah Ubuntu 16.04 (Xenial) repositori ke repositori Ubuntu anda. Keluarkan arahan berikut di Terminal untuk melakukannya:
$ echo 'deb http: // arkib.ubuntu.com / ubuntu xenial semesta terhad utamamultiverse '| sudo tee / etc / apt / sumber.senarai.d / xenial.senarai
Kemudian, untuk mengemas kini Ubuntu 20.04 repositori tempatan dengan repositori yang baru ditambahkan, keluarkan arahan berikut di Terminal:
$ sudo apt kemas kiniSekarang, pasang perpustakaan menggunakan arahan berikut di Terminal:
$ sudo apt install -y libtbb-dev libtiff5-dev libssl-dev libpng12-devlibssl1.1 gcc libjpeg62 libcurl4
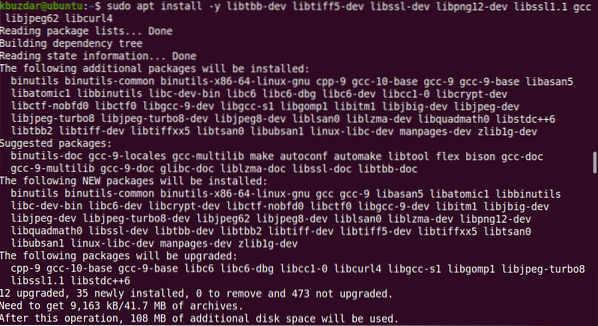
Seterusnya, pasang fail perpustakaan multimedia. Jalankan arahan berikut di Terminal untuk melakukannya:
$ sudo apt-get install -y libaudiofile-devlibgstreamer-plugins-base0.10-0
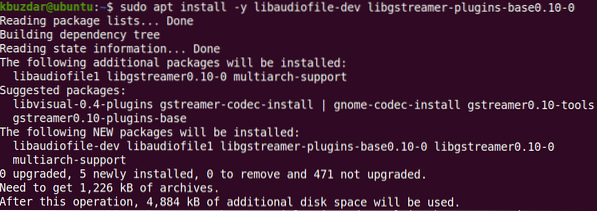
Pasang fail perpustakaan grafik. Keluarkan arahan berikut di Terminal untuk melakukannya:
$ sudo apt install -y libglw1-mesa libglw1-mesa-dev mesa-utils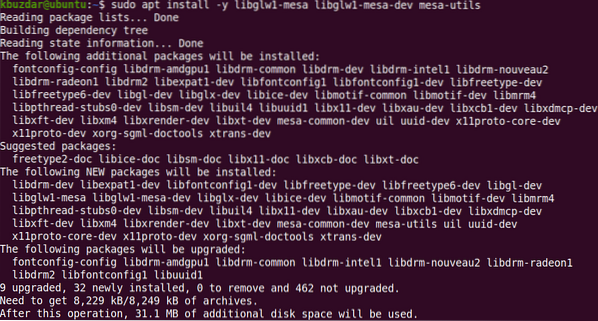
Pasang Fon Inti Jenis Sejati Microsoft. Keluarkan arahan berikut di Terminal untuk melakukannya:
$ sudo apt install -y xfonts-100dpi xfonts-75dpi ttf-mscorefonts-pemasangpembebasan fon
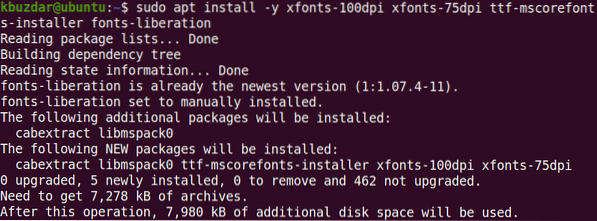
Apabila skrin berikut muncul, gunakan kekunci tab untuk memilih okey dan kemudian memukul Masukkan.
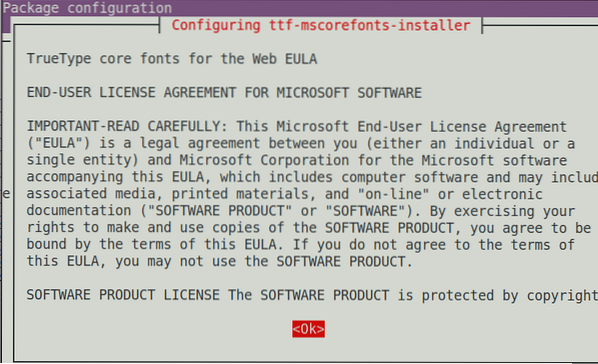
Terima perjanjian lesen pengguna akhir. Gunakan kekunci tab untuk menyorot Ya pilihan dan kemudian tekan Masukkan untuk berbuat demikian.
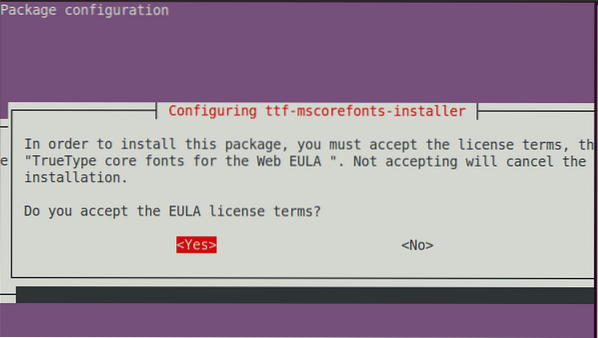
Setelah menerima syarat lesen, fon yang diperlukan akan dipasang pada sistem anda.
Autodesk Maya juga memerlukan beberapa pakej lain untuk dipasang. Pasang pakej menggunakan arahan berikut di Terminal:
$ sudo apt install -y csh tcsh libfam0 libfam-dev xfstt
Pakej libxp6 tidak tersedia di repositori Ubuntu, jadi pertama-tama anda perlu memuat turunnya .fail deb. Keluarkan arahan berikut di Terminal untuk melakukannya:
$ cd / tmp$ wget http: // pelancaranlibrarian.bersih / 183708483 / libxp6_1.0.2-2_amd64.deb
Kemudian, pasang pakej libxp6 menggunakan arahan di bawah di Terminal:
$ sudo dpkg -i libxp6_1.0.2-2_amd64.deb
Pakej pemasang Maya ada di .format rpm. Anda perlu menukarnya menjadi .format deb menggunakan program Alien. Keluarkan arahan berikut di Terminal untuk memasang program Alien:
$ sudo apt install -y alien elfutils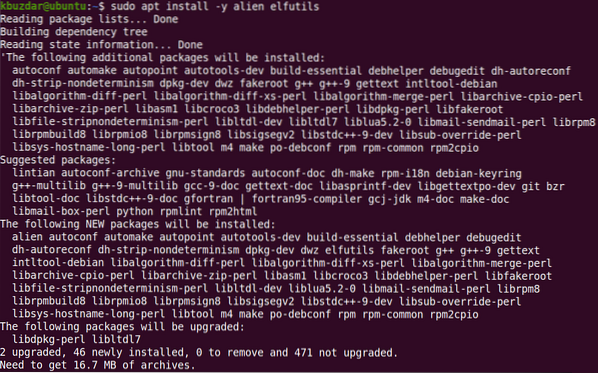
Setelah menyelesaikan langkah-langkah yang disenaraikan di atas, semua kebergantungan yang diperlukan untuk menjalankan Maya harus dipasang, dan kini anda dapat beralih ke langkah seterusnya.
Muat turun Autodesk Maya
Untuk memuat turun Maya, ikuti langkah-langkah yang disenaraikan di bawah:
Pindah ke dalam direktori ~ / Muat turun menggunakan cd arahan di Terminal:
$ cd ~ / Muat turunGunakan arahan wget untuk memuat turun pemasang Autodesk Maya:
$ wget http: // edutrial.autodesk.com / NET17SWDLD / 2017 / MAYA / ESD / Autodesk_Maya_2017_EN_JP_ZH_Linux_64bit.tgz
Buat direktori bernama "maya" yang akan diekstrak fail pemasangan:
$ mkdir mayaEkstrak pemasang Maya ke direktori "maya" yang baru dibuat menggunakan arahan di bawah ini:
$ tar xvzf Autodesk_Maya_2017_EN_JP_ZH_Linux_64bit.tgz -C maya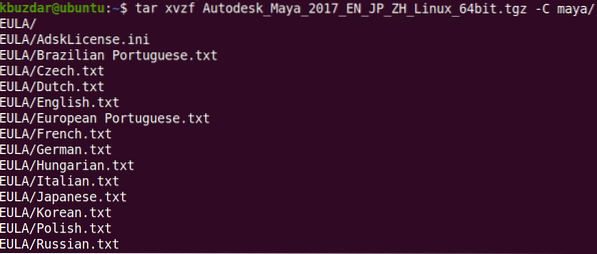
Tukarkan Maya .fail Pemasang rpm ke .deb
1. Pindah ke dalam direktori "maya" menggunakan cd arahan:
$ cd maya /2. Tukar semua fail pemasang Maya, yang kini ada di .format rpm, ke .format deb. Gunakan program Alien untuk melakukannya:
$ sudo alien -cv *.rpm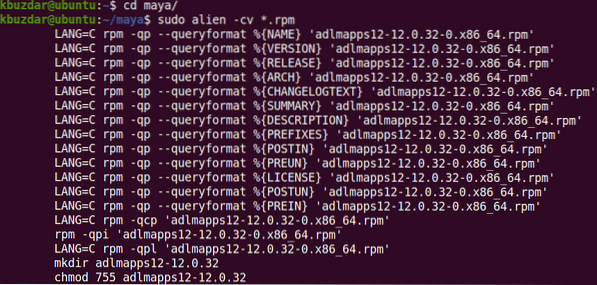
Proses penukaran akan memakan masa. Setelah proses selesai, anda akan melihat output berikut:
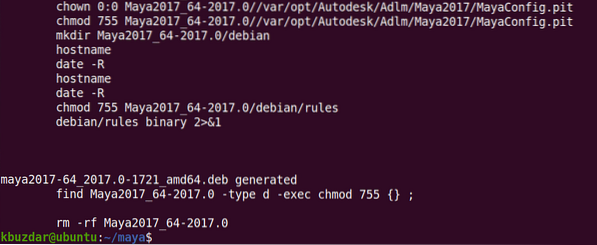
Pasang Autodesk Maya
Untuk memasang Maya, ikuti langkah-langkah yang disenaraikan di bawah:
Pada bahagian sebelumnya, kami menukar semua .fail rpm ke .format deb. Pada langkah ini, kami akan memasangnya menggunakan perintah berikut di Terminal:
$ sudo dpkg -i *.deb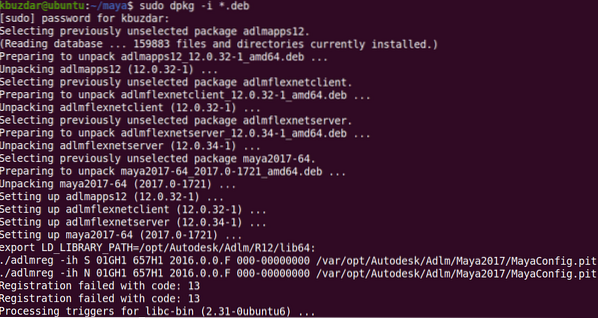
Buat fail sumber menggunakan arahan di bawah:
$ echo "int main (tidak sah) return 0;"> mayainstall.cKemudian, susun menggunakan perintah berikut:
$ gcc mayainstall.cSelepas penyusunan, pindahkan perduaan ke / usr / bin / rpm. Tetapi sebelum melakukan ini, buat sandaran dari / usr / bin / rpm menggunakan arahan berikut:
$ sudo mv -v / usr / bin / rpm / usr / bin / rpm.sandaranPindahkan perduaan ke / usr / bin / rpm menggunakan arahan berikut:
$ sudo cp -v a.keluar / usr / bin / rpmSekarang, anda akan membuat pautan simbolik ke semua fail perpustakaan yang diperlukan yang bergantung pada Autodesk Maya. Gunakan arahan berikut untuk melakukannya:
$ sudo ln -s / usr / lib / x86_64-linux-gnu / libtbb.jadi / usr / lib / x86_64-linux-gnu /libtbb_preview.begitu.2
$ sudo ln -s / usr / lib / x86_64-linux-gnu / libtiff.jadi / usr / lib / libtiff.begitu.3
$ sudo ln -s / usr / lib / x86_64-linux-gnu / libssl.jadi / usr / autodesk / maya2017 / lib /
libssl.begitu.10
$ sudo ln -s / usr / lib / x86_64-linux-gnu / libcrypto.jadi / usr / autodesk / maya2017 / lib /
libcrypto.begitu.10

Seterusnya, anda perlu membuat fail persediaan dapat dilaksanakan. Gunakan arahan berikut untuk melakukannya:
$ chmod + x persediaanKemudian, jalankan pemasang Maya.
$ sudo ./ persediaanIni akan memulakan wizard Maya Installer. Klik Teruskan.

Pilih negara atau wilayah anda, dan kemudian pilih SAYA TERIMA butang radio untuk menerima perjanjian lesen dan perkhidmatan. Kemudian, klik Teruskan.

Sekarang, anda akan memasukkan maklumat lesen. Pilih jenis lesen anda dan kemudian masukkan nombor siri dan kunci produk.
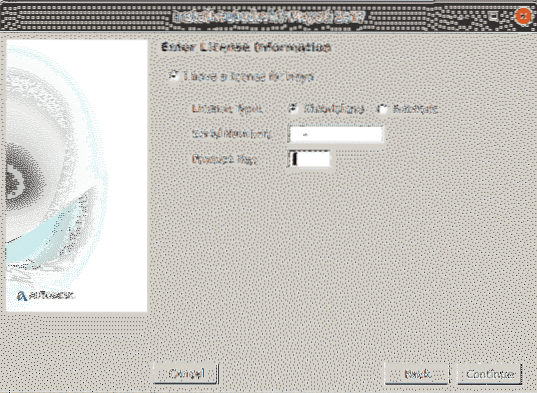
Apabila skrin berikut muncul, klik Teruskan untuk memasang komponen yang dipilih.
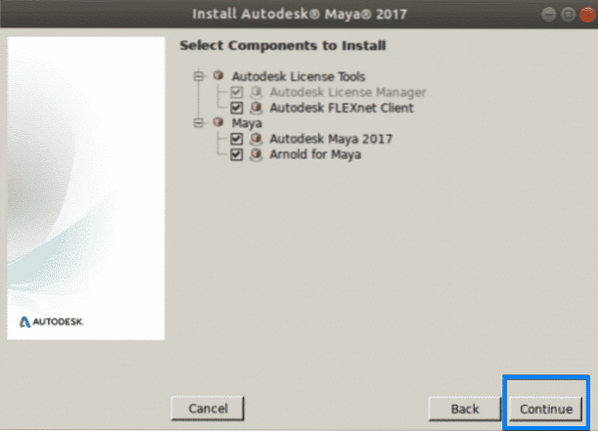
Pemasangan akan dimulakan dan setelah selesai, anda akan melihat skrin berikut. Klik Selesai untuk menutup ahli sihir.
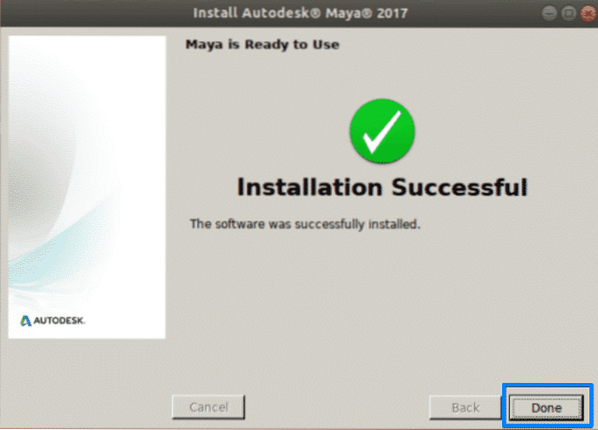
Konfigurasi Pasca Pemasangan
Setelah pemasangan selesai, anda perlu melakukan beberapa konfigurasi lagi. Ikuti langkah di bawah untuk melakukannya.
Buat direktori / usr / tmp.
$ sudo mkdir -p / usr / tmpTetapkan kebenaran ke direktori ini.
$ sudo chmod 777 / usr / tmpBuat beberapa direktori untuk fail konfigurasi Maya.
$ mkdir -p ~ / mayac / 2017 ~ / mayac / 2017 / syncColor / SharedSelesaikan kesalahan kesalahan segmentasi menggunakan arahan berikut di Terminal:
$ echo "MAYA_DISABLE_CIP = 1" >> ~ / mayac / 2017 / Maya.enSelesaikan kesalahan pengurusan warna menggunakan arahan berikut:
$ echo "LC_ALL = C" >> ~ / mayac / 2017 / Maya.envTetapkan kebenaran menggunakan arahan berikut:
$ chmod -Rfv 777 ~ / mayacKonfigurasikan fon untuk Maya menggunakan arahan berikut:
$ xset + fp / usr / share / fon / X11 / 100dpi /$ xset + fp / usr / share / fon / X11 / 75dpi /
$ xset fp pemulihan
Betulkan Kekunci Pengubah Kamera Maya. Keluarkan arahan berikut untuk melakukannya:
$ gsettings set org.gnome.desktop.wm.pilihan pengubah butang tetikus"
Pulihkan utiliti rpm menggunakan arahan berikut:
$ sudo rm -v / usr / bin / rpm$ sudo mv -v / usr / bin / rpm_backup / usr / bin / rpm
Akhirnya, jalankan Maya menggunakan arahan berikut:
$ / usr / autodesk / maya2017 / bin / maya.tong sampahApabila skrin berikut muncul, klik pada Saya setuju, selepas itu Maya akan dilancarkan pada sistem anda.
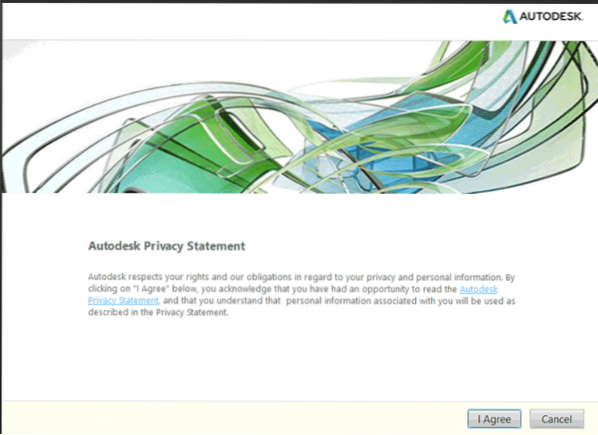
Kesimpulannya
Itu sahaja yang ada! Dalam artikel ini, anda telah mempelajari cara memasang Autodesk Maya di Ubuntu 20.04 LTS (Focal Fossa). Saya harap anda menyukai artikel itu dan sekarang, anda akan selesa memasang perisian animasi dan pemodelan komputer Autodesk Maya pada sistem Linux anda.
 Phenquestions
Phenquestions


