Dalam artikel ini, saya akan menunjukkan kepada anda cara memasang Debian pada Raspberry Pi 4. Oleh itu, mari kita mulakan.
Perkara yang Anda Perlu:
Untuk mencuba artikel ini, anda memerlukan perkara berikut:
- Komputer papan tunggal Raspberry Pi 4.
- Penyesuai kuasa USB Type-C untuk Raspberry Pi 4.
- Kad microSD berkapasiti 16GB atau lebih tinggi.
- Pembaca kad untuk memancarkan Debian pada kad microSD.
- Komputer / komputer riba untuk mem-flash kad microSD.
- Papan kekunci dan tetikus.
- Kabel mikro-HDMI ke HDMI.
Memuat turun Debian untuk Raspberry Pi 4:
Anda boleh memuat turun Debian untuk Raspberry Pi 4 dari laman web Debian untuk Raspberry Pi rasmi.
Pertama, lawati laman web Debian untuk Raspberry Pi rasmi dari penyemak imbas web kegemaran anda. Setelah halaman dimuat, klik Muat turun gambar Debian yang diuji untuk Raspberry Pi anda seperti yang ditandakan pada tangkapan skrin di bawah.
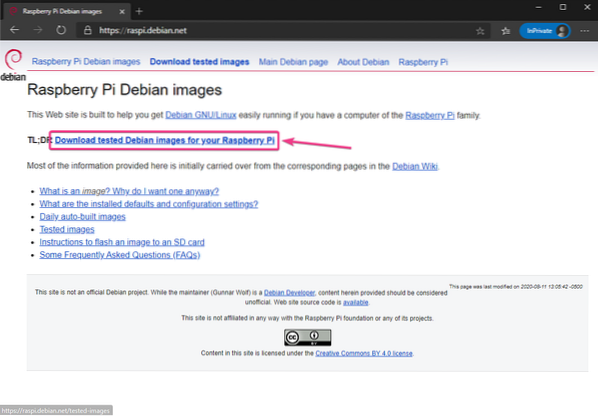
Klik pada gambar yang dimampatkan xz pautan (Raspberry Pi 4 atau Family 4) seperti yang ditandakan pada tangkapan skrin di bawah.
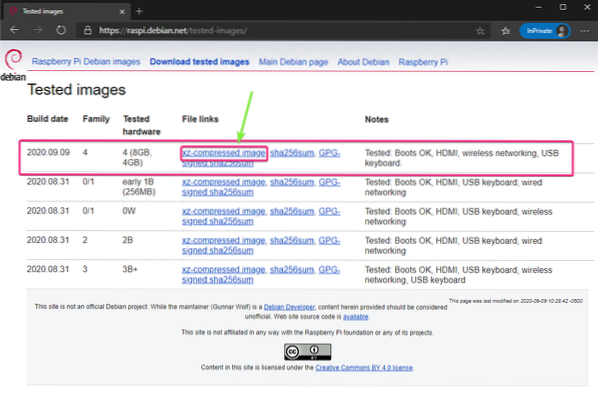
Penyemak imbas anda akan meminta anda menyimpan gambar Debian Raspberry Pi 4. Pilih direktori di mana anda mahu menyimpan gambar dan klik Jimat.
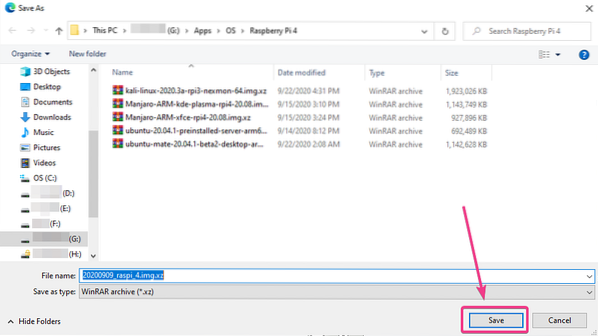
Penyemak imbas anda harus mula memuat turun gambar Debian Raspberry Pi 4. Mungkin diperlukan sedikit masa untuk diselesaikan.
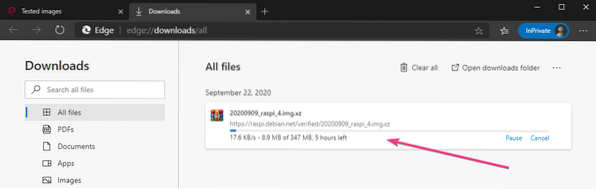
Flashing Debian untuk Raspberry Pi 4 pada Kad MicroSD:
Setelah gambar Debian Raspberry Pi dimuat turun, anda mesti memakainya pada kad microSD. Anda boleh menggunakan program seperti Balena Etcher, Raspberry Pi Imager, dan lain-lain. untuk memaparkan gambar Debian Raspberry Pi pada kad microSD.
Dalam artikel ini, saya akan menggunakan Raspberry Pi Imager atur cara untuk memaparkan gambar Debian pada kad microSD. Raspberry Pi Imager boleh dimuat turun dari laman web rasmi Raspberry Pi Foundation. Ia tersedia untuk Windows 10, Mac, dan Ubuntu. Sekiranya anda memerlukan bantuan untuk memasang Raspberry Pi Imager, baca artikel saya Cara Memasang dan Menggunakan Raspberry Pi Imager di LinuxHint.com.
Sebaik sahaja anda mempunyai Raspberry Pi Imager dipasang pada komputer anda, masukkan kad microSD pada komputer anda dan jalankan Raspberry Pi Imager.
Kemudian, klik pada PILIH OS untuk memilih imej sistem operasi.
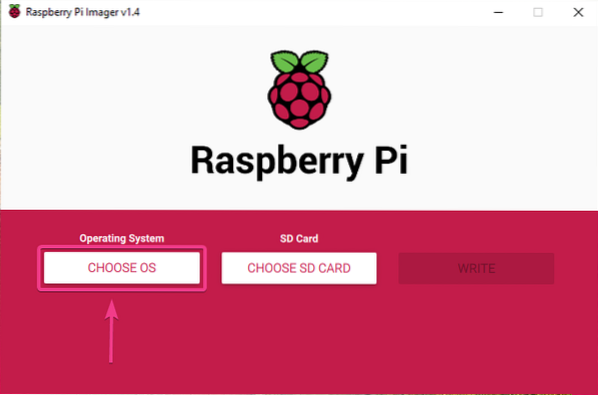
Klik pada Gunakan kebiasaan dari senarai.
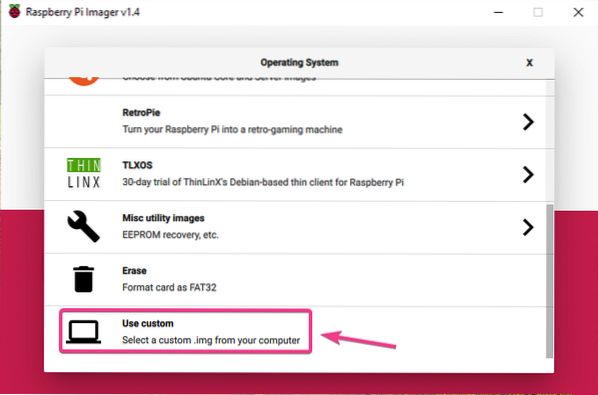
Pilih gambar Debian Raspberry Pi yang baru anda muat turun dan klik Buka.
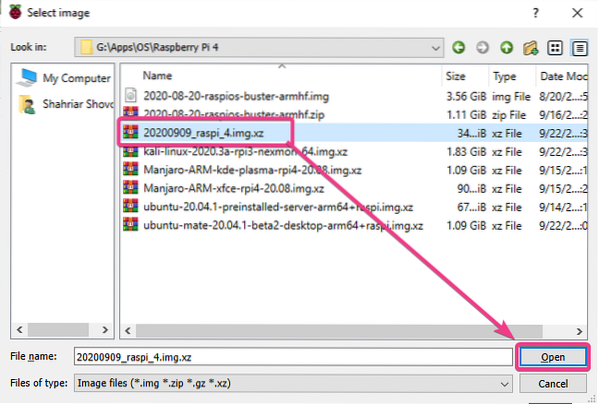
Untuk memilih kad microSD anda, klik PILIH KAD SD seperti yang ditandakan pada tangkapan skrin di bawah.
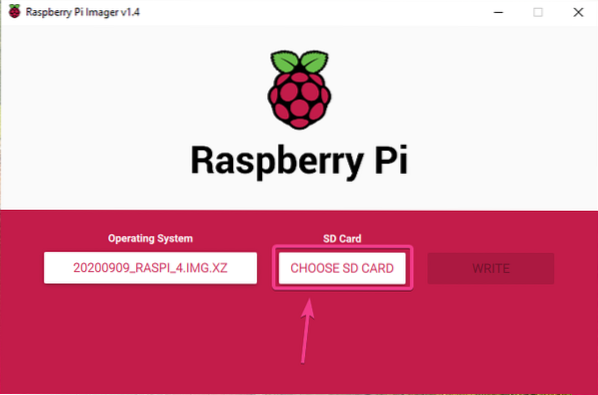
Klik pada kad microSD anda dari senarai.
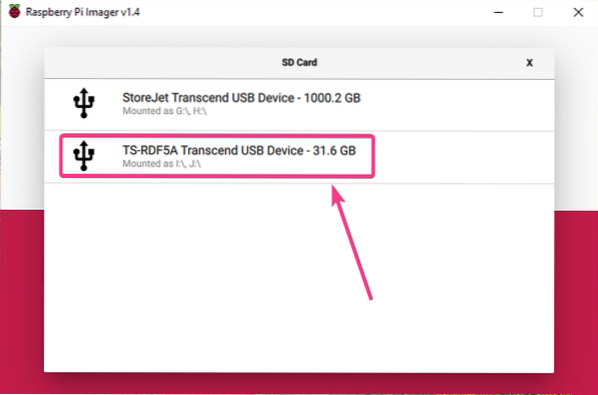
Untuk memancarkan gambar Debian ke kad microSD yang dipilih, klik pada MENULIS.
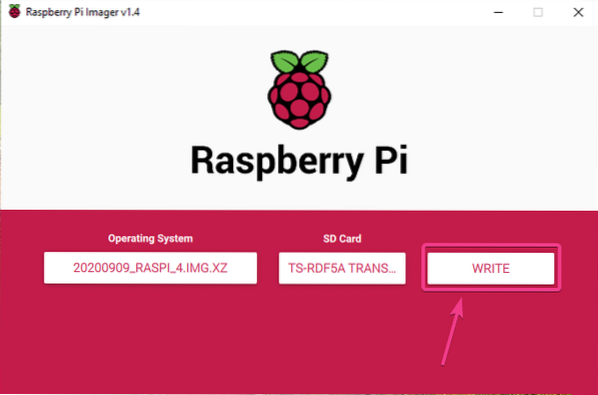
Sebelum kad microSD dapat dikedipkan dengan gambar sistem operasi baru, ia mesti dipadamkan. Sekiranya anda tidak mempunyai data penting pada kad microSD anda, klik YA.
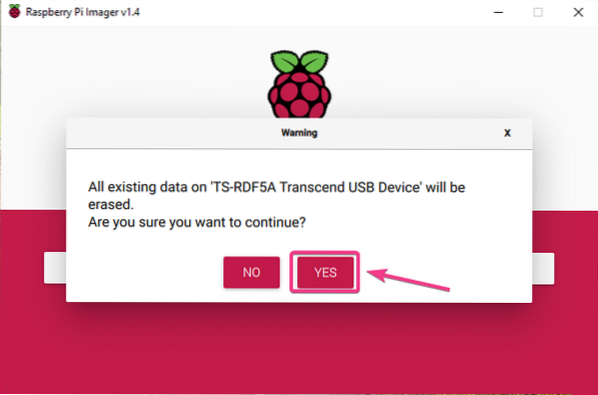
Raspberry Pi Imager harus mula memaparkan gambar Debian Raspberry Pi pada kad microSD. Mungkin diperlukan sedikit masa untuk diselesaikan.
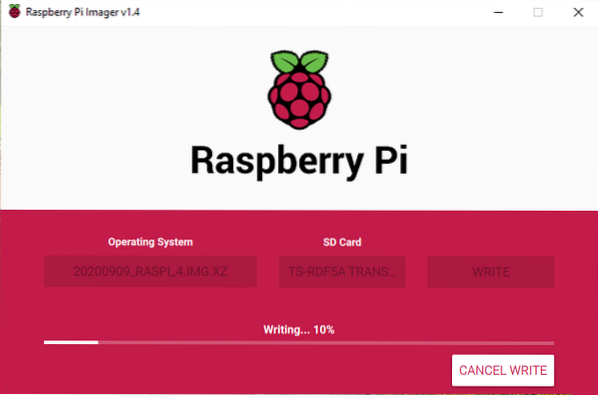
Setelah gambar Debian Raspberry Pi ditulis pada kad microSD, Raspberry Pi Imager akan memeriksa kad microSD untuk kesilapan menulis. Mungkin diperlukan sedikit masa untuk diselesaikan.
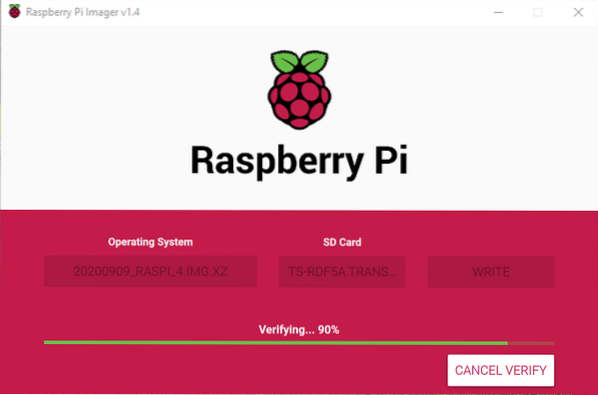
Pada ketika ini, gambar Debian Raspberry Pi harus dimatikan ke kad microSD. Klik pada TERUSKAN dan tutup Raspberry Pi Imager. Kemudian, keluarkan kad microSD dari komputer anda.
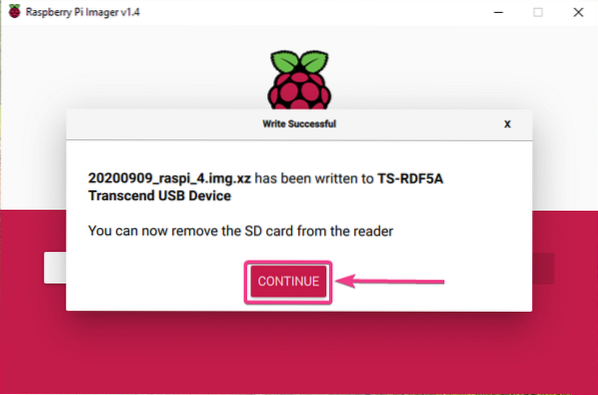
Memula Debian pada Raspberry Pi 4:
Setelah mengeluarkan / mengeluarkan kad microSD dari komputer anda, masukkan pada slot kad MicroSD Raspberry Pi 4 anda. Sambungkan juga kabel mikro HDMI ke HDMI, papan kekunci USB, tetikus USB, kabel rangkaian pada port RJ45 (pilihan), dan kabel kuasa USB Jenis-C pada Raspberry Pi 4 anda.
Setelah anda menyambungkan semua aksesori, hidupkan Raspberry Pi 4 anda.

Debian sedang di-boot.
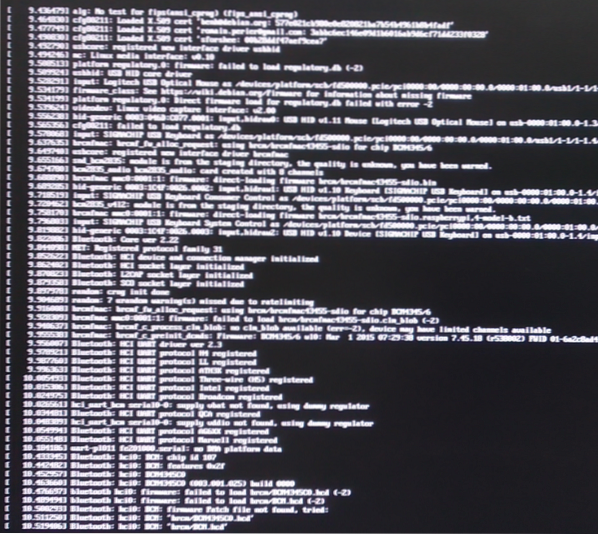
Sebentar lagi, anda akan melihat permintaan log masuk Debian. Sistem operasi Debian untuk Raspberry Pi 4 tidak dilengkapi dengan persekitaran desktop grafik secara lalai.
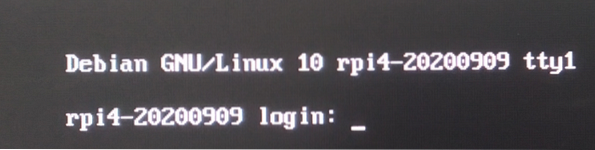
Anda boleh log masuk sebagai pengguna akar. Taip sahaja nama pengguna akar dan tekan
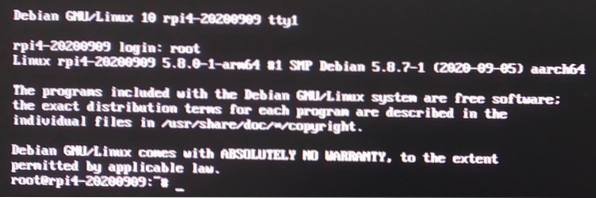
Menyiapkan Kata Laluan Akar:
Untuk menetapkan a akar kata laluan, jalankan arahan berikut:
$ passwd
Taipkan kata laluan baru dan tekan

Taip semula kata laluan baru dan tekan
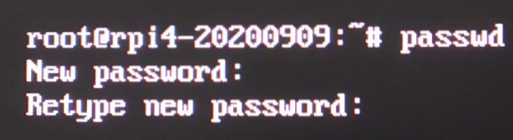
The akar kata laluan harus ditetapkan ke kata laluan yang anda inginkan.
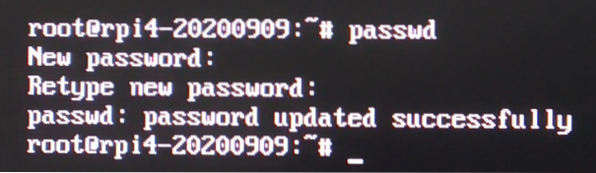
Mengkonfigurasi Rangkaian Tanpa Wayar:
Sekiranya anda ingin menggunakan rangkaian tanpa wayar (Wi-Fi) dan bukannya rangkaian berwayar pada Raspberry Pi 4 anda, maka anda boleh mengkonfigurasinya dengan mudah di Debian.
Pertama, buka / etc / rangkaian / antara muka.d / wlan0 fail konfigurasi dengan penyunting teks nano seperti berikut:
$ nano / etc / network / antaramuka.d / wlan0
Kemudian, keluarkan tanda # dari setiap baris seperti yang ditandakan pada tangkapan skrin di bawah.
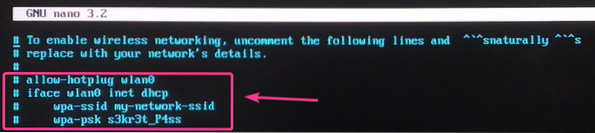
Tukar wpa-ssid ke SSID Wi-Fi anda dan wpa-psk ke kata laluan Wi-Fi anda.
Setelah selesai, tekan
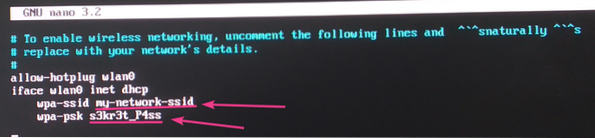
Akhirnya, but semula Raspberry Pi 4 anda dengan arahan berikut:
but semula $ systemctl
Setelah Raspberry Pi 4 anda boot, antara muka rangkaian tanpa wayar anda wlan0 secara automatik harus menyambung ke rangkaian Wi-Fi yang anda inginkan dan menerima alamat IP melalui DHCP. Dalam kes saya, alamat IP adalah 192.168.0.104. Ia akan berbeza bagi anda. Oleh itu, pastikan untuk menggantinya dengan milik anda mulai sekarang.
$ ip a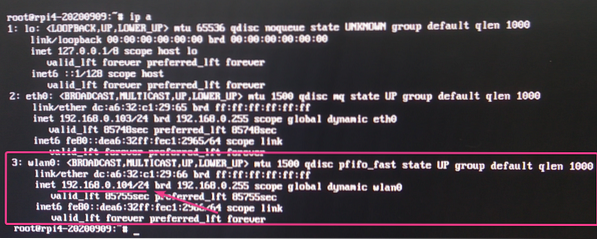
Membolehkan Akses SSH:
Sekiranya anda ingin memasukkan SSH ke Raspberry Pi 4 anda yang menjalankan sistem operasi Debian, bahagian ini sesuai untuk anda.
Secara lalai, pada sistem operasi Debian Raspberry Pi 4, hanya SSH tanpa kata kunci berasaskan kunci akar log masuk diaktifkan.
Untuk SSH tanpa kata laluan berasaskan kunci akar log masuk untuk bekerja, buat pasangan kunci SSH pada pelanggan dari mana anda mahu SSH memasuki Raspberry Pi 4 menggunakan ssh-keygen perintah. Kemudian, tambahkan isi ~ /.ssh / id_rsa.pub fail komputer pelanggan anda ke ~ /.ssh / kunci_kesahan fail Raspberry Pi 4 anda. Sekiranya anda memerlukan bantuan mengenai perkara itu, baca Menambah Kunci Awam Pelanggan ke Pelayan Git bahagian artikel Konfigurasikan Git Server dengan SSH di CentOS 8.
Sekiranya anda ingin memasukkan SSH ke dalam Raspberry Pi 4 sebagai akar pengguna menggunakan kata laluan root seperti biasa, maka anda harus mengkonfigurasi pelayan SSH untuk membenarkan masuk root berdasarkan kata laluan.
Pertama, buka / etc / ssh / sshd_config fail konfigurasi dengan penyunting teks nano seperti berikut:
$ nano / etc / ssh / sshd_config
Di dalam # Pengesahan bahagian, tambah baris PermitRootLogin ya seperti yang ditandakan pada tangkapan skrin di bawah.
Setelah selesai, tekan
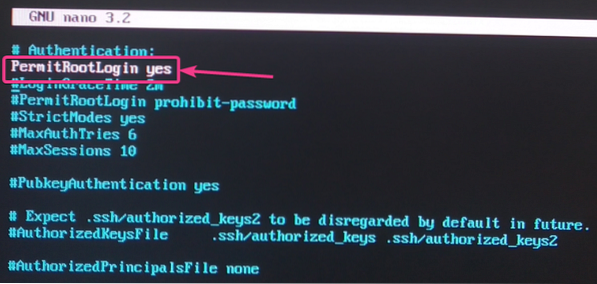
Untuk perubahan berlaku, mulakan semula sshd perkhidmatan berjalan pada Raspberry Pi 4 anda dengan arahan berikut:
$ systemctl mulakan semula sshd
Sekarang, anda seharusnya dapat memasukkan SSH ke dalam Raspberry Pi anda sebagai akar pengguna menggunakan kata laluan pengguna root.
Anda boleh memasukkan SSH ke dalam Raspberry Pi 4 anda sebagai akar pengguna dari mana-mana komputer di rangkaian seperti berikut:
$ ssh root @ 192.168.0.104
Taipkan iya dan tekan

Taipkan di akar kata laluan Raspberry Pi 4 anda dan tekan

Anda harus dihubungkan dengan Raspberry Pi 4 anda melalui SSH. Sekarang, anda boleh menjalankan perintah yang anda mahukan di Raspberry Pi 4 dari jauh.
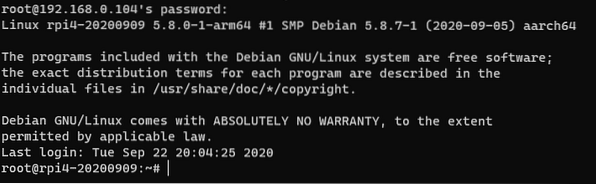
Kesimpulan:
Dalam artikel ini, saya telah menunjukkan kepada anda cara memasang sistem operasi Debian pada Raspberry Pi 4. Saya juga telah menunjukkan cara menetapkan kata laluan root, mengkonfigurasi Wi-Fi, dan mengakses jarak jauh Raspberry Pi 4 melalui SSH. Artikel ini akan membantu anda memulakan sistem operasi Debian pada Raspberry Pi 4 anda.
 Phenquestions
Phenquestions


