Dalam artikel ini, saya akan menunjukkan kepada anda cara memasang Docker pada Raspberry Pi 3 Model B. Saya akan menggunakan sistem operasi Ubuntu Core pada Raspberry Pi 3 Model B saya untuk demonstrasi.
Apa yang awak perlukan:
Awak perlu:
- A Peranti Komputer Raspberry Pi 3 Model B atau Raspberry Pi 3 Model B + Single Board.
- Sekurang-kurangnya 16GB Kad microSD untuk memasang Ubuntu Core.
- Kabel Ethernet untuk sambungan internet. Anda juga boleh menggunakan Wi-Fi bawaan untuk internet. Tetapi saya lebih suka sambungan berwayar kerana saya rasa ia lebih dipercayai.
- Kabel HDMI.
- Monitor dengan port HDMI.
- Papan Kekunci USB untuk mengkonfigurasi Ubuntu Core untuk pertama kalinya.
- Penyesuai Kuasa untuk Raspberry Pi.
Pasang Ubuntu Core pada Raspberry Pi 3:
Saya menunjukkan kepada anda cara memasang dan mengkonfigurasi Ubuntu Core pada Raspberry Pi 2 dan Raspberry Pi 3 dalam artikel Raspberry Pi lain yang saya tulis di LinuxHint. Anda boleh menyemaknya di (Pautan ke artikel Pasang Ubuntu pada Raspberry Pi)
Menghidupkan Raspberry Pi 3:
Setelah anda menyediakan semuanya, sambungkan semua peranti dan penyambung yang diperlukan ke Raspberry Pi anda dan hidupkan.

Menyambung ke Raspberry Pi 3 melalui SSH:
Setelah OS Core Ubuntu dikonfigurasi, anda seharusnya dapat menyambung ke Raspberry Pi 3 anda melalui SSH. Maklumat yang diperlukan untuk menyambung ke Raspberry Pi anda melalui SSH harus dipaparkan di Monitor yang disambungkan ke Raspberry Pi anda seperti yang anda lihat di bahagian tangkapan skrin di bawah ini.
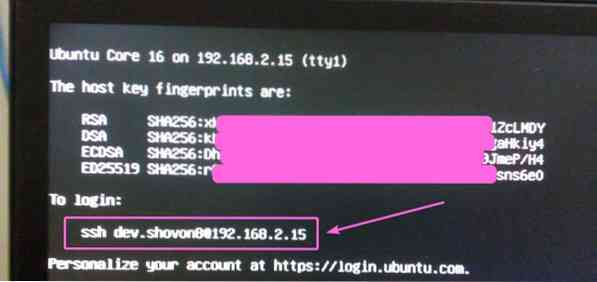
Sekarang, dari mana-mana komputer yang mempunyai kunci SSH yang ditambahkan ke akaun Ubuntu One anda, jalankan arahan berikut untuk menyambung ke Raspberry Pi melalui SSH:
$ ssh [dilindungi e-mel]NOTA: Ganti nama pengguna dan alamat IP arahan dengan anda.

Anda mungkin melihat ralat semasa menyambung ke Raspberry Pi anda melalui SSH, sekiranya demikian, jalankan arahan berikut:
$ ssh-keygen -f ~ /.ssh / dikenali_hosts -R 192.168.2.15Sekarang, anda seharusnya dapat menyambung ke Raspberry Pi anda melalui SSH sekali lagi. Sekiranya kali pertama anda menyambung ke Raspberry Pi anda melalui SSH, maka anda akan melihat mesej berikut. Taip sahaja iya dan kemudian tekan

Anda harus berhubung.
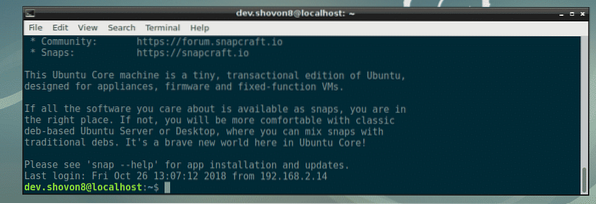
Memasang Docker pada Raspberry Pi 3:
Di Ubuntu Core, anda hanya boleh memasang pakej snap. Nasib baik, Ubuntu Core mempunyai pakej snap Docker di repositori pakej snap rasmi. Jadi, anda tidak akan menghadapi masalah untuk memasang Docker di Raspberry Pi 3. Untuk memasang Docker pada Raspberry Pi 3, jalankan arahan berikut:
$ sudo snap install docker
Seperti yang anda lihat, Docker sedang dipasang. Ia akan mengambil sedikit masa untuk disiapkan.

Pada ketika ini Docker dipasang. Seperti yang anda lihat, versi Docker adalah 18.06.1. Ia adalah Docker Community Edition.

Sekarang, jalankan arahan berikut untuk menyambungkan Docker ke sistem:
$ sudo snap connect docker: rumahMenggunakan Docker pada Raspberry Pi 3:
Di bahagian ini, saya akan menunjukkan kepada anda cara menjalankan bekas Docker pada Raspberry Pi 3. Mari kita mulakan. Anda boleh mencari gambar Docker dengan arahan berikut:
$ sudo docker search KEYWORDSebagai contoh, untuk mencari gambar docker Ubuntu, jalankan arahan berikut:
$ sudo docker search ubuntuSeperti yang anda lihat, hasil carian dipaparkan. Anda boleh memuat turun dan menggunakan sebarang gambar Docker dari sini. Imej Docker pertama dalam hasil carian adalah ubuntu. Mari memuat turun dan memasangnya.
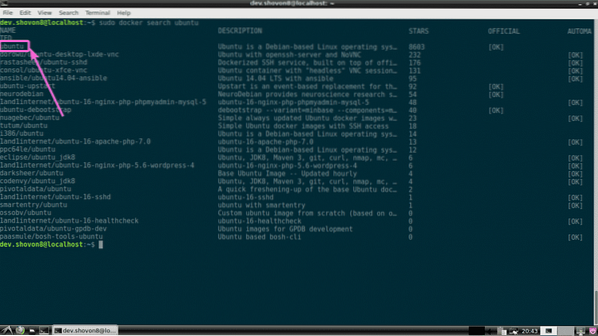
Untuk memuat turun (dalam istilah Docker tarik) ubuntu gambar, jalankan arahan berikut:
$ sudo docker tarik ubuntu
Seperti yang anda lihat, Docker ubuntu gambar sedang ditarik.

The Docker ubuntu gambar ditarik.
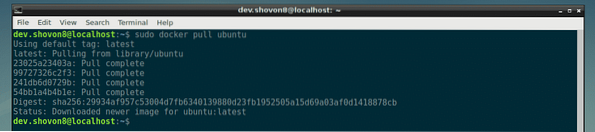
Anda boleh menyenaraikan semua gambar Docker yang telah anda tarik dengan arahan berikut:
$ sudo gambar dok
Sekarang, anda boleh membuat bekas Docker menggunakan ubuntu gambar dengan arahan berikut:
$ sudo docker run -it ubuntu
Seperti yang anda lihat, bekas Docker dibuat dan anda dilog masuk ke cangkang bekas baru.

Sekarang, anda boleh menjalankan perintah yang anda mahukan di sini seperti yang anda lihat dalam tangkapan skrin di bawah.

Untuk keluar dari cangkang bekas, jalankan perintah berikut:
$ keluar
Anda boleh menyenaraikan semua bekas yang anda buat dengan arahan berikut:
$ sudo docker ps -aSeperti yang anda lihat, bekas yang saya buat sebelumnya mempunyai ID Penampung 0f097e568547. Bekas tidak lagi berfungsi.

Anda boleh memulakan bekas 0f097e568547 sekali lagi, dengan arahan berikut:
$ sudo docker bermula 0f097e568547
Seperti yang anda lihat, bekas itu 0f097e568547 sedang berjalan lagi.

Untuk log masuk ke cangkang bekas, jalankan arahan berikut:
$ sudo docker attach 0f097e568547Seperti yang anda lihat, saya masuk ke dalam cangkang bekas 0f097e568547 lagi.

Anda boleh memeriksa berapa banyak memori, CPU, I / O disk, I / O rangkaian dan lain-lain yang digunakan oleh kontena dengan arahan berikut:
statistik $ sudo docker
Seperti yang anda lihat, saya menggunakan dua kontainer dan ID mereka, nama, penggunaan CPU, penggunaan memori, penggunaan rangkaian, penggunaan cakera, pid dll ditampilkan dengan cara yang diformat dengan baik.

Saya menggunakan Docker dan 2 bekas di Raspberry Pi 3 saya dan saya masih mempunyai sekitar 786 MB memori yang tersedia / percuma. Docker pada Raspberry Pi 3 sangat mengagumkan.

Jadi, itulah cara anda memasang dan menggunakan Docker pada Raspberry Pi 3. Terima kasih kerana membaca artikel ini.
 Phenquestions
Phenquestions


