Memasang Gentoo sebagai VirtualBox VM
Gentoo adalah salah satu pengedaran paling esoterik di luar sana. Ia menawarkan penyesuaian dengan mengorbankan keramahan pengguna. Namun, ia menjelaskan cara kerja dalaman pemasangan Linux. Untuk bereksperimen dengan persekitaran Gentoo di dalam VM mungkin merupakan kaedah yang baik untuk mula belajar mengenai sistem operasi secara umum.
Mari kita lalui proses langkah demi langkah untuk memasang OS asas bersama dengan penjelasan di sebalik setiap langkah.
1. Mendapatkan media pemasangan yang betul
Kaedah termudah untuk memasang Gentoo adalah dengan menggunakan Hybrid ISO (LiveDVD). Yang bermaksud bahawa imej cakera dapat digunakan untuk memasang sistem operasi ke cakera lain atau ia hanya dapat digunakan sebagai persekitaran langsung untuk digunakan untuk tujuan diagnostik.
Anda boleh mendapatkan fail gambar di sini. Pilih yang dimiliki oleh platform perkakasan anda. Pemproses Intel dan AMD moden biasanya menawarkan seni bina AMD64.
Seterusnya anda perlu membuat VM di VirtualBox. Buka VirtualBox, dan klik pada butang yang tertera "Baru" sekarang anda boleh memasukkan nama VM dan memilih 'Type' sebagai Linux dan 'Version' sebagai Gentoo 64-bit.
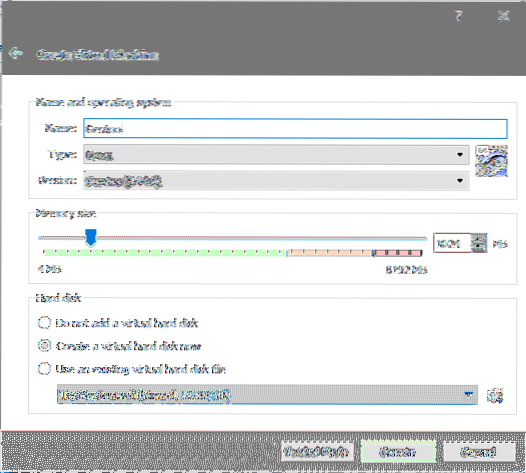
Tetapkan ukuran memori ke 2048MB dan kemudian klik "Buat" untuk meneruskan pembuatan cakera keras maya.
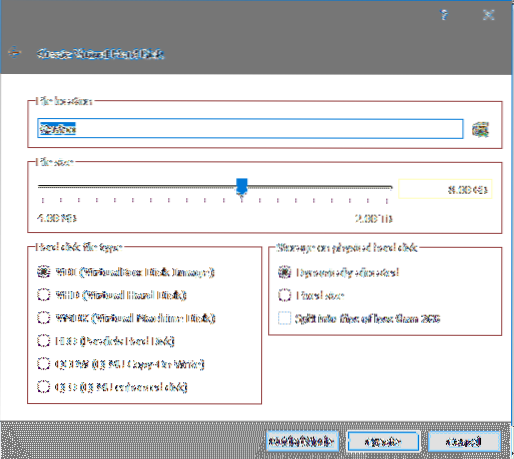
Nilai lalai akan berfungsi dengan baik dalam kes ini (walaupun kita akan bekerja dengan ruang cakera 32GB dan bukannya 8GB) dan sekarang anda boleh mengklik 'Buat' untuk terakhir kali untuk menyelesaikan perincian.
Sekarang, pilih VM yang baru dibuat dari papan pemuka VirtualBox dan anda akan diminta dengan cakera permulaan. Klik pada ikon fail di sebelahnya dan pada penjelajah fail yang terbuka selepas itu, navigasi ke fail iso gentoo livecd yang telah anda muat turun lebih awal.
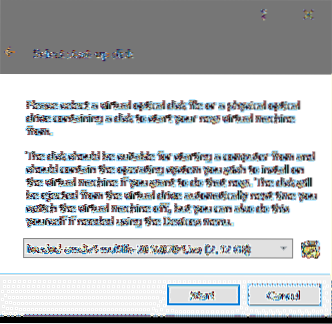
Sebaik sahaja anda memulakan VM, anda akan melihat menu but dengan pilihan berikut:
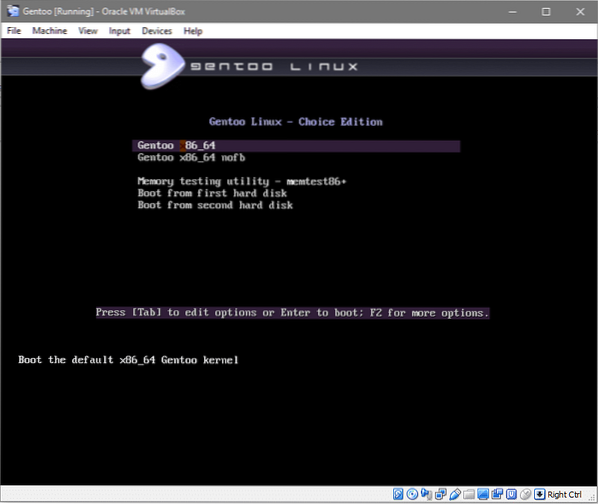
Memilih x86_64 adalah pilihan yang paling tepat dalam kes ini.
Selepas itu anda akan disambut dengan skrin masuk dengan pengguna gentoo lalai, klik pada log masuk tanpa memasukkan kata laluan (seperti yang ditunjukkan dalam tangkapan skrin di bawah).
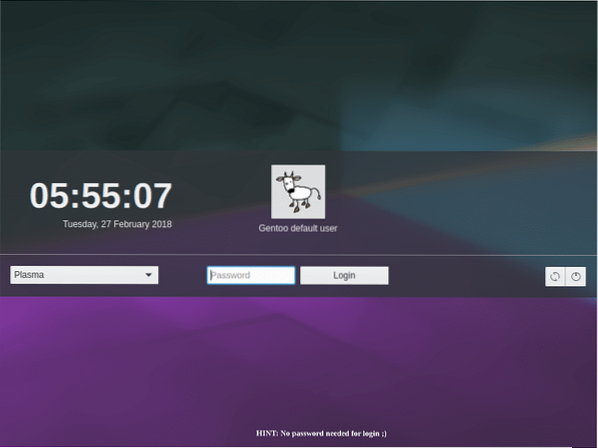
Anda kini secara teknikal berada di dalam Sistem Operasi Gentoo. Namun, ini adalah media langsung, yang bermaksud anda tidak dapat menggunakannya sebagai sistem yang dipasang di cakera keras (maya) anda. Tetapi anda boleh menggunakan persekitaran ini untuk memasang Gentoo ke dalam cakera keras maya anda.
2. Mempartisi cakera keras maya
The .cakera vdi yang kami buat sebelumnya hanyalah cakera mentah pada ketika ini, terpasang pada mesin maya dan VM itu sendiri menjalankan media langsung Gentoo. Sekarang untuk memasang persekitaran Gentoo ke cakera ini supaya dapat boot sendiri, kita perlu melakukan beberapa perkara.
- Jadikan cakera boleh di-boot.
- Format cakera dengan sistem fail
- Pasang gambar Gentoo asas ke sistem fail root.
Untuk menyelesaikan tugas pertama, kita hanya perlu membuat 4 bahagian dengan ukuran berikut dan lebih baik mengikut urutan berikut.
- Partition bootloader untuk grub: saiz 50MB
- Boot partition berformat ext4: 500MB
- Tukar partisi untuk menukar fail: Berukuran 2000MB
- Root partition untuk OS utama dan binari berkaitan untuk berada. Diformat dengan sistem fail ext4 dan akan mengambil sebahagian besar ruang cakera maya.
Untuk membuat partition, kita perlu terlebih dahulu mendapatkan nama cakera maya yang terpasang pada sistem. Buka terminal (konsole) dan jalankan sudo -i untuk menjadi pengguna root dan kemudian jalankan lsblk untuk menyenaraikan semua peranti penyimpanan blok.Nama peranti dalam kes kami adalah sda adalah sda dan bersaiz 32GB. Seterusnya kita perlu memasukkan utiliti berpisah untuk membahagi cakera ini. Untuk melakukannya jalankan, sebagai root:
$ berpisah -a optimum / dev / sda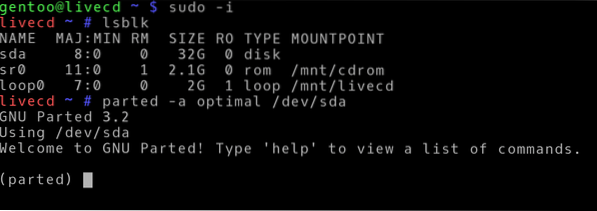
Sekarang kita berada dalam utiliti berpisah CLI, mari mulakan dengan menyenaraikan semua partisi dengan menaip cetak:
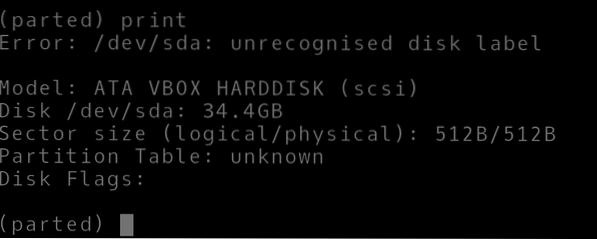
Dan kami mendapat mesej ralat yang mengatakan bahawa cakera tidak dikenali. Ini diharapkan kerana proses pemasangan dengan Gentoo tidak automatik, anda dapat mengkonfigurasi setiap perincian secara manual termasuk perincian partisi untuk sistem asas anda. Perkara pertama yang pertama, mari berikan label yang betul pada cakera kami.
(berpisah) mklabel gptLabel GPT sangat penting untuk mengenal pasti peranti secara unik walaupun setelah, sistem reboot dan peranti dipasang di port lain label ini akan bertanggungjawab untuk memberitahu sistem operasi bahawa cakera baru saja menukar port SATA tetapi masih data yang sama dan format seperti sebelumnya.
Pisahkan cakera dengan menjalankan perintah berikut (Garis yang dimulai dengan simbol '#' adalah komen untuk menjelaskan perintah di atasnya):
(berpisah) unit MB#Menetapkan unit ke MegaBytes
(berpisah) mkpart primer 1 20
#Membuat partisi utama bermula dari 1 MegaByte hingga # 20 untuk bios
(berpisah) mkpart primer 21 500
# Sistem fail partition / boot
(berpisah) mkpart primer 501 2500
#Bahagian ukuran 2000MB dibuat untuk pertukaran
(berpisah) mkpart primer 2501 -1
#Bahagian untuk sistem fail / (root). -1 menunjukkan bahawa
# partisi ini menuju ke hujung cakera.
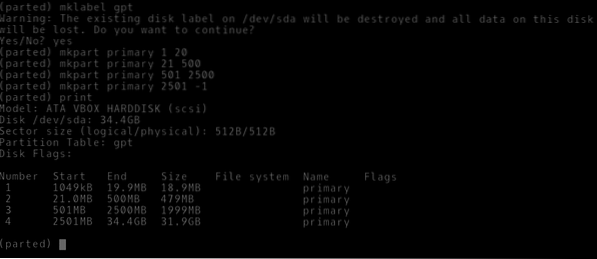
Anda dapat melihat bahawa setiap partisi mempunyai nombor dan jenisnya adalah primer. Namun, mereka tidak diformat dengan sistem fail tertentu atau ada nama penggunaan yang diberikan atau bendera ditetapkan untuknya. Mari buat itu.
(berpisah) nama 1 grub(berpisah) tetapkan 1 bios_grub
# Partisi nombor 1 mempunyai bios_grub bendera yang ditetapkan kepada satu
#dan diberi nama yang sesuai.
(berpisah) nama 2 but
(berpisah) nama 3 pertukaran
(berpisah) nama 4 akar
(berpisah) berhenti
Setelah menetapkan nama yang sesuai untuk semua 4 partisi dan bendera 1 bios_grub ke partisi pertama kami berhenti dari utiliti berpisah. Sekarang kita beralih ke memformat partition dengan sistem fail yang sesuai di shell bash biasa (masih sebagai pengguna root) dengan menjalankan perintah berikut:
$ lsblk#Untuk menyenaraikan semua partisi dan periksa nama nod peranti mereka
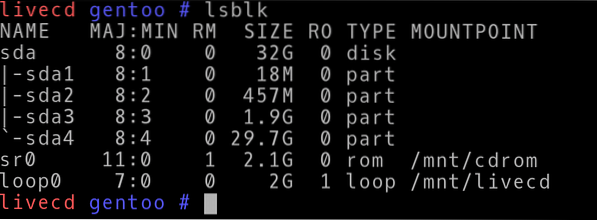
Anda dapat melihat bahawa skema partition telah melabel partition pertama sda1 yang sepadan dengan partisi grub dan sebagainya dan seterusnya sehingga sda4. Peranti terdapat dalam direktori / dev sebagai / dev / sda1, / dev / sda2 dan sebagainya.
Untuk memformatnya dengan sewajarnya, jalankan perintah:
$ mkfs.ext4 / dev / sda2$ mkfs.ext4 / dev / sda4
$ mkswap / dev / sda3
$ swapon / dev / sda3
Sekarang kita dapat memasangkan partisi ini ke dalam persekitaran hidup semasa sehingga semua operasi yang diperlukan seperti membina kernel dapat dilakukan di sana dan disimpan secara berterusan.
$ mount / dev / sda4 / mnt / gentoo$ mkdir / mnt / gentoo / but
$ mount / dev / sda2 / mnt / gentoo / boot
Partition root kami akan dipasang di / mnt / gentoo dari persekitaran livecd semasa dan juga partition boot kami dipasang pada / mnt / gentoo / boot.
3. Mendapat tarball dan menggunakan chroot
Sekarang kita sudah menyiapkan cakera untuk kita, inilah masanya untuk kita mendapatkan kod sumber gentoo tarball dan meletakkannya di sana. Dalam persekitaran CD langsung, buka penyemak imbas buka pautan ini dan klik pada arkib Stage3 di bawah bahagian amd64 di bahagian atas halaman.
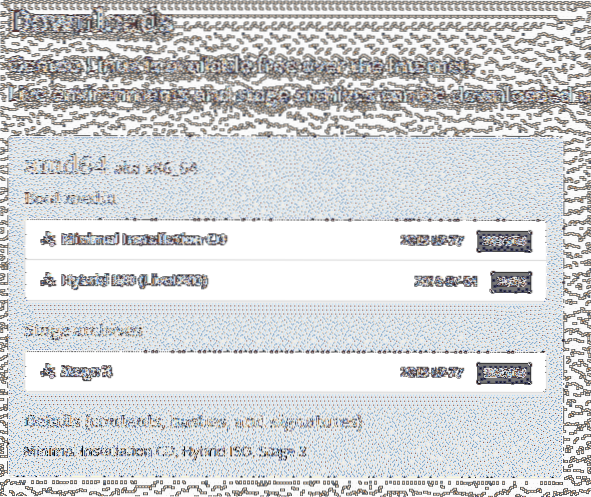
Setelah muat turun selesai, salin tarball ke / mnt / gentoo direktori dan ekstrak kandungannya di sana.
$ cp / rumah / gentoo / Muat turun / mnt / gentoo$ tar xpf tahap3- *.tar.xz --xattrs-include = '*.* '
--pemilik angka
Pada perintah kedua, tar tar digunakan untuk melepaskan tarball. xpf memberitahu perintah tar yang kita mahu x ekstrak, hlm mengekalkan kebenaran pada fail dan f untuk menunjukkan bahawa kita mengekstrak fail dan bukan input standard.
Sambungan fail mungkin tidak tar.xz dalam kes anda. Perhatikan nama fail tarball anda dan taipkan dengan sewajarnya.
The --xattrs-termasuk bahagian perintah mengekalkan atribut (membaca, menulis dan melaksanakan) fail individu
Dan juga --pemilik angka memastikan nombor ID kumpulan dan pengguna seperti yang diluluskan oleh konvensyen Gentoo untuk penyediaan khas.
Sekiranya anda melihat kandungan yang akan diekstrak di dalam anda / mnt / gentoo direktori mereka akan menyerupai persekitaran root Unix khas dengan direktori seperti / etc / sbin, dan lain-lain. Idea di sebalik ini adalah bahawa, setelah semua fail yang diperlukan untuk persekitaran Gentoo yang berfungsi diekstrak, kami akan mengubah direktori root kami menjadi / mnt / gentoogunakan alat dan pengurus pakej untuk mengkonfigurasinya. Pengurus pakej akan membuat perubahan dalam / direktori tetapi akan ditipu untuk membuat perubahan dalam / mnt / gentoo direktori sebaliknya.
Oleh kerana partisi root kami akan dipasang di direktori ini, semua perubahan akan dilakukan di sana dan kemudian kita akan memulakan persekitaran baru ini setelah kita selesai.
Tetapi pertama, mari buat beberapa perubahan dalam fail konfigurasi:
$ nano / gentoo / mnt / etc / portage / make.pengesahan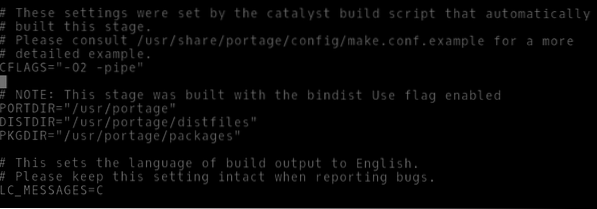
Selepas CFLAG baris anda harus menambah baris berikut yang membolehkan portage memperlakukan fail c ++ dengan cara yang sama seperti fail c. Portage adalah pengurus pakej gentoo, bercakap kasar. Ini digunakan untuk mengambil kod sumber program sehingga anda dapat menyusun semuanya (secara automatik) pada sistem asli anda.
$ CXXFLAGS = "$ CFLAGS"Salin juga resolusi.fail conf dari persekitaran livecd anda ke root baru.
$ cp -L / etc / resolv.conf / mnt / gentoo / etc /Sekarang kita memastikan bahawa semua sistem fail yang diperlukan untuk kernel Linux untuk mengumpulkan maklumat mengenai sistem tersedia semasa ia cuba boot. Oleh itu, kami mengambil maklumat yang dikumpulkan oleh gambar livecd mengenai mesin maya dan perkakasannya dan kami mengikatnya dengan sistem fail root baru kami.
$ mount -t proc / proc / mnt / gentoo / proc$ mount --rbind / sys / mnt / gentoo / sys
$ mount --rbind / dev / mnt / gentoo / dev
Sudah tiba masanya untuk kita mengunyah (menukar akar) ke / mnt / gentoo.
$ sumber / dll / profil
$ eksport PS1 = "(chroot) $ PS1"
4. Menyusun kernel Linux
Mari segerakkan pokok portage kami (repositori perisian) dengan versi rasmi. Ini serupa dengan kemas kini tepat di Ubuntu.
$ emerge-webrsyncSetelah selesai, kita boleh memilih profil untuk sistem kita. Yang pada dasarnya menyesuaikan sistem untuk kes penggunaan tertentu (pelayan, stesen kerja, dll.). Kami akan pergi dengan persekitaran plasma KDE yang disenaraikan di nombor enam.
$ eselect senarai profil$ eselect set profil 6
Konfigurasi zon waktu dan lokasi adalah seterusnya:
$ ls / usr / share / zoneinfoCari lokasi anda di direktori ini. Dalam kes ini, itu adalah Asia / Dili
$ cp / usr / share / zoneinfo / Benua / Bandar / dll / waktu tempatan$ echo "Asia / Dili"> / etc / zon waktu
Selanjutnya, susun set watak khas dan bahasa yang anda mahu gunakan dari fail / etc / locale.gen. Kami melepaskan talian id AS.UTF-8 UTF-8.
$ nano / etc / locale.gen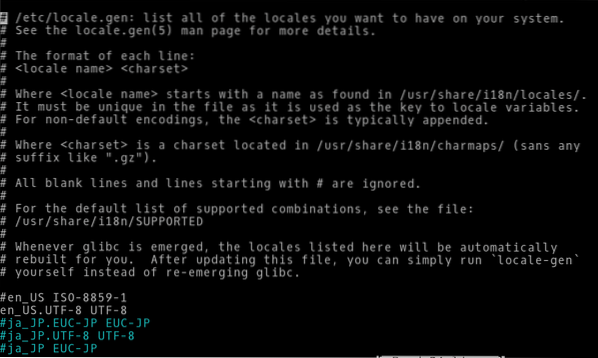
Terapkan perubahan:
$ lokal-gen$ env-kemas kini && source / etc / profile
Sekarang, kita dapat memperoleh sumber kernel Linux dan mula menyusunnya:
$ muncul gentoo-sumber$ muncul genkernel
$ genkernel semua
Perintah terakhir akan mula menyusun kernel yang akan memakan masa yang lama, terutamanya jika anda mempunyai sumber perkakasan yang terhad.
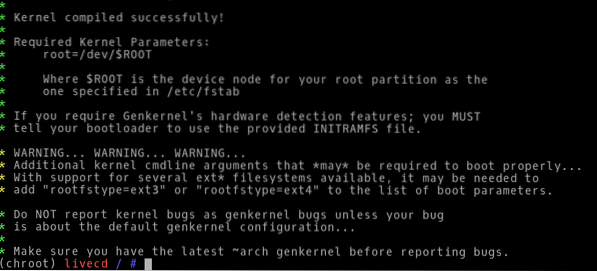
5. Sentuhan terakhir
Selepas penyusunan kernel, kita hanya perlu membuat beberapa perubahan seperti memasang grub, menambah pengguna dan memastikan bahawa sistem operasi memasang sistem fail penting secara automatik semasa proses boot.
Untuk memastikan perkara terakhir berlaku, dalam persekitaran yang tersusun edit fail / etc / fstab di mana fstab bermaksud jadual sistem fail:
$ nano / etc / fstabDi bahagian bawah fail tambahkan baris berikut:
/ dev / sda2 / boot ext4 default, noatime 0 2/ dev / sda4 / ext4 noatime 0 1
/ dev / sda3 tiada pertukaran sw 0 0
Pasang klien DHCP supaya VM anda mempunyai sambungan rangkaian.
$ emerge dhcpcdPastikan bahawa klien DHCP bermula pada proses boot:
$ rc-update menambah dhcpcd lalaiMenetapkan kata laluan untuk pengguna root semudah memasukkan perintah di bawah dan memasukkan kata laluan baru anda ketika diminta:
$ passwdUntuk menambah pengguna baru bernama bob masukkan arahan:
$ useradd -m -G pengguna, roda, portage -s / bin / bash bob$ passwd bob ## Ini adalah untuk menetapkan kata laluan untuk pengguna bob
Kami juga memerlukan sudo jadi mari kita pasangkan:
$ muncul sudoDan kemudian membenarkan anggota kumpulan roda untuk melaksanakan sebarang arahan sewenang-wenangnya, kita perlu mengedit fail / etc / sudoers:
$ visudo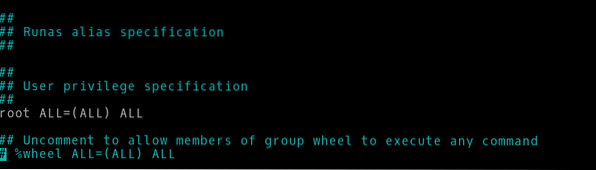
Terakhir, kita perlu memasang dan mengkonfigurasi pemuat boot grub:
$ emerge grub$ grub-install / dev / sda
$ grub-mkconfig -o / boot / grub / grub.cfg
Sekarang kita boleh keluar dari persekitaran chroot, dan melepaskan sistem fail:
$ keluar$ umount -l / mnt / gentoo / dev / shm, / pts,
$ umount -l / mnt / gentoo / boot, / proc,
$ tutup sekarang
Pergi ke tetapan VM dan di bahagian penyimpanan, keluarkan gambar livevd yang dilekatkan pada VM.
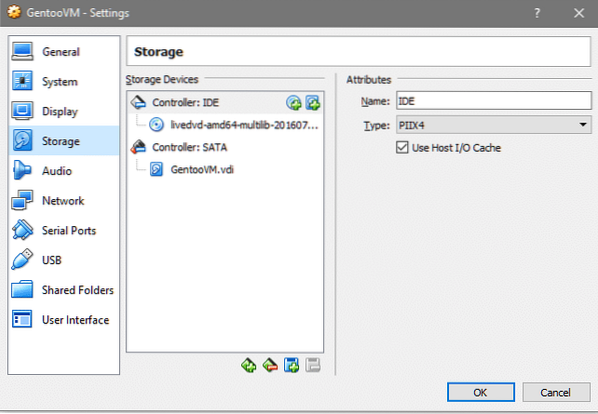
Setelah memulakan VM sekali lagi, anda akan disambut dengan antara muka ke sistem operasi Gentoo yang baru anda pasang. Log masuk sebagai menggunakan nama pengguna dan kata laluan yang anda pilih semasa pemasangan.
Kesimpulannya
Hanya proses pemasangan untuk Gentoo mengungkap banyak lagi mengenai cara kerja dalaman dan struktur di bawah kebanyakan persekitaran Unix. Sekiranya seseorang ingin memperoleh pengetahuan yang lebih mendalam mengenai sistem ini, Buku Panduan Gentoo akan menjadi tempat yang baik untuk memulakannya!
 Phenquestions
Phenquestions


