GRUB Customizer tidak terdapat di repositori pakej rasmi Ubuntu 17.10 Aardvark yang hebat. Tetapi ia boleh didapati di PPA.
Dalam artikel ini, saya akan menunjukkan kepada anda cara memasang GRUB Customizer di Ubuntu 17.10 Artard Aardvark dan gunakannya. Mari kita mulakan.
Memasang GRUB Customizer
Pertama, tambahkan PPA GRUB Customizer ke Ubuntu 17 anda.10 mesin dengan arahan berikut:
$ sudo add-apt-repository ppa: danielrichter2007 / grub-penyesuai
Sekarang tekan
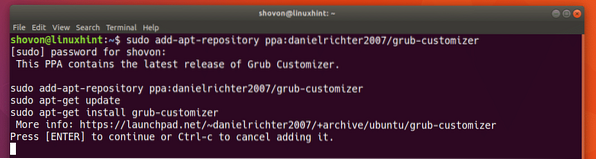
PPA Customizer GRUB harus ditambahkan ke Ubuntu 17 anda.10 mesin.
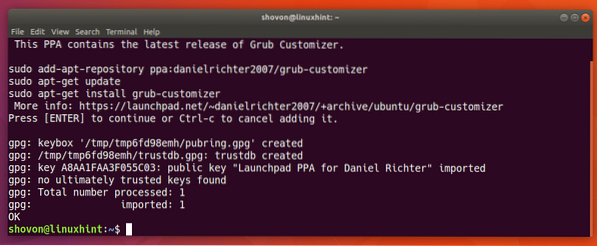
Sekarang kemas kini cache repositori pakej Ubuntu 17 anda.10 mesin dengan arahan berikut:
$ sudo apt-get kemas kini
Cache repositori pakej harus dikemas kini.
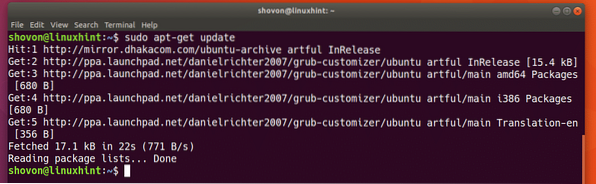
Sekarang untuk memasang Grub Customizer, jalankan arahan berikut:
$ sudo apt-get install grub-customizer
Tekan 'y' dan kemudian tekan
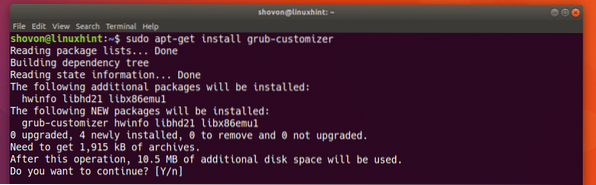
GRUB Customizer harus dipasang.
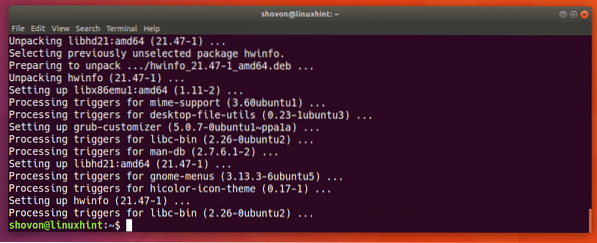
Sekarang anda boleh pergi ke Menu Aplikasi atau Aktiviti di GNOME 3 dan mencari GRUB Customizer. Anda seharusnya dapat melihat ikon GRUB Customizer seperti yang ditunjukkan dalam tangkapan skrin di bawah.
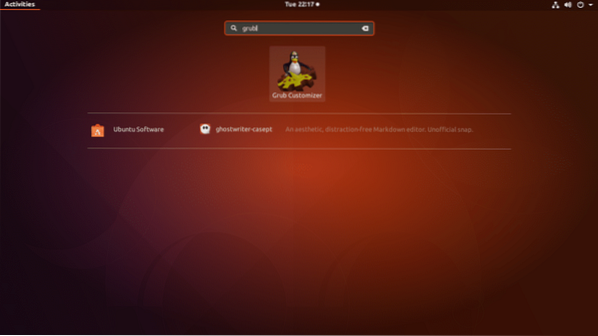
Setelah anda mengklik ikon GRUB Customizer, ia akan meminta kata laluan sudo. Masukkan kata laluan sudo dan klik Mengesahkan.
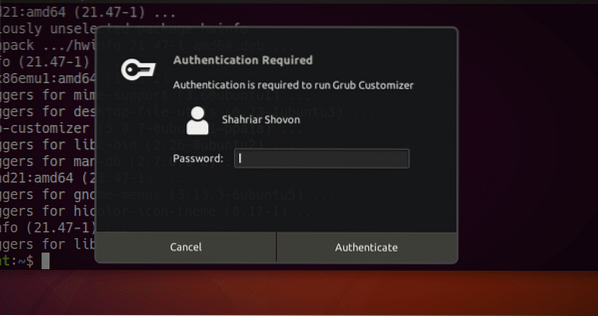
GRUB Customizer harus dibuka seperti yang ditunjukkan dalam tangkapan skrin di bawah.
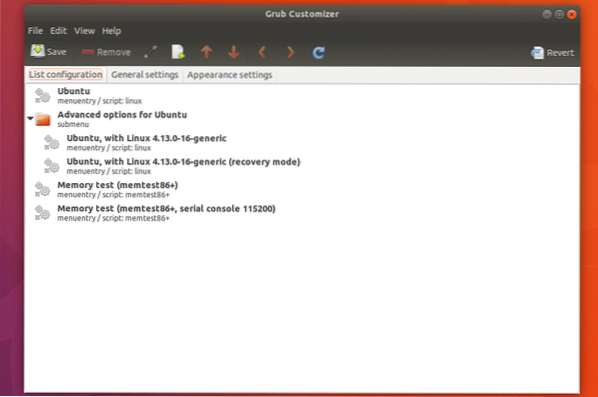
Menggunakan GRUB Penyesuai
Di bahagian ini, saya akan menunjukkan kepada anda cara menggunakan Grub Customizer untuk melakukan tugas yang paling biasa di Ubuntu 17.10.
Memindahkan Entri
Anda boleh memilih entri dari senarai Pelanggan GRUB dan memindahkannya ke atas dan ke bawah.
Untuk memindahkan entri ke atas, pilih entri dari senarai dan klik pada ikon bertanda seperti yang ditunjukkan dalam tangkapan skrin di bawah.
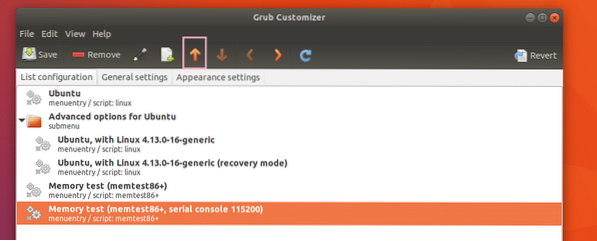
Seperti yang anda lihat, entri itu dipindahkan ke atas.
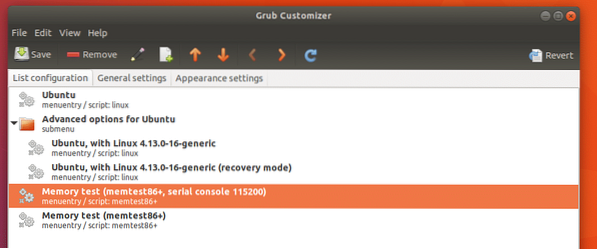
Memindahkan entri ke bawah adalah sama, anda hanya memilih entri dan klik  ikon sebaliknya.
ikon sebaliknya.
Setelah selesai, klik pada  ikon dan perubahan harus disimpan.
ikon dan perubahan harus disimpan.
Membuang Entri atau Submenu
Anda juga boleh membuang entri atau submenu dari senarai. Cukup pilih entri atau submenu dan klik pada Keluarkan ikon seperti yang ditunjukkan dalam tangkapan skrin di bawah. Entri atau submenu harus dikeluarkan.
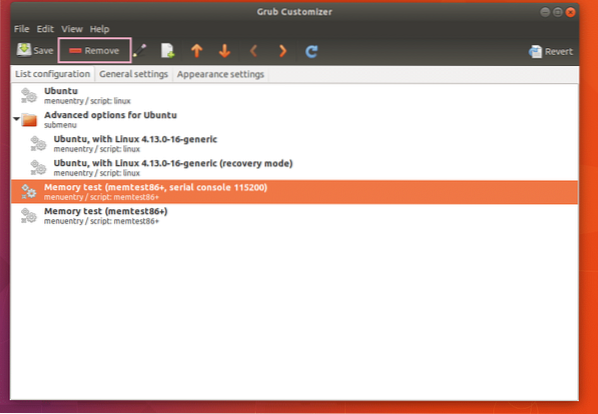
Membuat Entri GRUB baru
Anda juga boleh membuat entri GRUB baru dengan GRUB Customizer.
Klik pertama pada ikon seperti yang ditunjukkan pada tangkapan skrin di bawah.
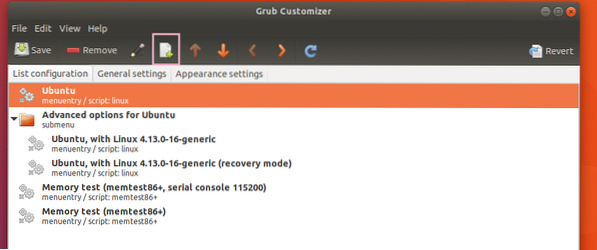
Anda harus melihat Penyunting Entri dengan seperti yang ditunjukkan dalam tangkapan skrin di bawah.
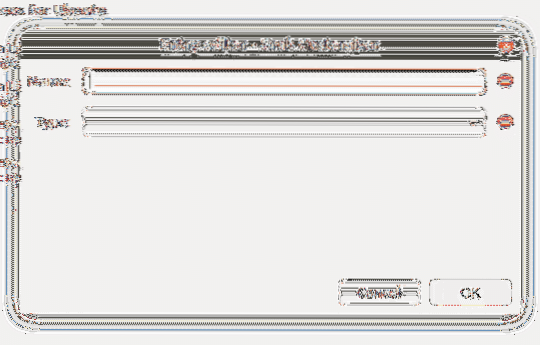
Taip sahaja di Nama dari entri GRUB dan klik pada Jenis pemilih. Anda semestinya dapat melihat banyak pilihan seperti yang ditunjukkan dalam tangkapan skrin di bawah. Saya akan memilih Linux-ISO kerana saya ingin boot dari CD bootable Linux. Distro yang saya pilih dipanggil Slax.
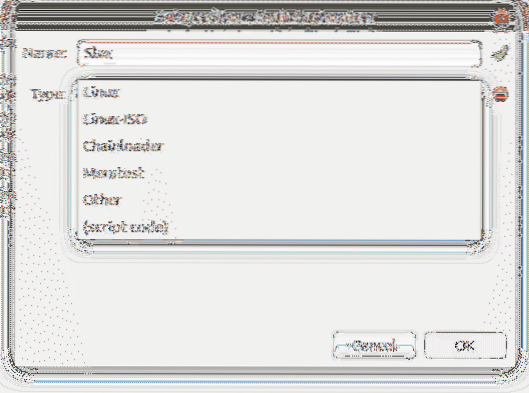
Sebaik sahaja anda memilih pilihan dari senarai, beberapa pilihan akan muncul seperti yang ditunjukkan dalam tangkapan skrin di bawah.
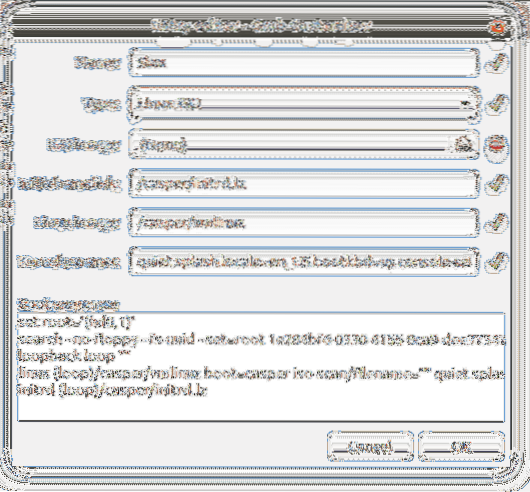
Sekarang klik pada bahagian berikut dan pilih gambar ISO dari tetingkap pemilih fail.
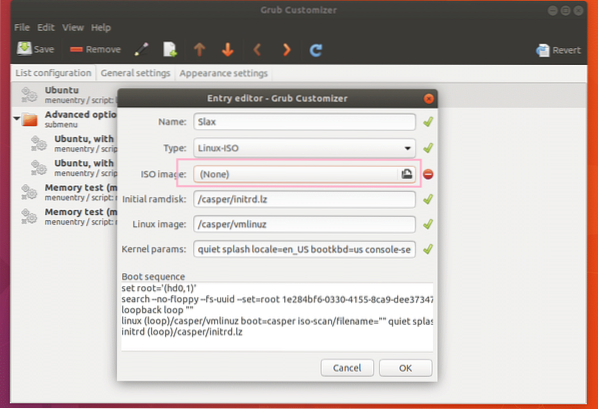
Sesuaikan parameter selebihnya seperti yang diperlukan. Imej Bootable Linux yang berbeza memerlukan parameter yang berbeza untuk Ramdisk awal dan Imej Linux dan Param Kernel bidang. Ini adalah tetapan optimum untuk Slax ISO CD. Setelah selesai, klik "OK".
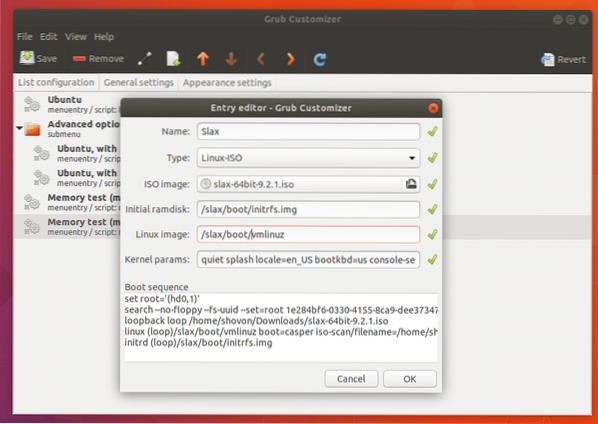
Entri Menu untuk Slax harus dibuat.
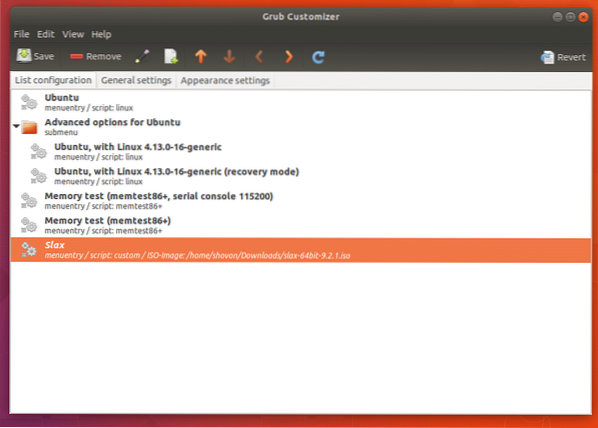
Sekarang pindahkan Entri Menu ke bahagian atas dengan mengklik ikon yang ditandai beberapa kali.
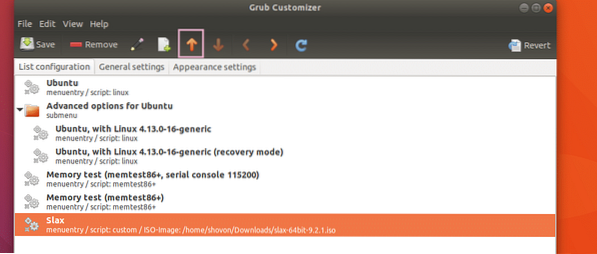
Sekarang pergi ke Tetapan umum tab.
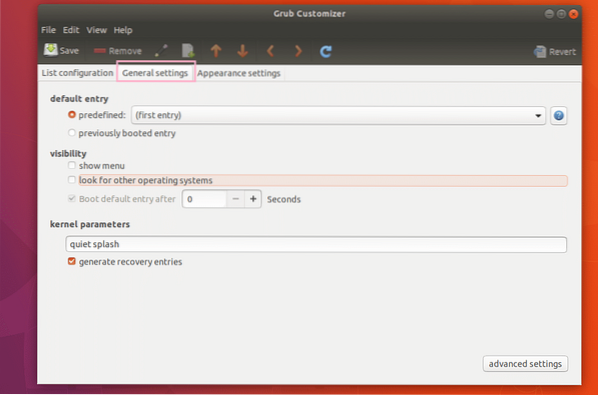
Sekarang tandakan menu tunjuk kotak pilihan dan kemudian tetapkan Boot entri lalai selepas medan hingga 10 saat seperti yang ditunjukkan dalam tangkapan skrin di bawah.
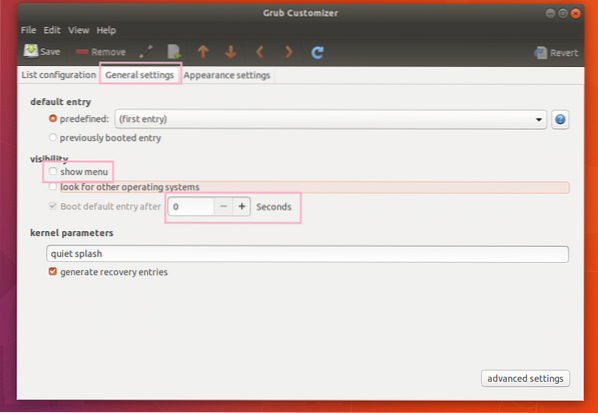
Setelah selesai, simpan konfigurasi dengan mengklik ikon bertanda seperti yang ditunjukkan dalam tangkapan skrin di bawah.
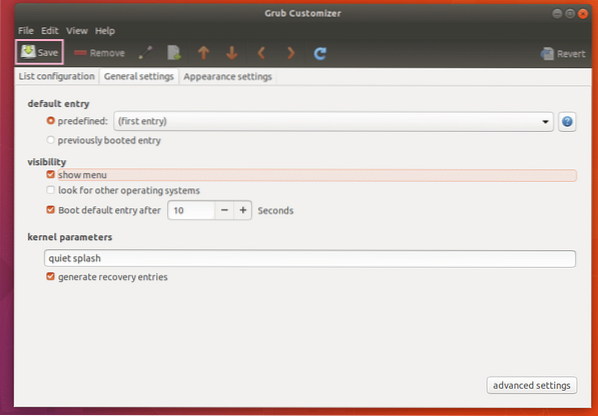
Sekarang jika anda menghidupkan semula komputer anda, anda akan melihat entri GRUB baru seperti yang ditunjukkan dalam tangkapan skrin di bawah.
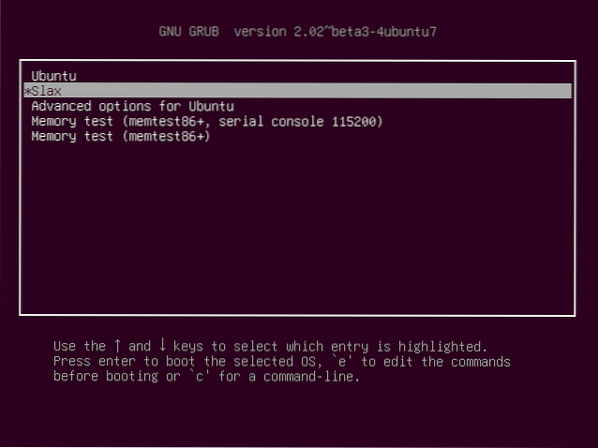
Memilih dan menekan
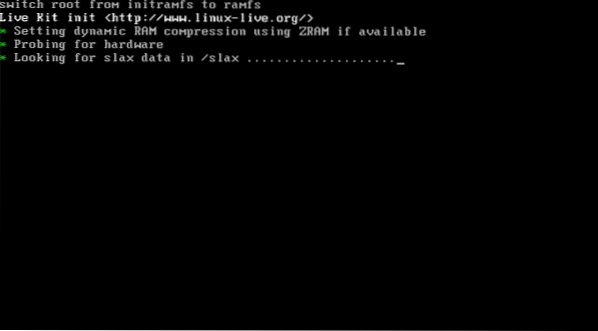
Begitulah cara anda memasang dan menggunakan GRUB Customizer di Ubuntu 17.10. Terima kasih kerana membaca artikel ini.
 Phenquestions
Phenquestions


