Dalam artikel ini, saya akan menunjukkan kepada anda cara memasang Kali Linux pada Raspberry Pi 4. Oleh itu, mari kita mulakan.
Perkara yang Anda Perlu:
Untuk mencuba artikel ini, anda memerlukan perkara berikut:
- Komputer papan tunggal Raspberry Pi 4.
- Penyesuai kuasa USB Type-C untuk Raspberry Pi 4.
- Kad microSD berkapasiti 32GB atau lebih tinggi.
- Pembaca kad untuk memuatkan Kali Linux pada kad microSD.
- Komputer / komputer riba untuk mem-flash kad microSD.
- Papan kekunci dan tetikus.
- Kabel mikro-HDMI ke HDMI.
Memuat turun Kali Linux untuk Raspberry Pi 4:
Anda boleh memuat turun gambar Kali Linux untuk Raspberry Pi dari halaman muat turun gambar ARM Kali Linux rasmi.
Pertama, lawati halaman muat turun gambar ARM Kali Linux rasmi dari penyemak imbas web kegemaran anda. Setelah halaman dimuat, tatal ke bawah ke YAYASAN RASPBERRYPI bahagian dan klik pada salah satu gambar Kali Linux Raspberry Pi seperti yang ditandakan pada tangkapan skrin di bawah.
Sekiranya anda mempunyai Raspberry Pi 4 versi 2GB, kemudian muat turun Kali Linux RaspberryPi 2, 3, dan 4 gambar.
Sekiranya anda mempunyai Raspberry Pi 4 versi 4GB atau 8GB, kemudian muat turun Kali Linux RaspberryPi 2 (v1.2), 3, dan 4 (64-bit) imej.

Sebaik sahaja anda mengklik pautan muat turun, penyemak imbas anda akan meminta anda menyimpan gambar Kali Linux Raspberry Pi. Pilih direktori di mana anda mahu menyimpan gambar dan klik Jimat.

Penyemak imbas anda harus mula memuat turun gambar Kali Linux Raspberry Pi. Mungkin diperlukan sedikit masa untuk diselesaikan.

Berkelip Kali Linux untuk Raspberry Pi 4 pada Kad MicroSD:
Setelah gambar Kali Linux Raspberry Pi dimuat turun, anda mesti memakainya pada kad microSD. Anda boleh menggunakan program seperti Balena Etcher, Raspberry Pi Imager, dan lain-lain. untuk memaparkan gambar Kali Linux Raspberry Pi pada kad microSD.
Dalam artikel ini, saya akan menggunakan Raspberry Pi Imager program untuk memaparkan gambar Kali Linux pada kad microSD. Raspberry Pi Imager boleh dimuat turun dari laman web rasmi Raspberry Pi Foundation. Ia tersedia untuk Windows 10, Mac, dan Ubuntu. Sekiranya anda memerlukan bantuan untuk memasang Raspberry Pi Imager, baca artikel saya Cara Memasang dan Menggunakan Raspberry Pi Imager di LinuxHint.com.
Sebaik sahaja anda mempunyai Raspberry Pi Imager dipasang pada komputer anda, masukkan kad microSD pada komputer anda dan jalankan Raspberry Pi Imager.
Kemudian, klik pada PILIH OS untuk memilih imej sistem operasi.
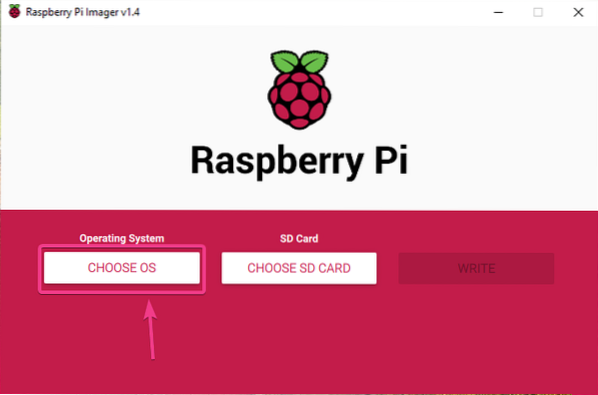
Klik pada Gunakan kebiasaan dari senarai.

Pilih gambar Kali Linux Raspberry Pi yang baru anda muat turun dan klik Buka.
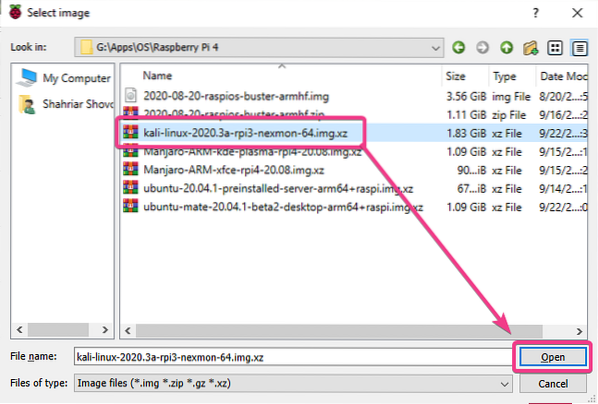
Untuk memilih kad microSD anda, klik PILIH KAD SD seperti yang ditandakan pada tangkapan skrin di bawah.
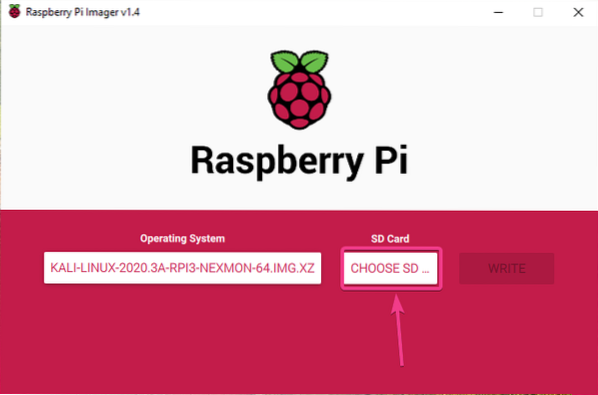
Klik pada kad microSD anda dari senarai.
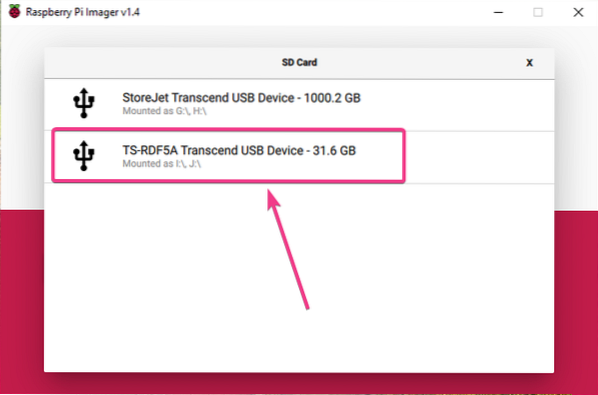
Untuk memaparkan gambar Kali Linux ke kad microSD yang dipilih, klik pada MENULIS.
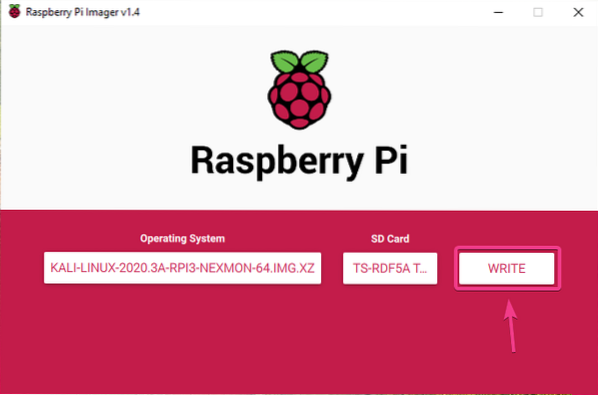
Sebelum kad microSD dapat dikedipkan dengan gambar sistem operasi baru, ia mesti dipadamkan. Sekiranya anda tidak mempunyai data penting pada kad microSD anda, klik YA.
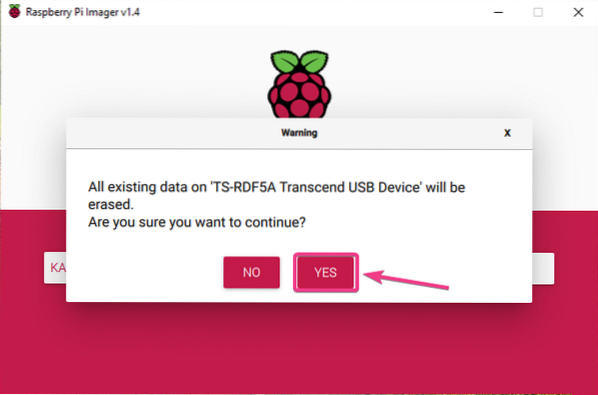
Raspberry Pi Imager harus mula memaparkan gambar Kali Linux Raspberry Pi pada kad microSD. Mungkin diperlukan sedikit masa untuk diselesaikan.
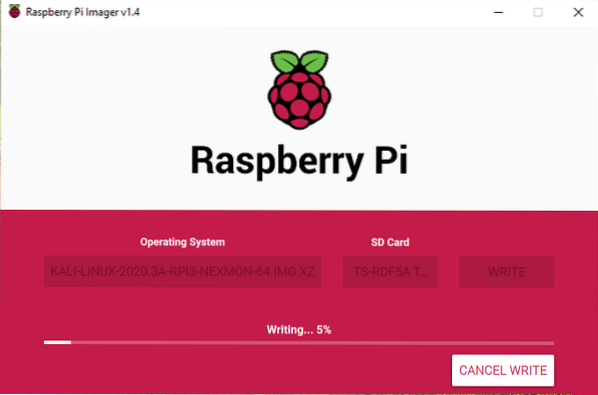
Setelah gambar Kali Linux Raspberry Pi ditulis pada kad microSD, Raspberry Pi Imager akan memeriksa kad microSD untuk kesilapan menulis. Mungkin diperlukan sedikit masa untuk diselesaikan.

Pada ketika ini, gambar Kali Linux Raspberry Pi harus dimatikan ke kad microSD. Klik pada TERUSKAN dan tutup Raspberry Pi Imager. Kemudian, keluarkan kad microSD dari komputer anda.
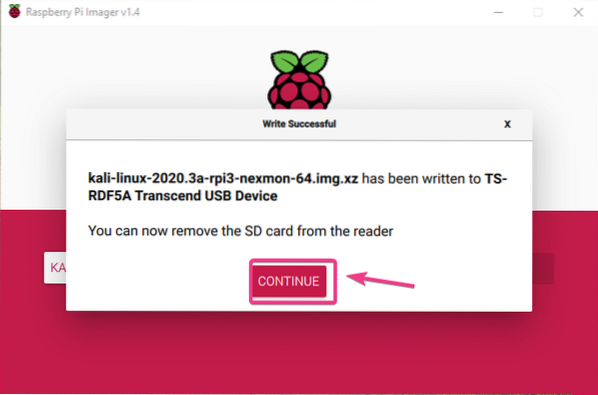
Booting Kali Linux pada Raspberry Pi 4:
Setelah mengeluarkan / mengeluarkan kad microSD dari komputer anda, masukkan pada slot kad MicroSD Raspberry Pi 4 anda. Sambungkan juga kabel HDMI mikro ke HDMI, papan kekunci USB, tetikus USB, kabel rangkaian pada port RJ45 (pilihan), dan kabel kuasa USB Jenis-C pada Raspberry Pi 4 anda.
Setelah anda menyambungkan semua aksesori, hidupkan Raspberry Pi 4 anda.

Kali Linux sedang di-boot.
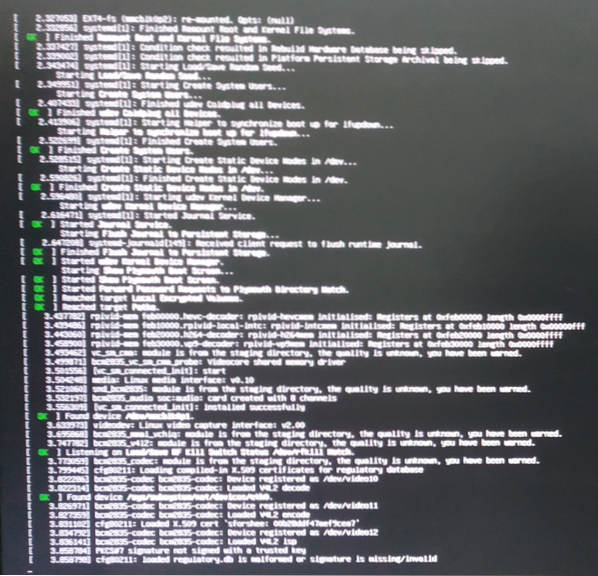
Sebentar lagi, anda akan melihat tetingkap masuk Kali Linux.
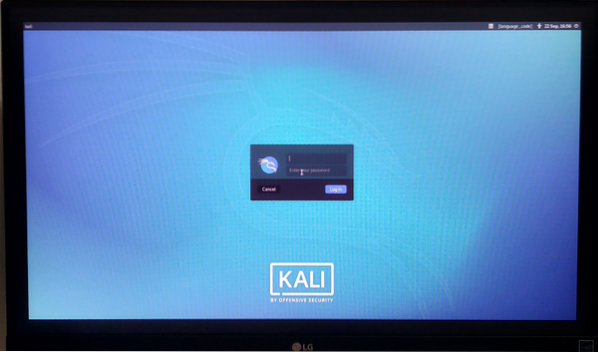
Nama pengguna lalai adalah kali dan kata laluan lalai adalah kali. Taipkan nama pengguna dan kata laluan dan klik Log masuk.
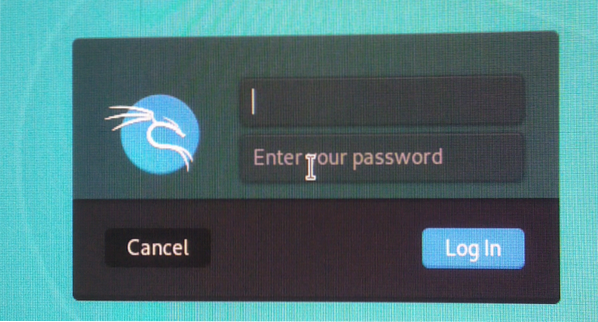
Anda harus log masuk ke persekitaran desktop Kali Linux.
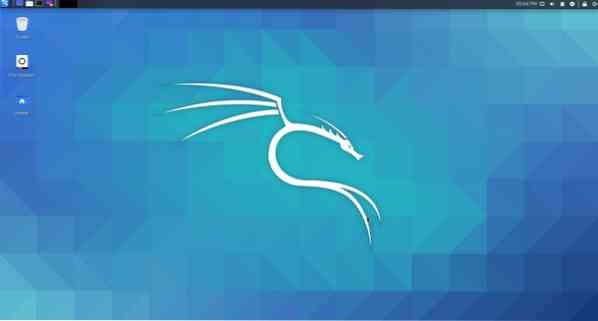
Seperti yang anda lihat, saya menjalankan Kali Linux 2020.3 pada Raspberry Pi 4 saya.
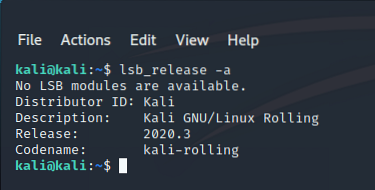
Kali Linux menggunakan sekitar 457 MiB memori ketika tidak ada program yang dijalankan. Persekitaran desktop Kali Linux ringan dan sangat responsif pada Raspberry Pi 4. Saya tidak menghadapi masalah kebolehgunaan.

Menukar Kata Laluan Lalai Kali Linux:
Sekiranya anda ingin menukar kata laluan lalai sistem operasi Kali Linux yang berjalan di Raspberry Pi 4 anda, buka terminal dan jalankan arahan berikut:
$ sudo passwd kali
Taipkan kata laluan baru dan tekan
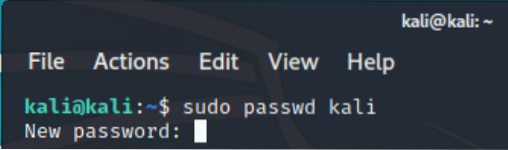
Taip semula kata laluan baru dan tekan
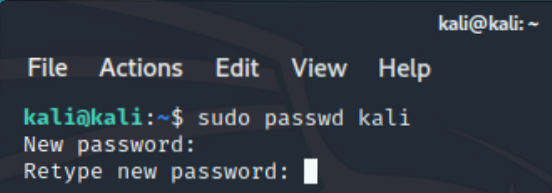
Kata laluan harus ditukar.

Isu # 1: Memperbaiki Tepi Hitam Di Sekitar Monitor:
Anda mungkin melihat sempadan hitam atau zon pengecualian di sekitar monitor anda semasa anda boot Kali Linux pada Raspberry Pi anda. Ini kerana overscan. Apabila overscan diaktifkan, ia tidak termasuk beberapa piksel dari setiap sudut skrin. Overscan diaktifkan secara lalai pada Kali Linux untuk Raspberry Pi. Nasib baik, sangat mudah untuk dilumpuhkan.

Untuk mematikan overscan, buka terminal dan buka / but / konfigurasi.txt fail dengan arahan berikut:
$ sudo nano / boot / config.txt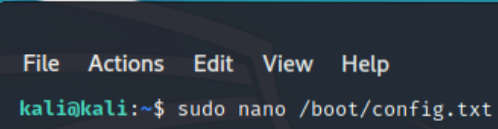
The lumpuhkan_overscan = 1 baris dikomentari dalam / boot / konfigurasi.txt fail.
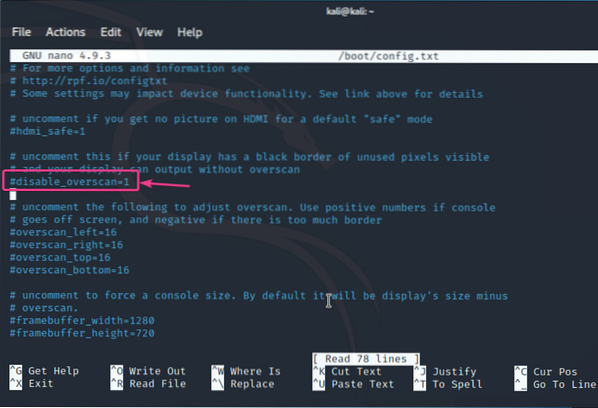
Alihkan # tanda dari hadapan lumpuhkan_overscan = 1 garisan. Ini akan melemahkan garis.
Kemudian, tekan
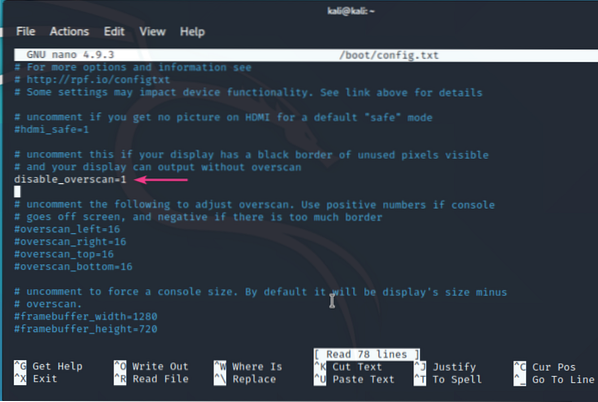
Agar perubahan berlaku, reboot Raspberry Pi 4 anda dengan arahan berikut:
reboot systemctl $ sudo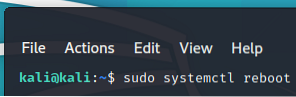
Setelah but Raspberry Pi 4 anda, sempadan hitam atau zon pengecualian di sekitar skrin anda akan hilang.

Kesimpulan:
Dalam artikel ini, saya telah menunjukkan cara memasang Kali Linux pada Raspberry Pi 4. Kali Linux adalah sistem operasi yang hebat untuk penguji pen. Kali Linux berjalan dengan baik pada Raspberry Pi 4. Persekitaran desktop Kali Linux lalai adalah ringan. Antara muka pengguna benar-benar pantas dan sangat responsif. Saya tidak menemui masalah kebolehgunaan setakat ini.
 Phenquestions
Phenquestions

